O File Explorer congela ou trava ao criar uma nova pasta no Windows 10/11
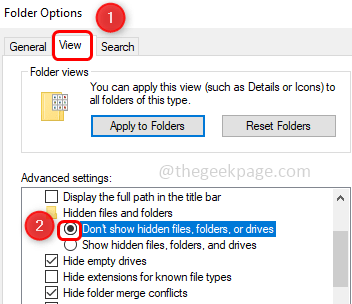
- 951
- 52
- Wendell Legros
Às vezes, quando você cria uma nova pasta no Windows Explorer (File Explorer), ele congela ou falha. É principalmente porque você não atualizou seu PC ou precisa de algumas alterações nas configurações nas configurações do registro ou do Windows. Mas se você está pensando em como resolvê -lo, não se preocupe. Neste artigo, temos vários métodos que podem ajudá -lo. Experimente -os e livre -se do problema. Deixe-nos começar!
Índice
- Método 1 - Reinicie o Windows Explorer
- Método 2 - Atualize o driver do adaptador de exibição
- Método 3 - Reparar os arquivos do sistema corrompido
- Método 4 - Desinstala Inventor Autodesk
- Método 5 - Modifique as configurações de extensões de shell do editor de registro
- Método 6 - Modifique a chave do registro
- Método 7 - Redefina o PC
- Método 8 - Verifique as atualizações do Windows
- Método 9 - Defina o papel de parede como imagem
- Método 10 - Execute o solucionador de problemas de manutenção do sistema
- Método 11 - Ocultar arquivos, pastas e unidades ocultas
- Método 12 - Desativar as opções de acesso rápido e visualização de arquivos
- Método 13 - Atualize o PC
Método 1 - Reinicie o Windows Explorer
Etapa 1 - Clique com o botão direito no barra de tarefas e na lista aparecida, clique em gerenciador de tarefas
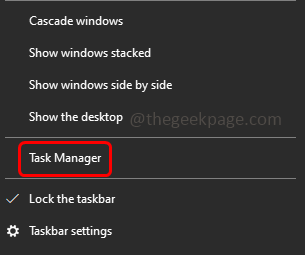
Passo 2 - Na guia Processos, encontre Explorador de janelas ou explorador.exe e então Clique com o botão direito do mouse nele
etapa 3 - Na lista apareceu, clique no finalizar tarefa
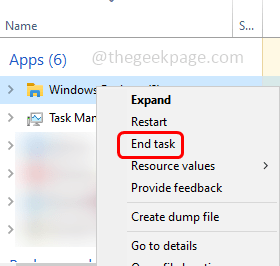
Passo 4 - Agora abra novamente o Windows Explorer e tente criar uma pasta e verifique se o problema é resolvido.
Método 2 - Atualize o driver do adaptador de exibição
Passo 1 - Abra o prompt de execução usando Windows + r teclas juntas
Passo 2 - Tipo devmgmt.MSc no prompt de execução e acertar Enter. Isso abrirá a janela Gerenciador de dispositivos
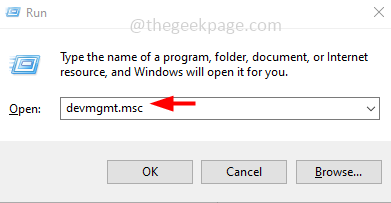
etapa 3 - Role para baixo e expandir adaptadores de vídeo opção
Etapa 4 - Clique com o botão direito no seu dispositivo adaptador e depois clique em driver de atualização
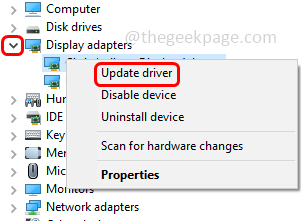
Etapa 5 - Selecione Pesquise automaticamente por drivers Opção e, se houver alguma atualização, ele aparecerá na tela e você precisará atualizá -lo, caso contrário, mostrará os melhores drivers para o seu dispositivo já estão instalados
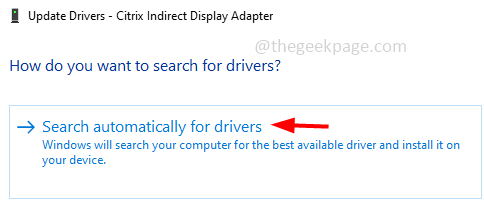
Etapa 6 - Feche a janela se tiver atualizado o driver reiniciar seu sistema e verifique se o problema é resolvido.
Método 3 - Reparar os arquivos do sistema corrompido
Passo 1 - Abra o prompt de comando Como um administrador. Para fazer isso, digite cmd Na pesquisa do Windows, segure em seguida Ctrl + Shift Teclas juntas e acertar digitar
Passo 2 - Uma janela de controle de conta de usuário será aberta, clique em sim
etapa 3 - Tipo o seguinte comando no prompt de comando e depois acertar digitar
sfc /scannow
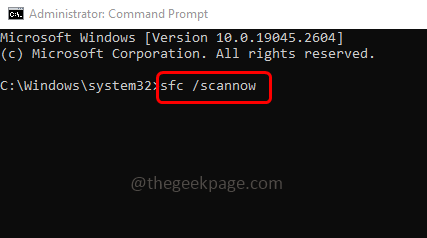
Passo 4 - Levará alguns segundos para terminar o processo. Uma vez feito reiniciar o computador e depois verifique se o problema foi resolvido.
Método 4 - Desinstala Inventor Autodesk
Em alguns casos, a instalação do inventor do Autodesk pode fazer com que as pastas congelem no arquivo explorador. Então desinstale -o e depois reinicie seu sistema.
Passo 1 - Para Desinstalar Abra as configurações do Windows usando Windows + i teclas juntas
Passo 2 - Clique em aplicativos
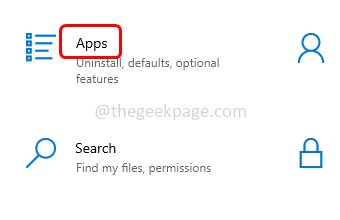
etapa 3 - Na página Aplicativos e recursos, encontre Autodesk inventor e selecione -o
Passo 4 - Clique em Desinstalar botão e aguarde até que a desinstalação esteja completa. Agora verifique se o problema está resolvido.
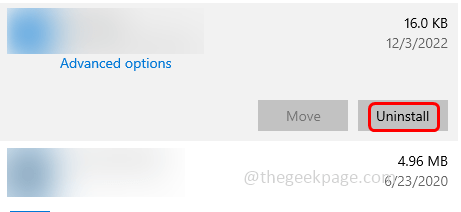
Método 5 - Modifique as configurações de extensões de shell do editor de registro
Passo 1 - Abra o prompt de execução usando Windows + r teclas juntas
Passo 2 - Tipo regedit no prompt de corrida e acertar digitar
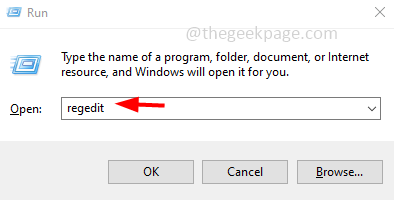
etapa 3 - Uma janela de controle de conta de usuário será aberta, clique em sim. Isso abrirá o editor de registro
Passo 4 - Navegue até o seguinte caminho no editor de registro ou apenas copie o seguinte caminho e cole -o na barra de endereços do editor de registro, em seguida digitar
Hkey_local_machine \ software \ Microsoft \ Windows \ CurrentVersion \ Shell Extensions
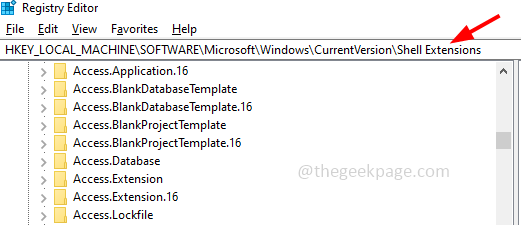
Etapa 5 - Em seguida, clique em aprovado
Etapa 6 - No lado direito, procure a tecla abaixo. Para pesquisar facilmente, você pode pressionar Ctrl + f teclas juntas e colar A tecla abaixo para encontrar em qual campo clique em encontre o próximo uma vez
289AF617-1CC3-42A6-926C-E6A863F0E3BA
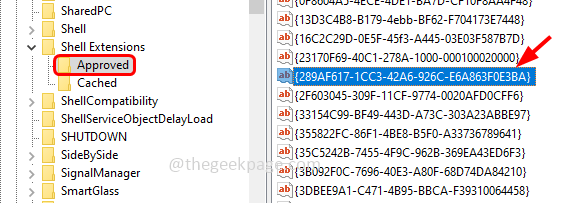
Etapa 7 - Duplo click no valor e no Dados de valor campo remova o que estiver presente e insira o valor como 0
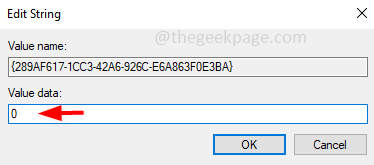
Etapa 8 - Para salvar as alterações, clique em OK
Etapa 9 - Reiniciar o computador e depois verifique se o problema foi resolvido.
Método 6 - Modifique a chave do registro
Observação: O caminho do registro abaixo não é encontrado em todos os computadores. Se o caminho não estiver presente no seu registro de computador, pule este método e siga o próximo.
Passo 1 - Abra o prompt de execução usando Windows + r teclas juntas
Passo 2 - Tipo regedit no prompt de corrida e acertar digitar
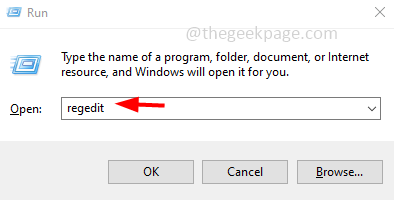
etapa 3 - Uma janela de controle de conta de usuário será aberta, clique em sim. Isso abrirá o editor de registro
Passo 4 - Navegar para o seguinte caminho no editor de registro ou apenas copie o seguinte caminho e colar -o na barra de endereços do editor de registro, em seguida
Computador \ hkey_classes_root \ clsid \ 8e757038-bE02-4bce-9680-e4be0c6c70cd
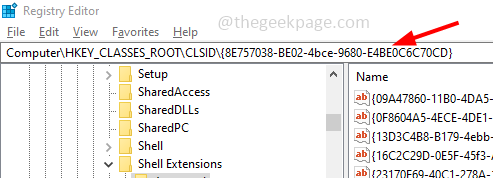
Etapa 5 - Clique com o botão direito do mouse no ShellFolder e na lista apareceu selecionada permissões
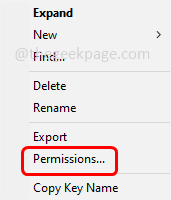
Etapa 6 - Clique em mudar botão
Etapa 7 - Ativar Substitua os subcontaiadores e objetos Opção clicando na caixa de seleção ao lado (a marca do ritmo deve estar presente)
Etapa 8 - Também Ativar substitua todas as permissões de objetos filhos por permissões herdáveis deste assunto opção
Etapa 9 - Clique em OK
Etapa 10 - Na lista de nomes de usuário, selecione seu nome de usuário e clique em permissões para usuários
Etapa 11 - Clique na caixa de seleção ao lado Permitir Na opção de controle total. Em seguida, clique em OK
Etapa 12 - De volta ao editor de registro Duplo click no Atributos ícone localizado no DWORD
Etapa 13 - Defina os dados do valor como 0 e clique em OK
Etapa 14 - Reiniciar o computador e depois verifique se o problema foi resolvido.
Método 7 - Redefina o PC
Passo 1 - Abra as configurações do Windows usando Windows + i teclas juntas
Passo 2 - Clique em Atualização e segurança
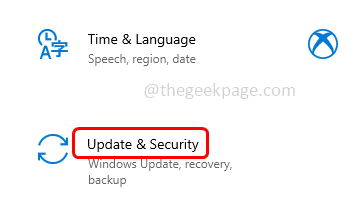
etapa 3 - À esquerda, clique em recuperação
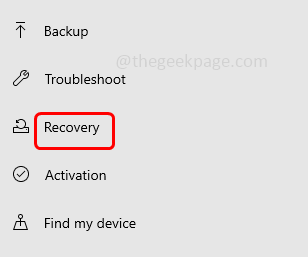
Passo 4 - No lado direito, em redefinir este PC clique em iniciar botão
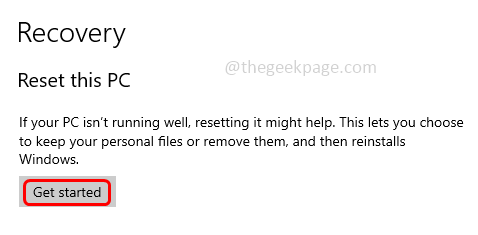
Etapa 5 - Escolha manter meus arquivos a opção e siga as instruções na tela para concluir o processo. Então verifique se o problema foi resolvido.
Método 8 - Verifique as atualizações do Windows
Passo 1 - Abra as configurações do Windows usando Windows + i teclas juntas
Passo 2 - Clique em Atualização e segurança
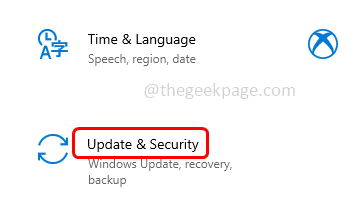
etapa 3 - Clique em atualização do Windows à esquerda
Passo 4 - No lado direito, clique em Verifique se há atualizações botão. Se houver alguma atualização, ele será instalado. Se não houver atualizações, isso mostra que você está atualizado
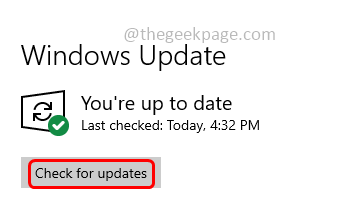
Etapa 5 - Reiniciar o computador e depois verifique se o problema foi resolvido.
Método 9 - Defina o papel de parede como imagem
Passo 1 - Abra as configurações do Windows usando Windows + i teclas juntas
Passo 2 - Clique em personalização
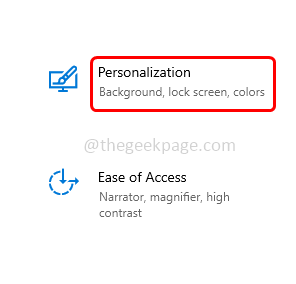
etapa 3 - Clique em fundo isso está à esquerda
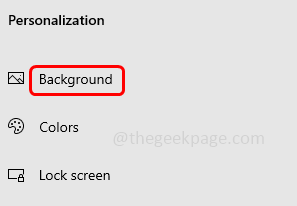
Passo 4 - Verifique se o fundo não está definido como apresentação de slides. Para fazer isso no lado direito, na seleção suspensa em segundo plano foto.
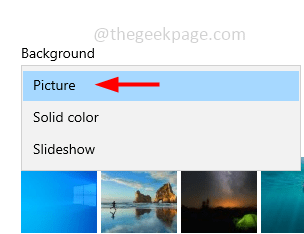
Método 10 - Execute o solucionador de problemas de manutenção do sistema
Passo 1 - Abra o prompt de execução usando Windows + r teclas juntas
Passo 2 - Tipo ao controle no prompt de corrida e acertar digitar. Isso abrirá a janela do painel de controle
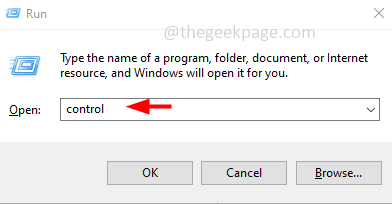
etapa 3 - Da visualização por suspensão Select ícones grandes
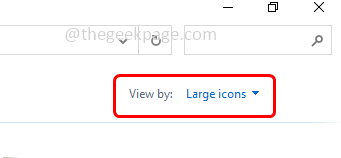
Passo 4 - Clique em solução de problemas
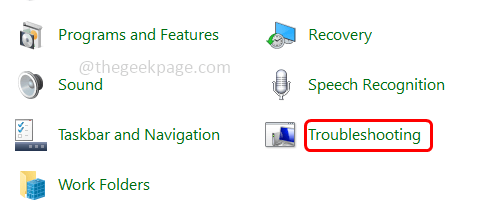
Etapa 5 - Em Sistema e Segurança Clique em Execute tarefas de manutenção
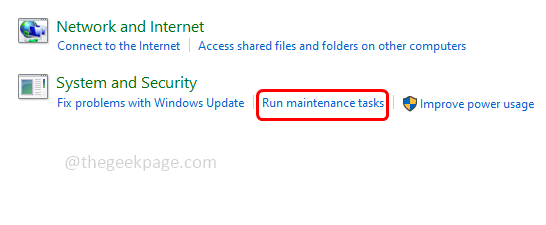
Etapa 6 - Clique em próximo e siga as instruções na tela para concluir o processo. Uma vez feito, verifique se o problema é resolvido.
Método 11 - Ocultar arquivos, pastas e unidades ocultas
Passo 1 - Abra o explorador de arquivos usando Windows + e teclas juntas
Passo 2 - Clique em visualizar guia no topo
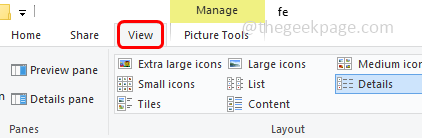
etapa 3 - Em seguida, selecione o opções Descanse e clique em Altere a pasta e pesquise opções
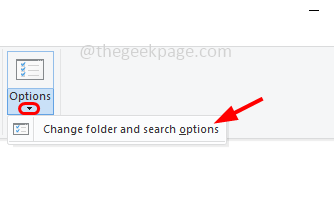
Passo 4 - Vou ao visualizar aba
Etapa 5 - Em arquivos e pastas ocultas, selecione Não mostre arquivos, pastas ou unidades ocultas clicando no botão de rádio ao lado dele
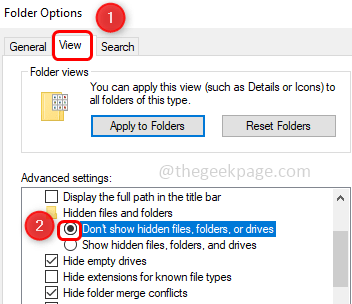
Etapa 6 - Para salvar as alterações, clique em aplicar e OK
Método 12 - Desativar as opções de acesso rápido e visualização de arquivos
Passo 1 - Abra o explorador de arquivos usando Windows + e teclas juntas
Passo 2 - Clique em visualizar guia no topo
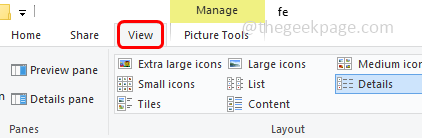
etapa 3 - Em seguida, selecione o opções Descanse e clique em Altere a pasta e pesquise opções
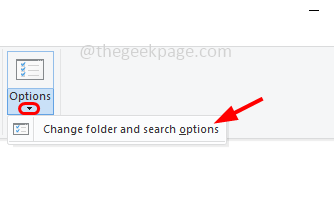
Passo 4 - Vou ao em geral aba
Etapa 5 - No explorador de arquivos abertos para seleção suspensa Este PC
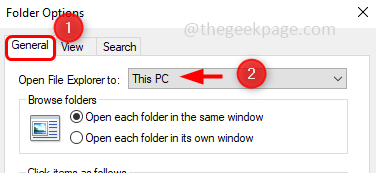
Etapa 6 - desmarcar as opções Mostrar arquivos usados recentemente em acesso rápido e Mostre pastas usadas com frequência em acesso rápido (Uma marca de escrivaninha não deve estar presente)
Etapa 7 - Agora clique no claro Botão ao lado do histórico de explorador de arquivos claros
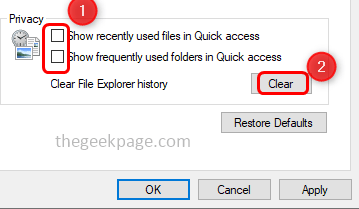
Etapa 8 - Clique em aplicar
Etapa 9 - Vou ao visualizar guia e Desative os manipuladores de visualização do show no painel de visualização opção clicando na caixa de seleção ao lado (a marca não deve estar presente)
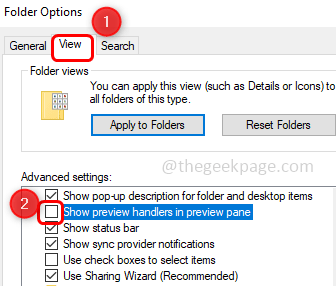
Etapa 10 - Salve as alterações clicando em aplicar e OK
Etapa 11 - Também você pode desativar o painel de visualização no explorador de arquivos segurando Alt + p teclas juntas.
Método 13 - Atualize o PC
Passo 1 - Vá para o site da Microsoft e download o Ferramenta de criação de mídia Ao clicar no botão Download agora
Passo 2 - Depois de baixado, clique duas vezes no download .arquivo exe para executá -lo
etapa 3 - Aceite o contrato de licença e clique em Atualize este PC agora opção clicando no botão de rádio ao lado dele. Em seguida, clique em Avançar
Passo 4 - Siga as instruções na tela e complete o processo de atualização
Etapa 5 - Reiniciar o computador e depois verifique se o problema foi resolvido.
É isso! Espero que as informações fornecidas acima sejam úteis. Deixe -nos saber qual método funcionou para você. Obrigado e feliz leitura!!
- « Como parar o toque contínuo das equipes da Microsoft ligue
- O Login do Minecraft não está funcionando, algo deu errado na correção de login do processo »

