Atualmente, o Minecraft Launcher não está disponível em sua conta correção
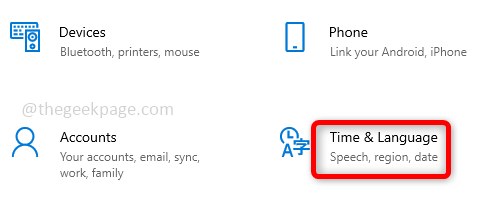
- 3709
- 476
- Robert Wunsch DVM
O Minecraft Launcher fornece acesso a alguns jogos do Minecraft, ele ajudará você a ter todos os seus jogos do Minecraft acessíveis a partir de um local. Se você é um deles que gosta deste jogo e enfrenta o problema 'Minecraft Launcher não está disponível no seu código de erro da sua conta 0x803f8001'. Isso não é frustrante? Este erro ocorre quando uma pessoa tenta iniciar o lançador do Minecraft e, obviamente, devido a isso, ele não pode prosseguir e jogar o jogo. Mas este erro pode ser facilmente resolvido. Vamos ver como resolvê -lo neste artigo.
Índice
- Método 1: Verifique a data, hora e região
- Método 2: Redefinir o aplicativo Microsoft Store
- Método 3: Verifique as atualizações
- Método 4: Reinstale o lançador do Minecraft da Microsoft Store
Método 1: Verifique a data, hora e região
Certifique -se de que a data, hora e região sejam definidas adequadamente de acordo com a sua região atual e fuso horário. Existe uma opção para defini -lo automaticamente.
Passo 1: Abrir Configurações usando Windows + i chaves simultaneamente. Clique em Tempo e idioma.
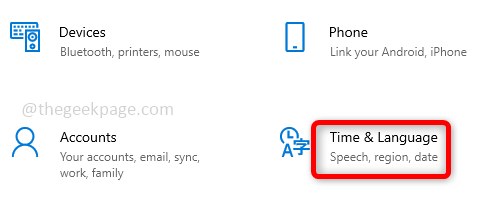
Passo 2: Under Date & Hour do lado direito, habilitar o Defina o tempo automaticamente e Defina o fuso horário automaticamente Clicando na barra de alternância. Além disso, clique em Sincronize agora opção. Agora verifique se o problema está resolvido.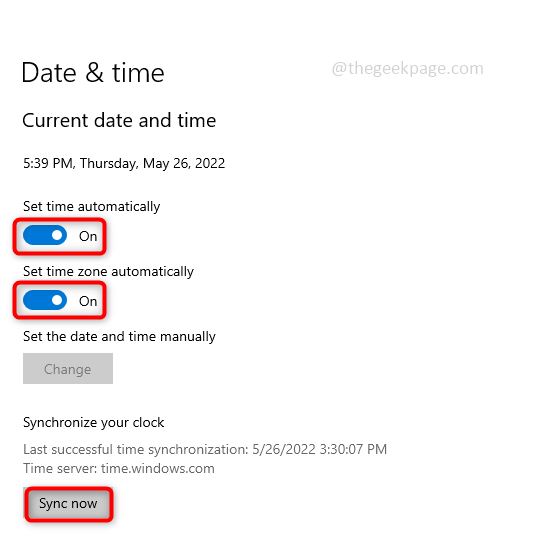
Método 2: Redefinir o aplicativo Microsoft Store
Às vezes, o aplicativo Microsoft Store não atualiza os aplicativos, devido a isso, um usuário pode ter alguns problemas ao acessar os aplicativos. Redefina o aplicativo Microsoft Store e verifique se o problema resolve.
Passo 1: Se você fez login na sua conta da Microsoft, primeiro saia e depois siga as etapas adicionais. Para sair, abra o Correr rápido usando Windows + r chaves simultaneamente e tipo MS-Windows-Store: bater digitar.
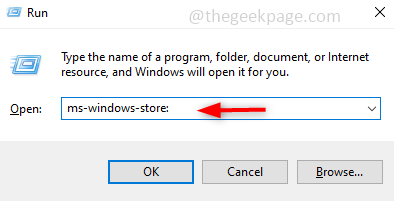
Passo 2: À direita, clique em seu perfil e clique em sair.
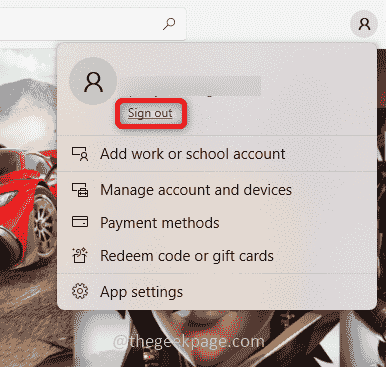
etapa 3: Agora, aberto Configurações usando Windows + i chaves simultaneamente. Clique em Aplicativos.
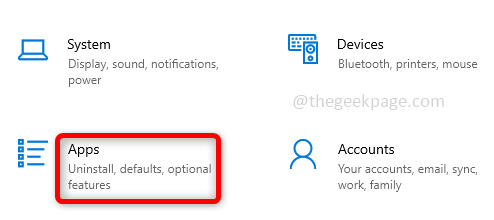
Passo 4: No lado direito sob Aplicativos e recursos, no tipo de barra de pesquisa Microsoft Store e quando estiver listado, clique nele. Opções avançadas aparecerá abaixo, clique nele.
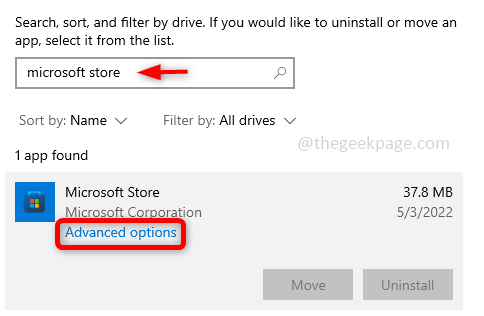
Etapa 5: Na janela que parecia rolar para baixo e atingir o Reiniciar botão. Um pop-up será exibido clique em reiniciar.
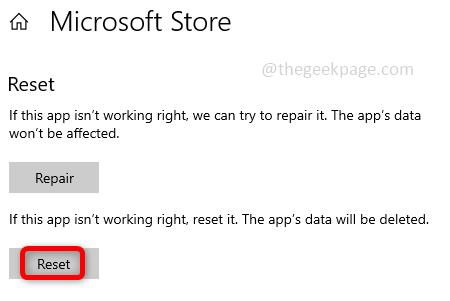
Etapa 6: Reinicie o sistema e verifique se o erro é resolvido.
Método 3: Verifique as atualizações
Sempre mantenha seu sistema atualizado e atualize os aplicativos com as versões mais recentes, sempre que necessário. Pode haver versões frequentes em relação a correções de bugs e atualizações importantes que podem ser necessárias para que qualquer aplicativo em particular seja executado com sucesso.
Verifique se há atualizações do Windows
Passo 1: Abrir Configurações usando Windows + i teclas simultaneamente e clique em Atualização e segurança.
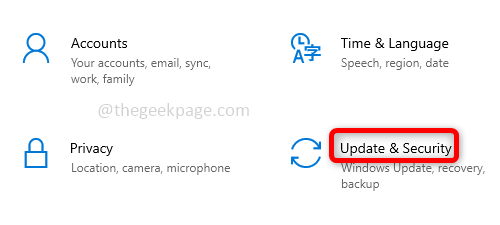
Passo 2: No lado direito, clique em Verifique se há atualizações. Se houver alguma atualização, instale -as.
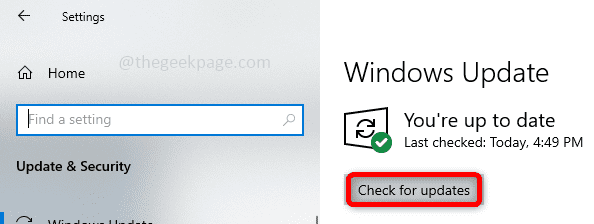
Ative atualizações de aplicativos da Microsoft Store e verifique se há atualizações de jogo
Passo 1: Abra o Correr rápido usando Windows + r chaves simultaneamente e tipo MS-Windows-Store: e acertar digitar. Isso abre a loja da Microsoft.
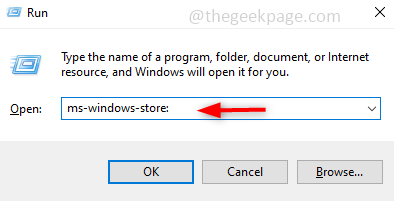
Passo 2: À direita, clique em seu perfil e clique em Configurações do aplicativo.
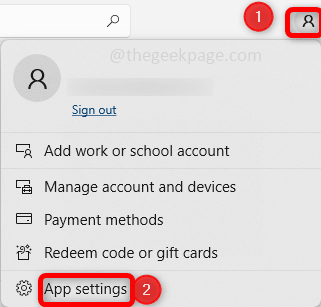
etapa 3: Em Configurações de aplicativos, habilitar Aplicativo Atualizações Ao clicar na barra de alternância. Isso mantém o aplicativo atualizado automaticamente.
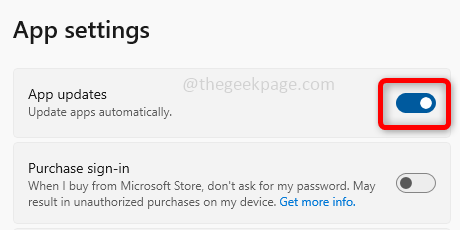
Passo 4: No canto inferior esquerdo da janela da loja da Microsoft, há uma opção chamada Biblioteca Clique nisso. No lado direito, há um Obter atualizações Botão Clique nele.
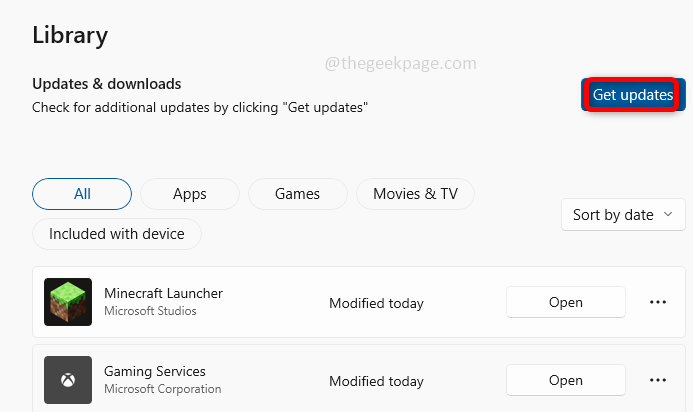
Etapa 5: Se houver alguma atualização, eles serão instalados. Agora verifique se o erro foi resolvido.
Método 4: Reinstale o lançador do Minecraft da Microsoft Store
Se nenhum dos métodos acima funcionar, tente desinstalar o existente e reinstalar o lançador do Minecraft do aplicativo Microsoft Store. Muitos usuários acham esse um método eficaz de usar o lançador e jogar o jogo do Minecraft sem problemas, sem problemas.
Passo 1: Desinstale o lançador do Minecraft. Por esta, Tipo Minecraft Launcher no Barra de pesquisa de janelas, e quando está listado Clique com o botão direito do mouse nele e escolher Desinstalar.
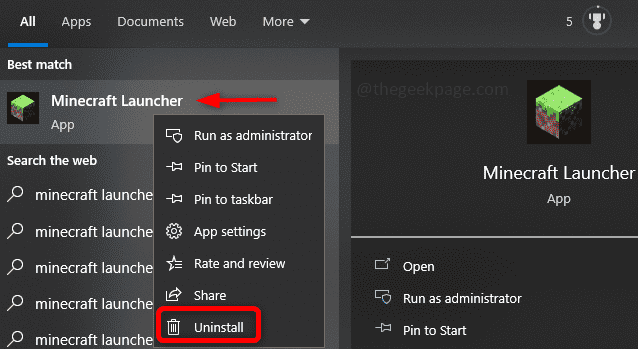
Passo 2: Reiniciar Seu computador e vá para a Microsoft Store. Para isso, abra o Correr rápido usando Windows + r chaves simultaneamente e tipo MS-Windows-Store: bater digitar.
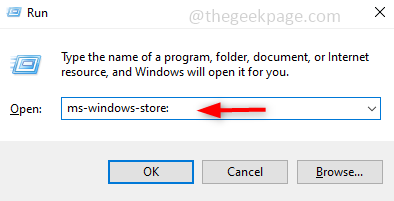
etapa 3: Entrar Para sua conta da Microsoft, para fazer isso, clique no perfil que está à direita e escolha Entrar. Dê aos detalhes válidos da conta da Microsoft e faça login.
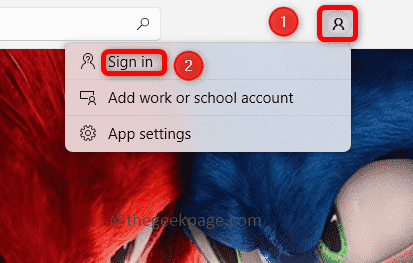
Passo 4: Na Microsoft Store procurar bar que está no topo, digite Minecraft Launcher e acertar digitar. O lançador do Minecraft aparecerá e clicará no Pegar botão, ele instalará o lançador, isso pode levar algum tempo.
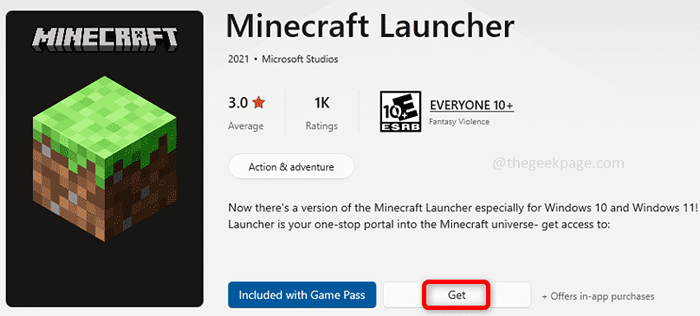
Etapa 5: Uma vez instalado, clique no Jogar botão. Agora o problema será resolvido e você poderá continuar com o jogo Minecraft.
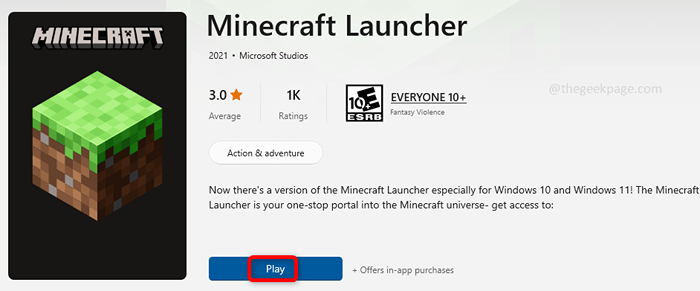
É isso! Espero que este artigo tenha ajudado você a resolver o erro. Obrigado e feliz leitura!!
- « Como incorporar um documento em PDF dentro de uma folha do Excel
- Corrigir o jogo não pode ser otimizado no Windows 11 »

