Corrigir o jogo não pode ser otimizado no Windows 11
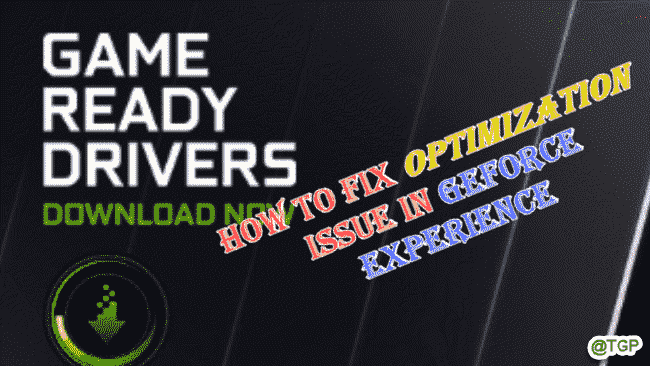
- 5025
- 1075
- Ms. Travis Schumm
Geforce Experience não apenas baixa a versão mais recente dos drivers de jogo, oferece muito mais! Uma das coisas mais legais é que ele pode otimizar todos os jogos instalados de acordo com as especificações do seu sistema para fornecer a melhor experiência no jogo. Mas alguns jogadores relataram um problema em que a experiência do GeForce não está otimizando os jogos em seus sistemas. Basta fazer essas etapas fáceis para corrigir esse problema no seu sistema.
Índice
- Corrigir 1 - Use configurações ideais para todos os jogos
- Corrija 2 - Remova os arquivos de configuração do usuário
- Corrigir 3 - baixar e instalar o driver
- Corrija 4 - Pause o AV
- Fix 5 - otimize um único jogo
- Fix 6 - Desinstale a experiência do GeForce e reinstale -a
- Corrigir 7 - Clean Instale o driver gráfico
Corrigir 1 - Use configurações ideais para todos os jogos
Você pode definir para usar as configurações ideais para todos os jogos.
1. Abra o aplicativo GeForce Experience em seu sistema.
2. Quando o painel de experiência do GeForce aparecer, você deve ir para o “LAR" aba.
3. Você encontrará três pontos no canto direito da tela. Clique nele e toque em “Otimize todos os jogos e aplicativos““.
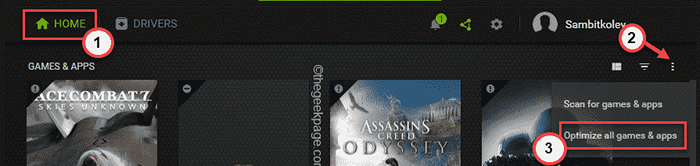
Isso otimiza todos os jogos do seu sistema. Verifique se o jogo é otimizado ou não.
4. Agora, clique no ícone em forma de engrenagem para acessar as configurações.
5. Então, vá para o “Jogos e aplicativos”No painel esquerdo.
6. Depois disso, verificar o "Otimize automaticamente jogos e aplicativos recém -adicionados" caixa.
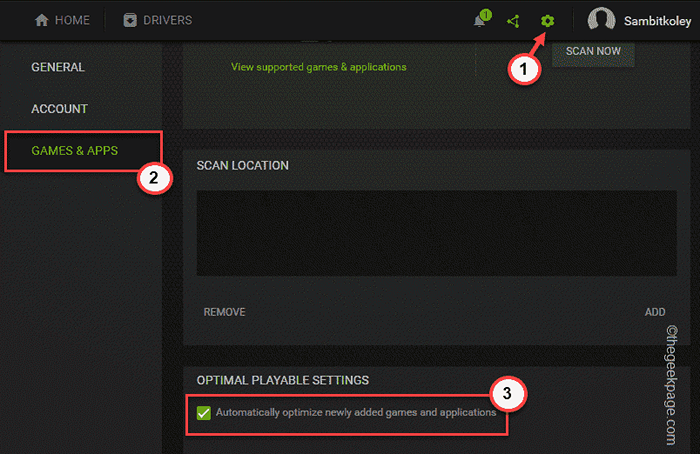
Depois disso, teste se os jogos e aplicativos são otimizados ou não.
Corrija 2 - Remova os arquivos de configuração do usuário
Você pode remover os arquivos de configuração do usuário do seu sistema.
Passo 1
1. Você tem que fechar e encerrar todos os threads e serviços da NVIDIA GeForce.
2. Para fazer isso, feche o aplicativo de experiência do GeForce.
3. Depois de fazer isso, pressione o Chave de ganha e a X Teclas juntas e toque “Gerenciador de tarefas““.
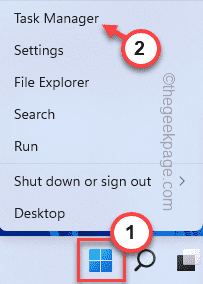
4. Quando o gerente de tarefas se abrir, veja se algum processo relacionado à NVIDIA está em execução em segundo plano.
5. Se você consegue identificar esse processo, basta retirá-lo e clicar em “Finalizar tarefa”Para matar.
Dessa forma, encerrar todos os processos da NVIDIA e verifique se nenhuma outra tarefa está em execução.
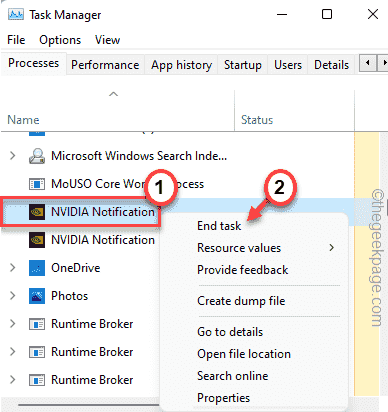
Feche o gerente de tarefas depois de terminar.
Passo 2
1. Você tem que abrir a pasta AppData local. Apenas, pressione o Chave do Windows+R teclas juntas.
2. Em seguida, cole este endereço e clique em “OK““.
%localAppData%
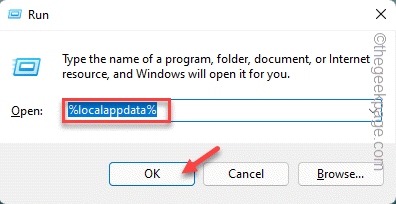
3. Quando a pasta local aparecer na tela, vá para esta pasta -
Nvidia Corporation> Nvidia GeForce Experience
4. Quando você chegar à página de experiência da NVIDIA GeForce, você encontrará o “Cefcache" pasta.
5. Você precisa selecionar essa pasta e clicar no “ExcluirÍcone para remover a pasta.
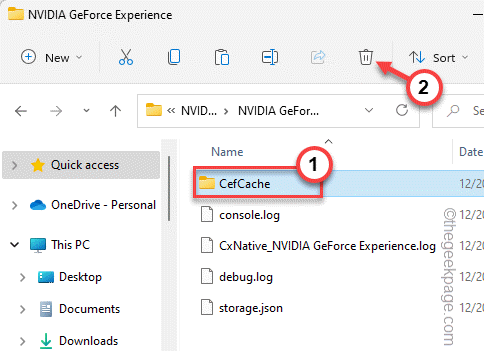
Depois disso, você deve reiniciar o sistema. Depois de reiniciar o sistema, abra o aplicativo GeForce Experience mais uma vez.
Ele gerará automaticamente um novo perfil de usuário. Você deve ser capaz de otimizar os jogos novamente.
Corrigir 3 - baixar e instalar o driver
Instalando o driver mais recente pode consertar esta falha que você está enfrentando.
1. Abra o Experiência de Geforce aplicativo.
2. Se você for para o “MotoristasABO.
3. Então, clique em “DOWNLOAD”Para baixar a versão mais recente.
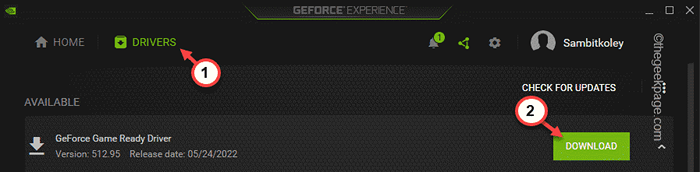
Deixe o download do pacote de driver mais recente. Você pode ter que esperar por 10 minutos ou mais.
4. Depois que o driver for baixado, você serão duas opções de instalação.
5. Basta tocar “INSTALAÇÃO EXPRESSA”Para instalar o driver mais recente.
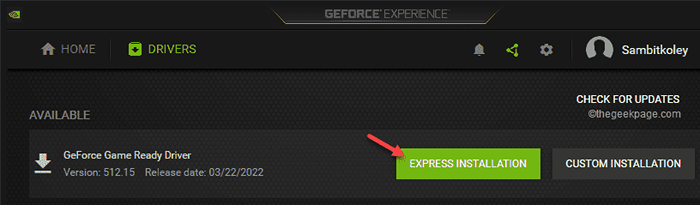
Depois de terminar, vá para a guia Home e tente otimizar qualquer jogo.
Corrija 4 - Pause o AV
O antivírus em seu sistema pode obstruir o aplicativo de experiência GeForce de interferir nas configurações do jogo.
1. O antivírus sempre funciona em segundo plano. Então, clique no ícone de seta para cima
2. Deve haver alguns ícones representando aplicativos em execução em segundo plano. Você encontrará vários ícones ocultos ao lado do antivírus que está usando.
3. Agora, toque certo do software antivírus e toque “PAUSE Proteção”Para fazer uma pausa temporariamente.
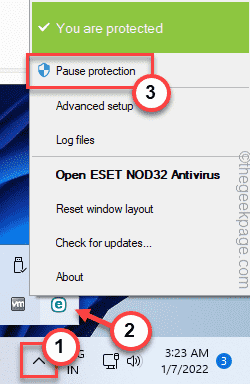
Depois de fazer uma pausa, relança o aplicativo de experiência GeForce. Verifique se você pode otimizar os jogos ou não.
Fix 5 - otimize um único jogo
Tente otimizar um único jogo em vez de tentar otimizar todos os jogos.
1. Abra a experiência GeForce.
2. Vou ao "LARPainel para encontrar todos os jogos lá.
3. Agora, encontre um jogo que não seja otimizado. Tem um sinal de ⊖ com seu nome. Apenas, toque no jogo para abri -lo.
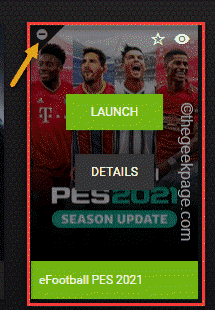
4. Agora, no canto direito, toque em “Otimizar”Para otimizar os gráficos para esse jogo em particular.

Agora teste se isso funciona ou não.
Fix 6 - Desinstale a experiência do GeForce e reinstale -a
Se todo o resto falhou, desinstalando o aplicativo de experiência do GeForce.
1. A princípio, pressione o Tecla do Windows+X teclas juntas.
2. Então clique "Aplicativos e recursos““.
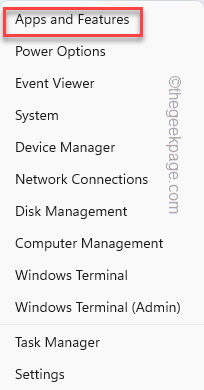
A página de configurações será aberta. Você pode ver a lista completa de aplicativos instalados no painel direito.
3. Agora, clique com o botão direito do mouse no “Experiência Nvidia GeForce”App e toque em“Desinstalar““.
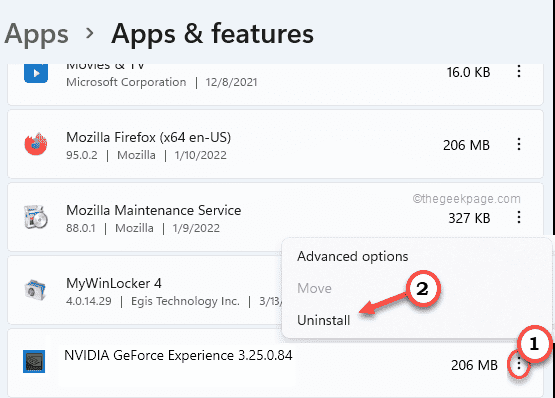
Você pode simplesmente seguir as instruções na tela para concluir o processo de desinstalação.
Depois disso, feche a janela Programas e recursos.
5. Em seguida, vá para o site oficial da NVIDIA.
6. Depois de abrir, toque em “Download”Para baixar a versão mais recente do aplicativo.
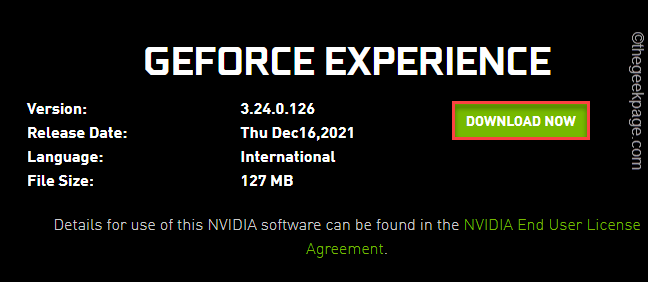
Deixe um pouco para concluir o processo de download.
7. Depois de baixar o arquivo de configuração, Duplo click no "Geforce_experience”Para iniciar a configuração.
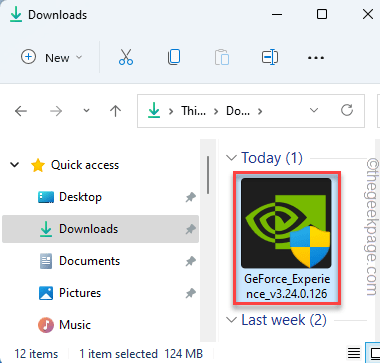
Basta completar a instalação como você preferir.
Depois de instalar a versão mais recente do aplicativo GeForce Experience, você deve reiniciar o sistema uma vez para deixar essa mudança entrar em vigor.
Depois disso, verifique otimizando um jogo. Isso deveria ter resolvido seu problema.
Corrigir 7 - Clean Instale o driver gráfico
Você tem que desinstalar, limpar e instalar o driver gráfico novamente.
Etapa 1 - Desinstale a placa gráfica
Antes de desinstalar a placa gráfica do seu sistema, você deve baixar o driver mais recente da placa gráfica.
1. No começo, vá para a página do driver da placa gráfica da NVIDIA.
2. Insira as especificações do seu driver corretamente e toque em “PROCURAR”Para procurar o driver mais recente.
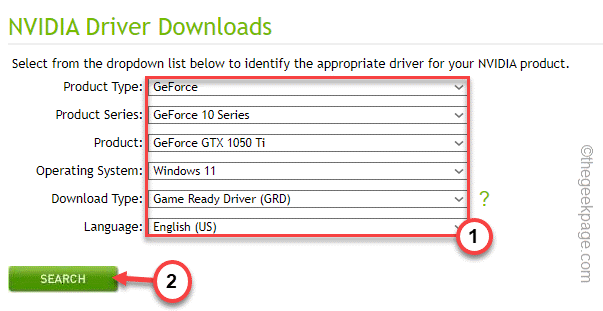
3. Apenas, toque “DOWNLOAD”Para baixar a versão mais recente do seu driver de cartão gráfico.
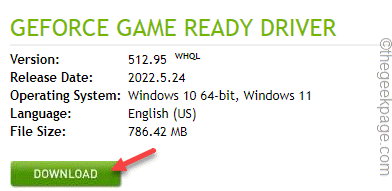
4. Depois que o processo de download estiver concluído, pressione o Win Key+R teclas juntas.
5. Tipo "devmgmt.MSc”E acerte Digitar Para abrir o gerente de dispositivos.
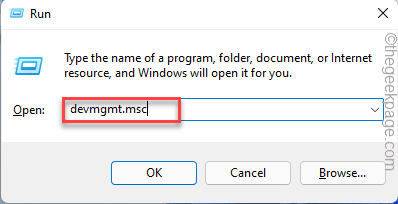
6. Quando o gerenciador de dispositivos aparecer, expanda o “Adaptadores de vídeo”E você verá o motorista da NVIDIA lá.
7. Agora, tire o motorista e toque “Desinstalar dispositivo”Para desinstalá -lo.
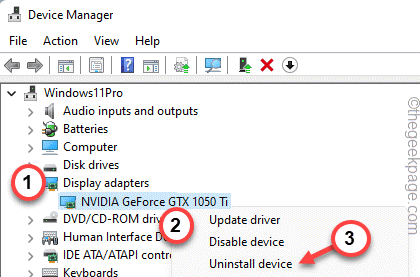
Depois de desinstalar o motorista, sua tela será desligada por um segundo. Agora, siga a próxima etapa para reinstalar a placa gráfica.
Etapa 2 - Reinstale a placa gráfica
Você pode reinstalar a placa de gráfico agora.
1. Simplesmente, toque duplo no instalador para lançá -lo.
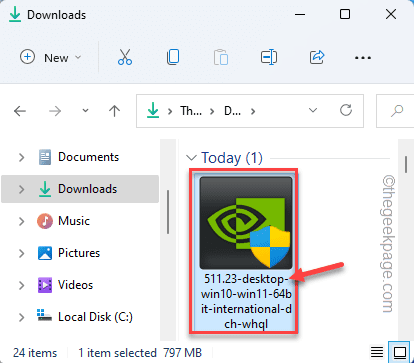
Vai extrair o motorista. Então, você tem que esperar um pouco.
2. Quando você vê o Driver gráfico da NVIDIA Janela, escolha o “NVIDIA Graphics Driver e Geforce Experience““.
3. Depois disso, toque no “CONCORDE E CONTINUE”Opção para prosseguir.
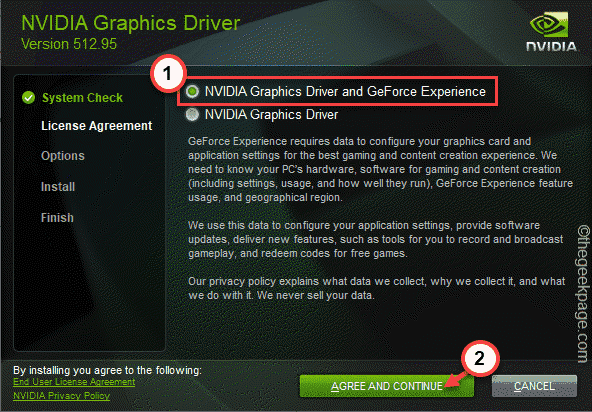
4. Depois disso, opte pelo “Personalizado (avançado)”Opção.
5. Então, toque “PRÓXIMO”Para ir para a próxima e última etapa.
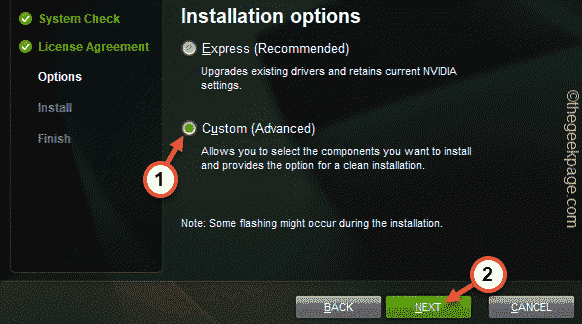
6. Agora, na etapa final, verifique o “Execute uma instalação limpa”Caixa na página do instalador.
7. Finalmente, toque em “Próximo““.
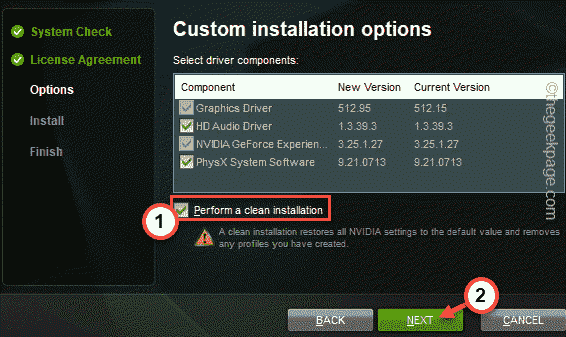
Depois que todo o processo de instalação for concluído, você pode fechar a janela do instalador e reiniciar seu computador.
Isso completa o processo. Agora, você pode otimizar todos os seus jogos.
- « Atualmente, o Minecraft Launcher não está disponível em sua conta correção
- Corrigir Windows não consegue encontrar “wt.Erro exe ”no Windows 11/10 »

