Como incorporar um documento em PDF dentro de uma folha do Excel
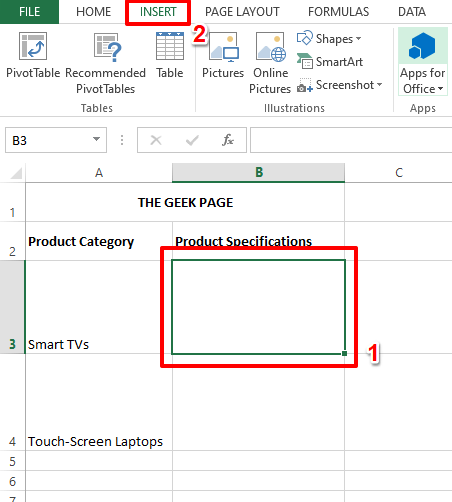
- 1308
- 228
- Maurice Champlin
Geralmente é um requisito para inserir um documento em PDF em uma folha do Excel. Como no caso de uma lista de projetos em uma empresa, podemos anexar os dados de texto e caracteres às células do Excel imediatamente. Mas e se quiser anexar o design da solução de um projeto específico à sua linha de dados correspondente? Bem, muitas vezes as pessoas fazem uma pausa para pensar. Às vezes, pensar também não funciona, pois a solução não é direta.
Mergulhe no artigo para saber como você pode inserir facilmente vários documentos em PDF em uma planilha do Excel, que também, para linhas de dados muito específicas.
Índice
- Cenário de exemplo
- Seção 1: Como incorporar um documento em PDF dentro de uma folha do Excel
- Seção 2: Como consertar o pdf incorporado dentro de uma única célula
- Seção 3: Como renomear o PDF incorporado
Cenário de exemplo
No exemplo mostrado neste artigo, temos uma coluna chamada Categoria de Produto que lista um nome de item em cada célula. Outra coluna especificações do produto é para ser preenchido com os catálogos de produtos das respectivas categorias de produtos. Os catálogos estão em formato PDF e, para cada categoria de produto, temos um PDF diferente. Vamos ver como podemos inserir um pdf dentro de uma célula para realizar esta tarefa.
Seção 1: Como incorporar um documento em PDF dentro de uma folha do Excel
Passo 1: Primeiramente, Clique na célula onde você deseja inserir o pdf. Como a seguir, clique no INSERIR guia no topo da janela do Excel.
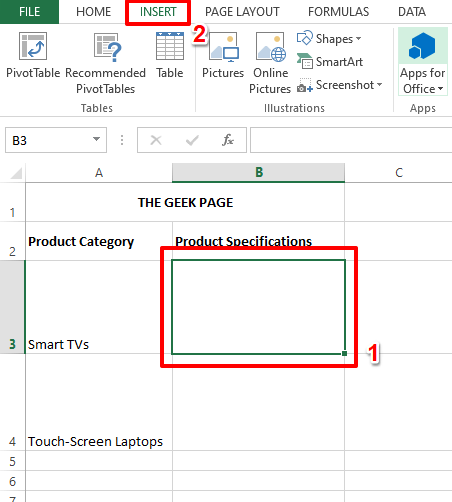
Passo 2: Agora olhe para o Esquina direita da fita superior sob o INSERIR aba. Você deve ver uma seção contendo Caixa de texto, cabeçalho e rodapé, e outras configurações relacionadas. Clique no ícone para inserir um Objeto como mostrado na captura de tela abaixo.
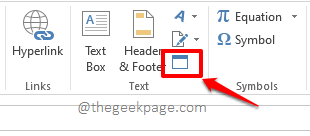
etapa 3: No Objeto Janela, clique no Criar a partir do arquivo aba.
Use o Navegar botão para navegar pela sua máquina para encontrar o pdf que você deseja ser inserido.
Agora, verifique a caixa de seleção correspondente à opção Exibir como ícone.
Finalmente, acerte o OK botão.
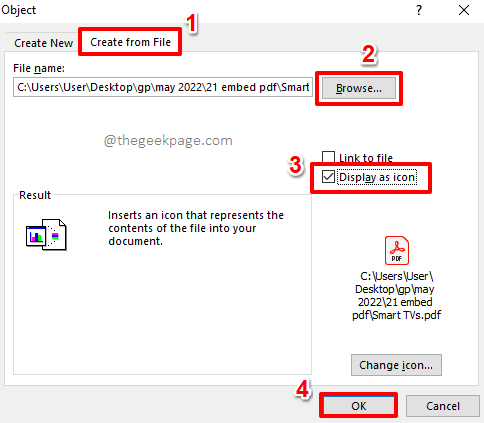
Passo 4: É isso. Seu PDF agora é inserido com sucesso em sua folha de Excel. Você pode simplesmente Duplo click no Pdf arquivo para abrir isto.
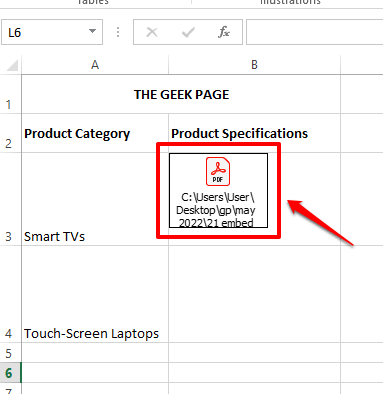
Seção 2: Como consertar o pdf incorporado dentro de uma única célula
Se você reduzir a altura da linha, poderá ver que o ícone PDF que você inseriu não se redimensiona para acomodar dentro de sua célula. Vamos agora ver como esse problema pode ser abordado.
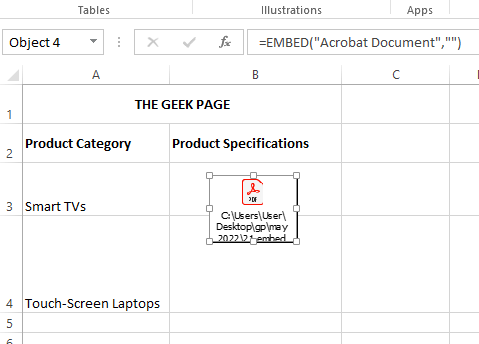
Passo 1: Primeiramente Verifique se o seu ícone em PDF está perfeitamente dentro de sua respectiva célula. Para isso, você pode usar as opções de movimento e redimensionar.
Para mover o ícone PDF, passe o mouse sobre ele e você verá um ícone em forma de cruz. Você pode clicar nele e arrastá -lo para mover o ícone PDF.
Para redimensionar o ícone PDF, clique no pequeno Ícone quadrado oco presente nas fronteiras celulares e depois arraste -as para dentro ou para fora.
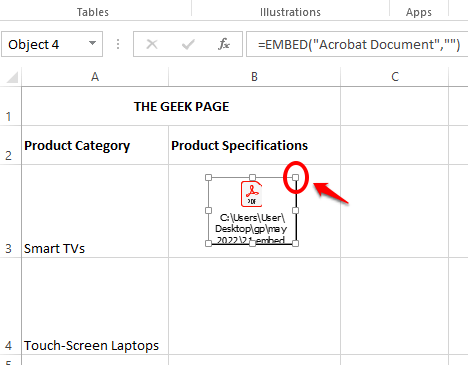
Passo 2: Uma vez que o ícone está perfeitamente dentro da célula, Clique com o botão direito do mouse nele e depois escolha o Objeto de formato opção.

etapa 3: No Objeto de formato Janela, clique no Propriedades aba.
Selecione os rádio botão correspondente à opção Mover e tamanho com células.
Acerte o OK botão uma vez feito.
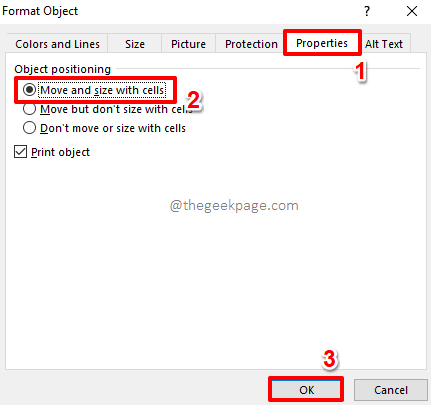
Etapa 5: Agora, se você redimensionar a altura da linha, poderá ver que o ícone do PDF também se redimensiona junto com.
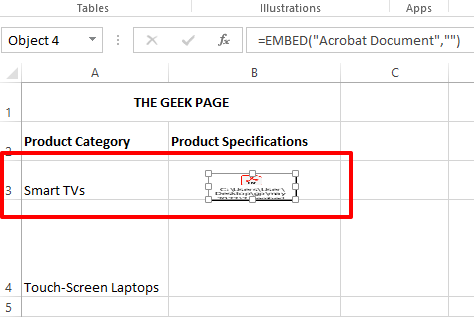
Seção 3: Como renomear o PDF incorporado
Embora tudo pareça perfeito agora, se você olhar para o nome do PDF que você inseriu, poderá ver que ele contém todo o caminho do arquivo. Bem, é realmente um spoiler. Ah, sim, vamos consertar isso também.
Passo 1: Clique com o botão direito do mouse no ícone PDF, Clique na opção Objeto do documento acrobat e depois clique no Converter opção.
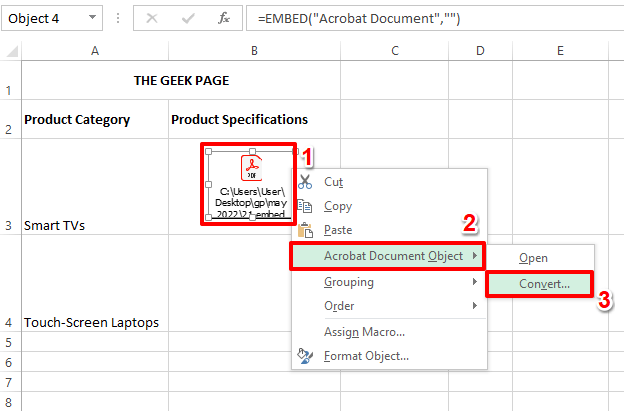
Passo 2: No Converter Janela, clique no Alterar o ícone botão.
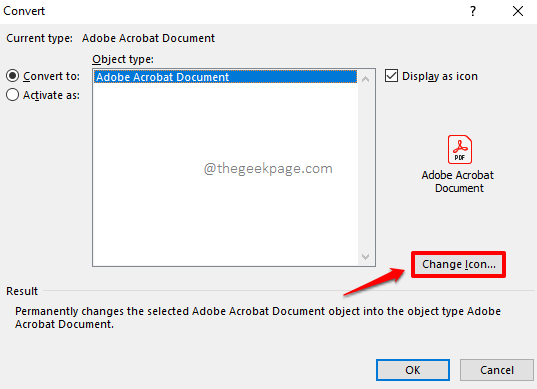
etapa 3: Debaixo de Alterar o ícone opções, você pode Dê qualquer nome para o seu arquivo PDF sob o Rubrica campo.
Uma vez feito, bata no OK botão.

Passo 4: É isso. Seu PDF agora está perfeitamente inserido em sua folha de Excel com um nome adequado. Aproveitar!
Você pode repetir as mesmas etapas para inserir qualquer número de PDFs em sua planilha do Excel.
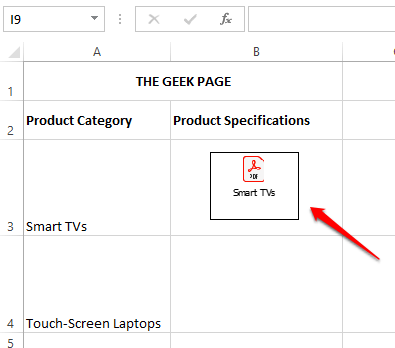
Por favor, diga -nos na seção de comentários qual método é o seu favorito. Obrigado pela leitura.
- « Como obter o caminho do arquivo do Excel Sheet facilmente
- Atualmente, o Minecraft Launcher não está disponível em sua conta correção »

