O status de equipes da Microsoft não está atualizando? 10 correções para tentar

- 970
- 74
- Spencer Emard
Você não pode atualizar seu status nas equipes da Microsoft? Você sempre parece "offline" ou "fora" em equipes? As recomendações de solução de problemas neste artigo devem ajudá -lo a corrigir o problema.
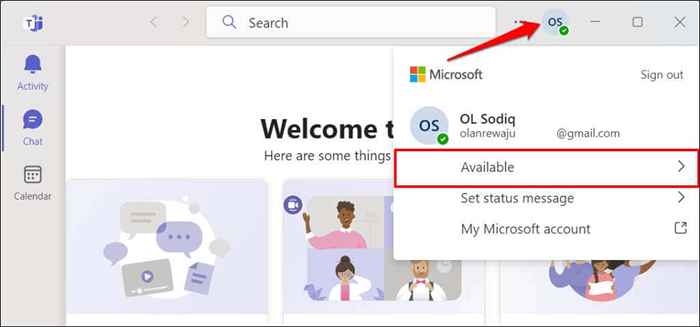
- Selecione a opção de status de redefinição.
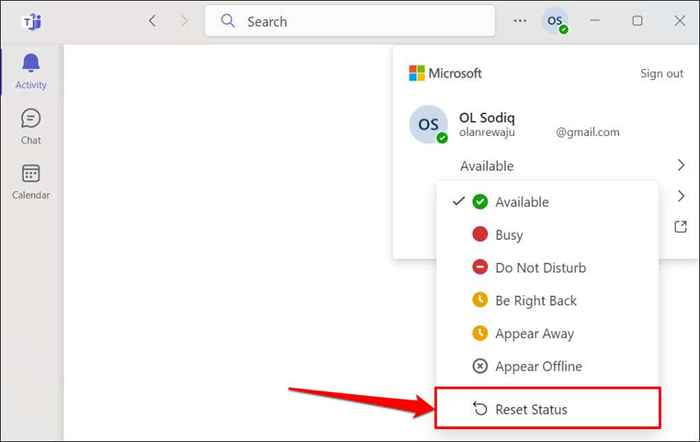
Selecione uma nova opção de status e verifique se as equipes da Microsoft atualizam seu status.
3. Verifique a saúde da Microsoft Teams Service
O aplicativo Microsoft Teams pode deixar de atualizar seu status se as equipes estiverem experimentando tempo de inatividade relacionado ao servidor.
Visite os portais de saúde do Serviço de Saúde ou Serviço do Serviço da Microsoft em seu navegador da Web e verifique se as equipes da Microsoft estão em funcionamento e em execução.
Um ícone da marca de seleção verde ao lado de "equipes (cliente)" significa que o serviço está em funcionamento, enquanto um ícone X Red X indica problemas com as equipes.
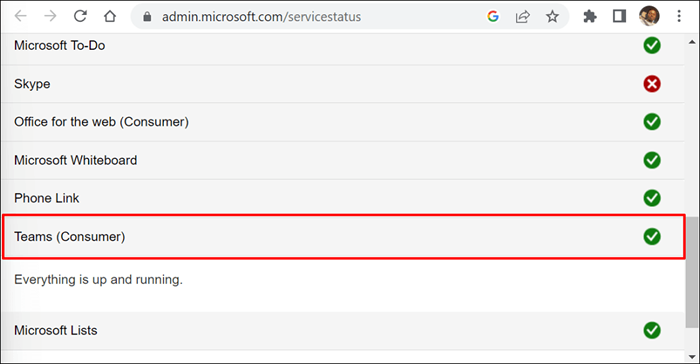
O tempo de inatividade ou interrupção relacionados ao servidor são frequentemente fixos em um flash. Entre em contato com o suporte da Microsoft se o problema persistir por horas ou dias.
4. Force Quit e reinicie as equipes da Microsoft
O aplicativo de equipes e reabertos de força corrigiu alguns problemas de status de algumas equipes neste tópico do Reddit.
Force Quit Microsoft Teams via Windows Task Manager
Siga as etapas abaixo para forçar equipes próximas no seu PC do Windows.
- Pressione Ctrl + Shift + ESC para iniciar o Windows Task Manager.
- Selecione as equipes da Microsoft e selecione o botão final da tarefa no menu superior.
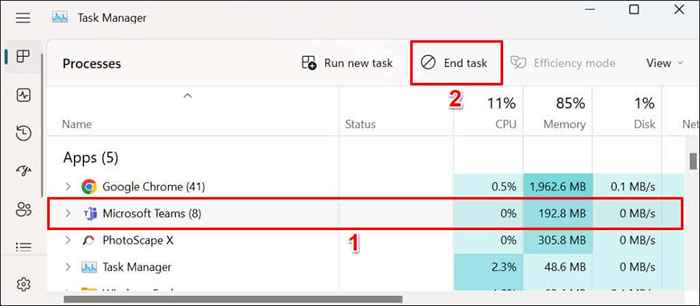
Como alternativa, clique com o botão direito do mouse em equipes da Microsoft e selecione a tarefa final no menu de contexto.
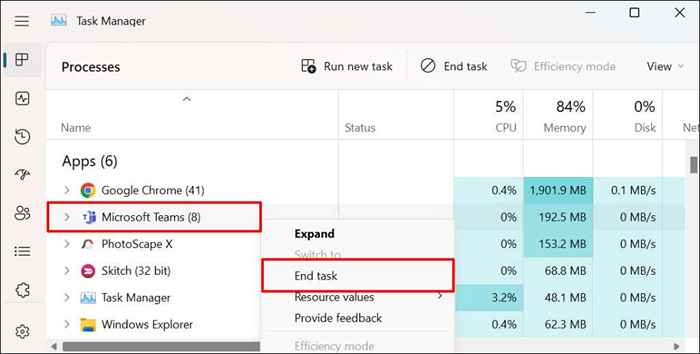
Você também pode forçar as equipes da Microsoft com o menu de configurações do Windows.
Force Quit equipes através do menu de configurações do Windows
- Vá para Configurações> Aplicativos> Aplicativos instalados, selecione o ícone do menu de três pontos ao lado das equipes da Microsoft e selecione Opções avançadas.
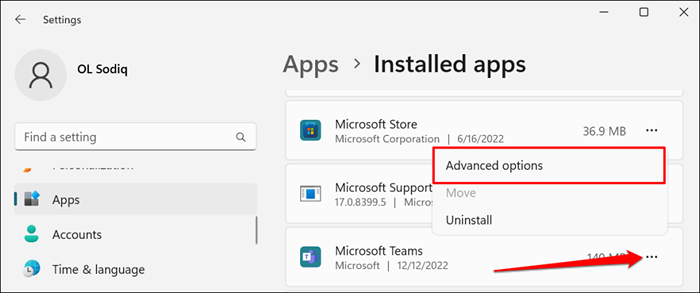
- Role até a seção "Terminar" e selecione o botão Terminar para fechar as equipes da Microsoft Microsoft.
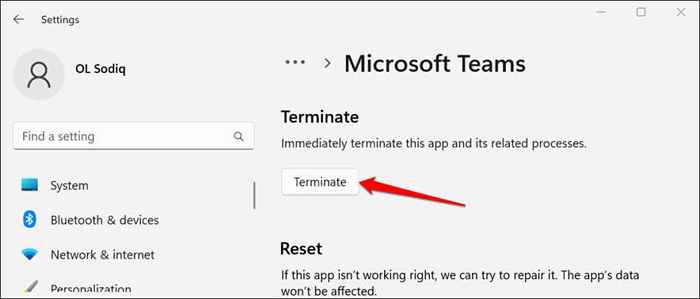
Force Quit Microsoft Teams in MacOS
- Pressione Comando + Opção + ESC para abrir a janela "Force Quit Applications".
- Selecione as equipes da Microsoft e selecione o botão Force Quit.
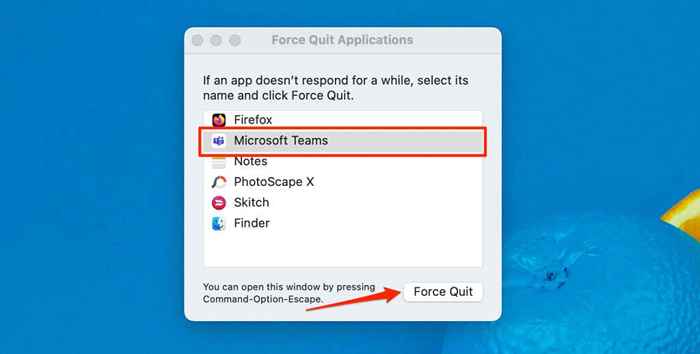
- Selecione Força desistindo novamente no prompt de confirmação.
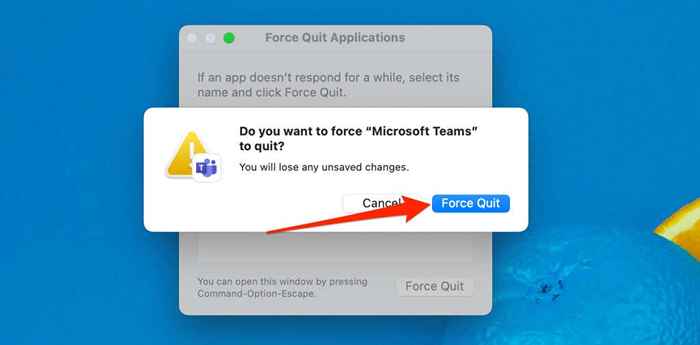
5. Atualize as equipes da Microsoft
Atualizar o aplicativo Microsoft Teams no seu dispositivo pode corrigir bugs, causando alguns recursos para funcionar mal.
Atualize as equipes da Microsoft para casa ou pequenas empresas (Windows)
Siga as etapas abaixo para atualizar a versão “Home ou Small Business” das equipes da Microsoft.
- Abra o aplicativo Microsoft Teams no seu computador, selecione o ícone de três pontos ao lado da barra de pesquisa e selecione Configurações.
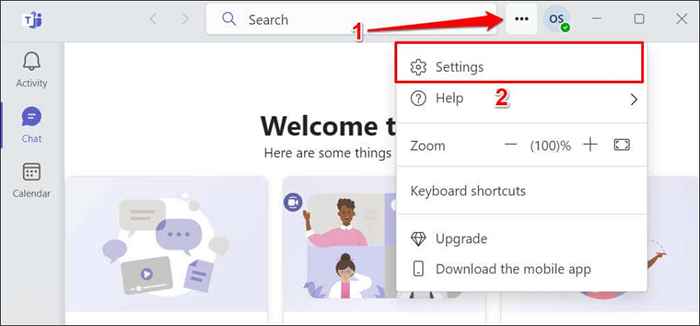
- Selecione sobre equipes no canto inferior esquerdo.
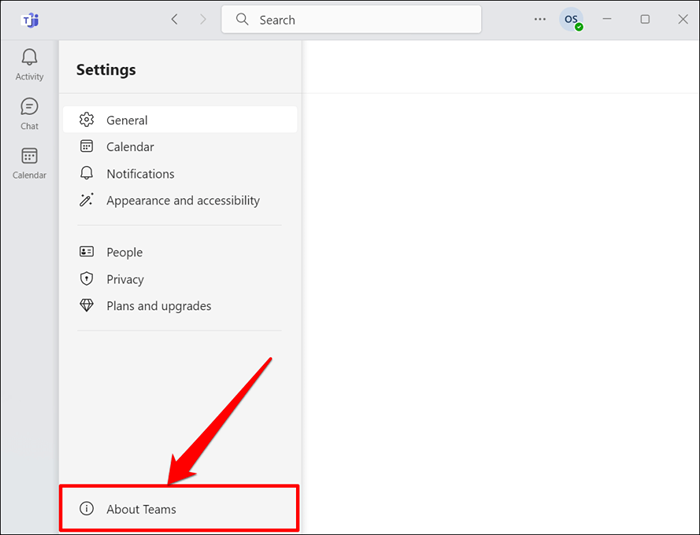
As equipes instalarão automaticamente uma atualização se você tiver uma versão de aplicativo desatualizada.
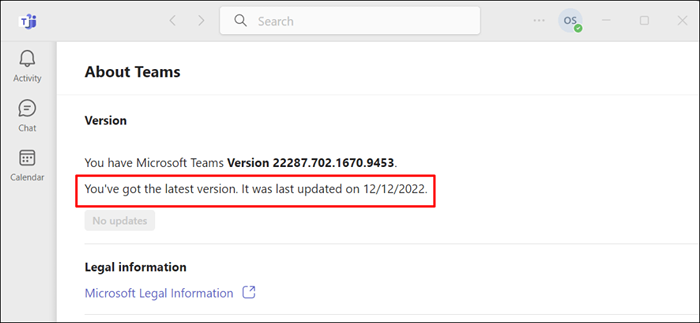
Atualize as equipes da Microsoft para o trabalho ou a escola (Windows)
Siga as etapas abaixo para atualizar a versão "trabalho ou escola" das equipes da Microsoft.
- Abra as equipes da Microsoft, selecione o ícone de três pontos ao lado da imagem/ícone do perfil e selecione Verifique se há atualizações.
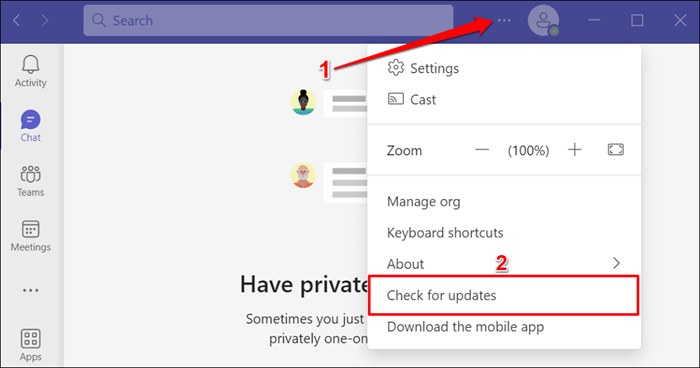
- Aguarde enquanto o Microsoft Teams Downloads e instala a versão mais recente do aplicativo em segundo plano.
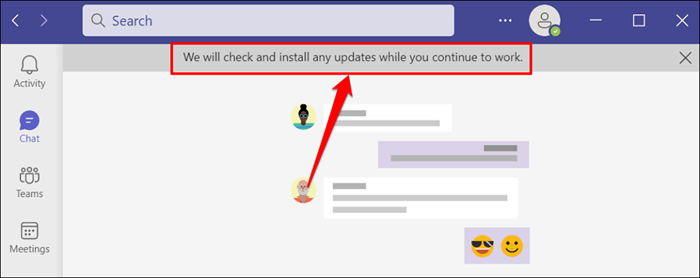
- Selecione, atualize agora para concluir a atualização do aplicativo.
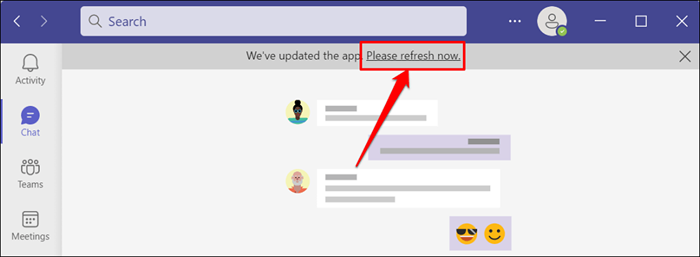
Atualize as equipes da Microsoft no macOS
- Abra as equipes da Microsoft, selecione o ícone de três pontos ao lado da foto do seu perfil e selecione Verifique se há atualizações.
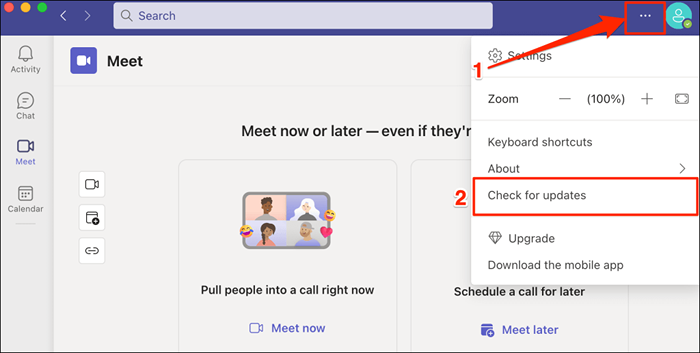
As equipes da Microsoft se atualizarão automaticamente em segundo plano.
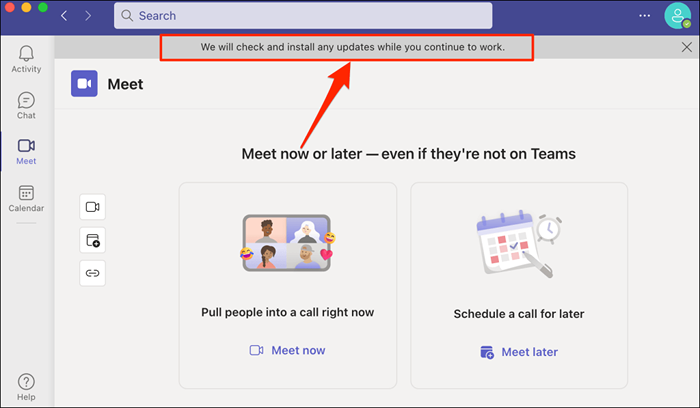
- Aguarde uma mensagem de sucesso "Atualizamos o aplicativo" e selecione Atualizar agora para instalar a atualização.
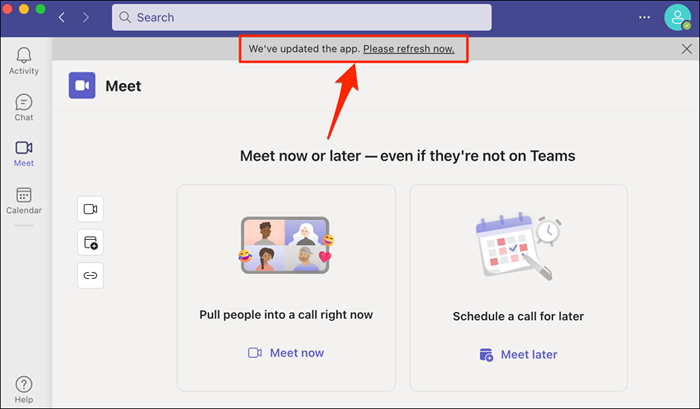
Tente mudar seu status quando o aplicativo voltar. Limpe o cache do Microsoft Teams se o problema persistir.
6. Limpar o cache do Microsoft Teams
As equipes da Microsoft criam arquivos de cache para ajudar o aplicativo a executar sem problemas. Esses arquivos de cache às vezes ficam corruptos, fazendo com que as equipes da Microsoft funcionem mal.
A limpeza dos arquivos de cache da Microsoft Teams atualiza o aplicativo e permite que ele atualize seu status corretamente novamente.
Limpar o cache do Microsoft Teams no Windows
Feche as equipes da Microsoft e siga estas etapas para excluir seus arquivos de cache.
- Pressione a tecla Windows + R para abrir a caixa de execução do Windows.
- Colar %AppData %\ Microsoft \ Teams na caixa de corrida e selecione OK.
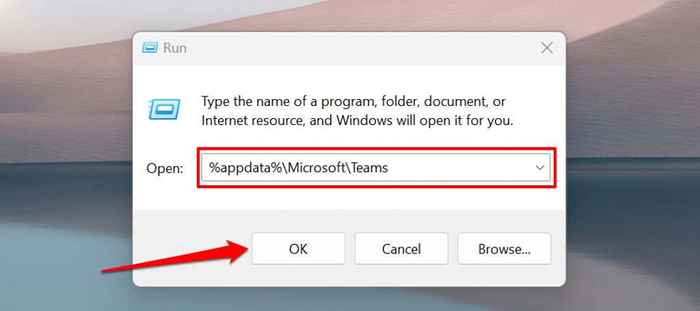
- Pressione Ctrl + A e selecione o ícone da lixeira no menu superior para excluir todos os arquivos na pasta.
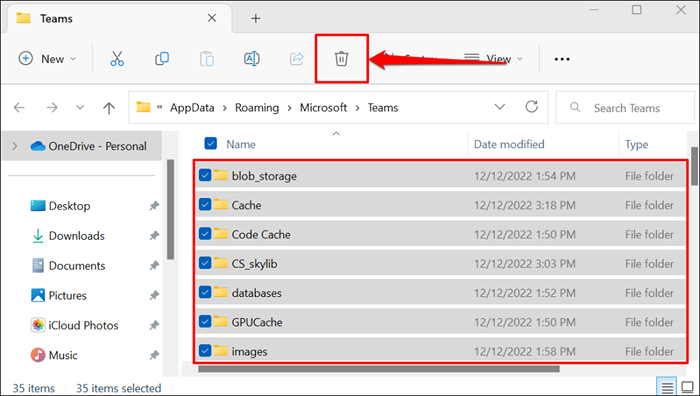
Feche o File Explorer, reabre as equipes e tente atualizar seu status novamente.
Clear Microsoft Teams Cache no Mac
Feche ou feche as equipes da Microsoft e siga as etapas abaixo para limpar o cache do aplicativo no seu Mac.
- Open Finder, selecione Vá na barra de menus e selecione Ir para a pasta.
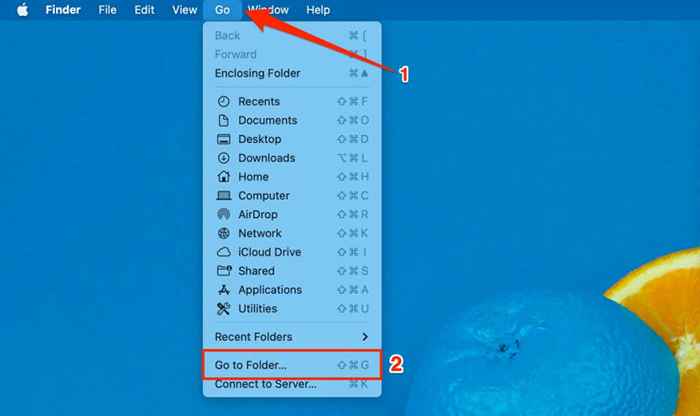
- Colar ~/biblioteca/suporte de aplicativo/Microsoft/equipes na caixa de diálogo e pressione Return.
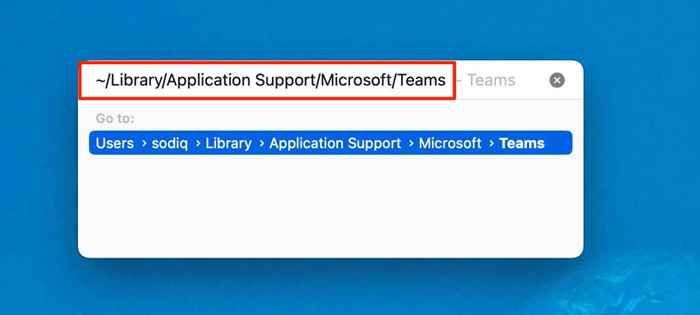
- Pressione comando + a para selecionar todos os itens na pasta. Depois, clique com o botão direito do mouse na seleção e selecione Mover para Bin.
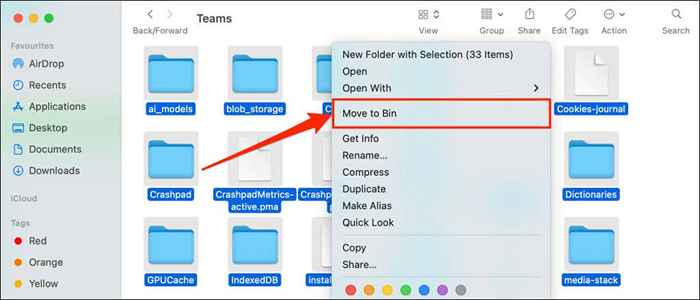
Reabrir as equipes depois de limpar seus arquivos de cache e verifique se você pode atualizar seu status.
7. Reparar e redefinir as equipes da Microsoft
Repare as equipes da Microsoft no seu PC Windows se o aplicativo ainda não atualizará seu status.
Encerrar ou fechar as equipes da Microsoft e seguir as etapas abaixo para reparar
- Vá para Configurações> Aplicativos> Aplicativos instalados, selecione o ícone do menu de três pontos ao lado das equipes da Microsoft e selecione opções avançadas.
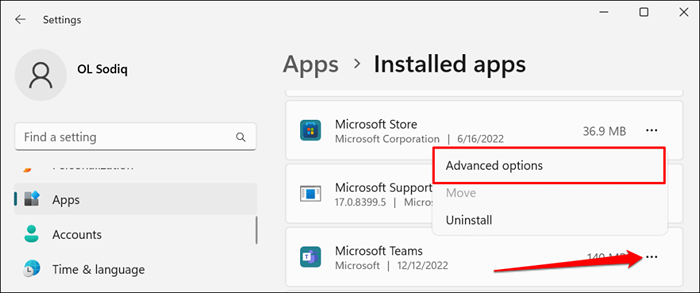
No Windows 10, vá para Configurações> Aplicativos> Aplicativos e recursos e selecione o ícone do menu ao lado das equipes da Microsoft.
- Role até a seção "Redefinir" e selecione o botão de reparo.
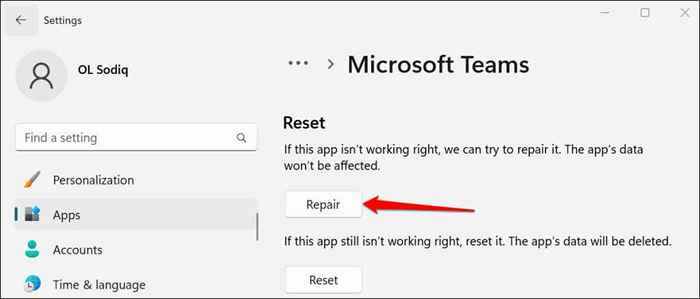
Reinicie as equipes da Microsoft e tente atualizar seu status ao ver um ícone de marca de seleção ao lado do botão "Reparar".
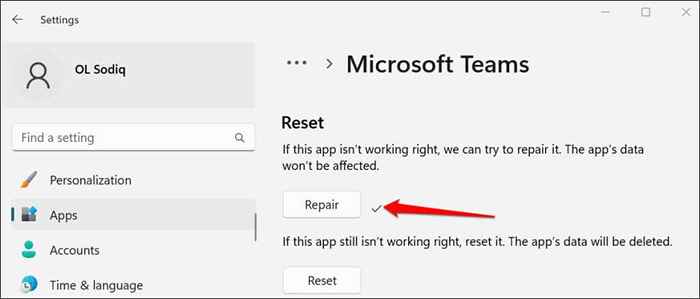
Redefina as equipes da Microsoft se o aplicativo ainda não atualizará seu status após a operação de reparo. Observe que as equipes de redefinição excluirão os dados do aplicativo e assinarão sua conta.
- Retorne à página "Opções avançadas" das equipes da Microsoft (consulte a etapa 1) e selecione o botão Redefinir na seção "Redefinir".
- Selecione Redefinir novamente no pop-up para prosseguir.
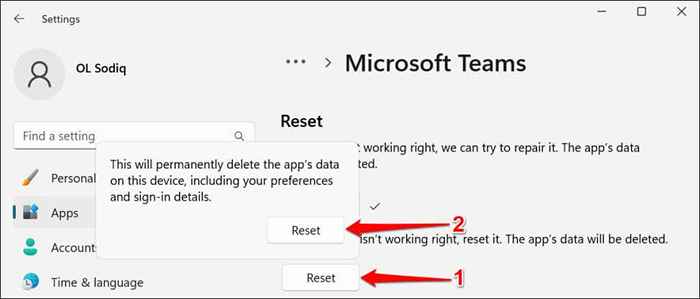
- Reabrir equipes quando a operação de redefinição estiver concluída. Faça login na conta da sua equipe e verifique se você pode atualizar seu status.
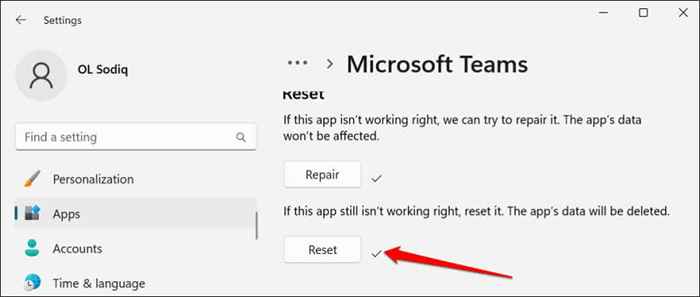
8. Desen-registrar equipes como aplicativo de bate-papo para o escritório
As equipes podem alterar automaticamente seu status se for o aplicativo de bate -papo padrão do seu computador para aplicativos de escritório. Siga as etapas abaixo para desertar as equipes como o aplicativo de bate-papo para o escritório.
- Open Teams, selecione o ícone de três pontos no canto superior direito e selecione Configurações.
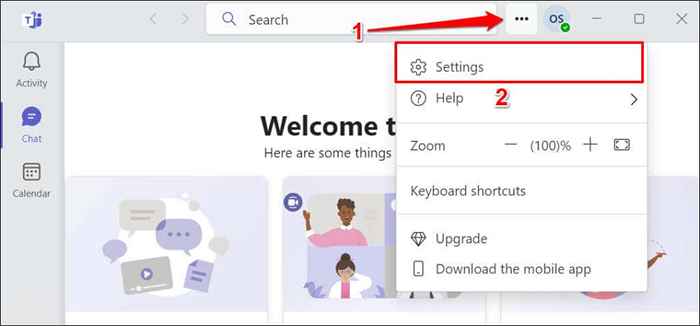
- Na guia "Geral", desmarque as equipes de registro como o aplicativo de bate -papo para o escritório.
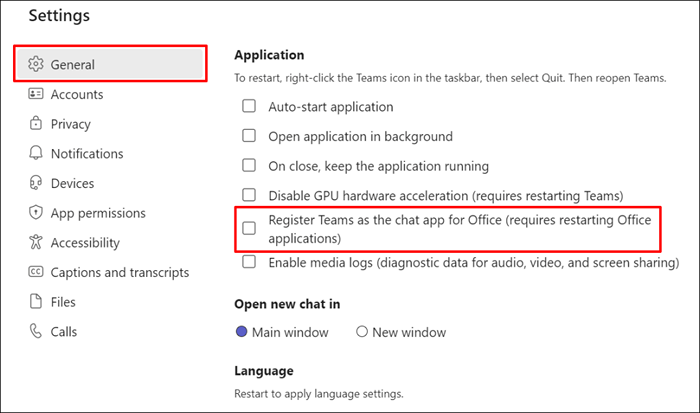
Feche e reabra o aplicativo e verifique se as equipes para de alterar seu status automaticamente.
9. Alterar o modo de coexistência no Microsoft Teams Admin Center
Se você atualizou recentemente sua organização ou equipe do Skype for Business to Microsoft Teams, o aplicativo (i.e., Equipes) padrão para um modo de coexistência de "ilhas".
O modo de coexistência das ilhas permite que os usuários da sua organização usem o Skype para negócios e equipes simultaneamente. Uma desvantagem do modo Islands, no entanto, é que às vezes mexe com as atualizações de status de equipes.
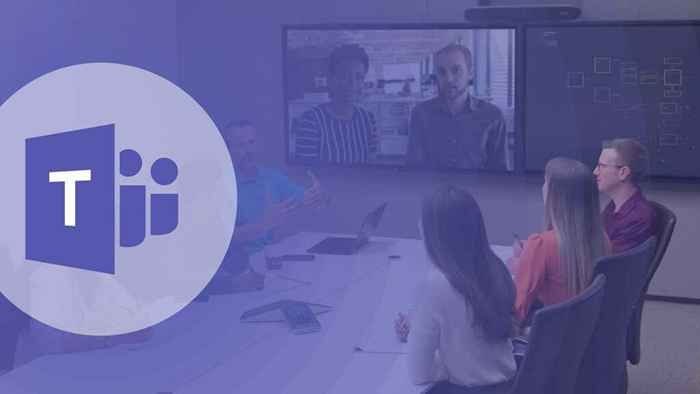
Se os usuários da sua organização não puderem atualizar o status deles, altere o modo de coexistência para "apenas equipes" no Microsoft Teams Admin Center.
Abra o Microsoft Teams Admin Center e vá para equipes> Configurações de atualização de equipes. Selecione equipes apenas no menu suspenso "Modo de coexistência" e selecione Salvar.
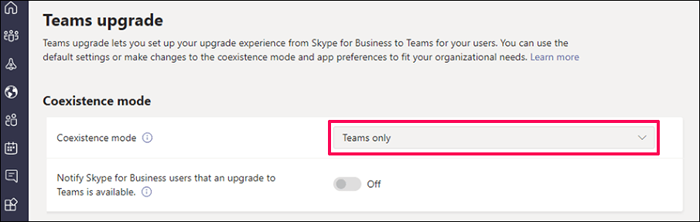
10. Altere seu status nas equipes para web ou celular
Tente alterar seu status nos aplicativos móveis ou da web de equipes se os clientes da área de trabalho não atualizarem seu status.
Alterar o status dos aplicativos móveis de equipes
- Abra o aplicativo móvel de equipes (Android ou iOS) e toque na sua foto de perfil no canto superior esquerdo.
- Toque no seu status atual (abaixo do nome do seu perfil ou e -mail) e selecione seu status preferido.
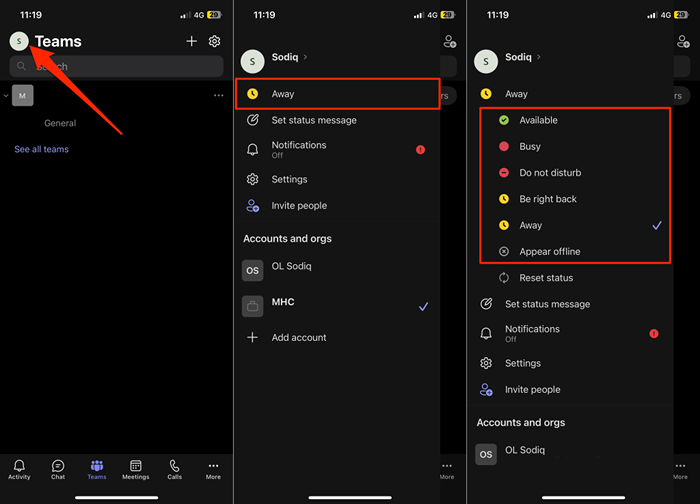
Altere o status das equipes para a Web
- Visite equipes.Microsoft.com em seu navegador e faça login com sua conta da Microsoft para acessar o aplicativo da Web do Teams.
- Selecione sua foto de perfil no canto superior direito.
- Selecione o status atual e altere -o para sua preferência.
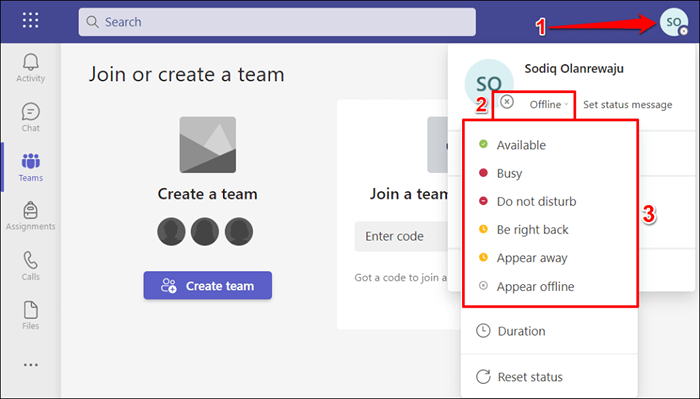
Corrija as atualizações de status da Microsoft Teams
Reinicie seu computador, desinstale e reinstale as equipes da Microsoft ou entre em contato com o Microsoft Support se as equipes ainda não atualizarem seu status.
- « Como transmitir Disney Plus na discórdia
- Como inserir, excluir ou editar um comentário no Microsoft Word »

