Como inserir, excluir ou editar um comentário no Microsoft Word

- 3803
- 680
- Randal Kuhlman
Você já trabalhou em um documento do Microsoft Word e queria fazer um comentário ou anotação? Ou talvez você tenha concluído algum trabalho em seu documento e agora precisa editar ou excluir um comentário existente? Nesse caso, não se preocupe, neste artigo, mostraremos como inserir comentários em seus documentos do Microsoft Word, bem como editar ou excluir os existentes.
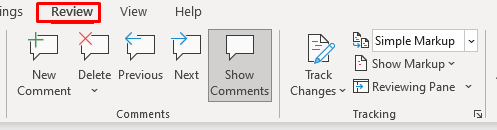
Como inserir um comentário
Existem três maneiras de deixar um comentário em versões mais recentes do Microsoft Word. Você pode usar a ferramenta "Novo comentário" na guia Revisão, a ferramenta "Comentário" na guia Inserir ou usar um atalho de teclado. Então, vamos começar com o primeiro método:
- Selecione o texto que você deseja comentar. O texto selecionado será marcado como um escopo de comentário. É uma parte do texto ao qual o comentário se refere a.
- Vá para a guia de revisão.
- Selecione novo comentário.
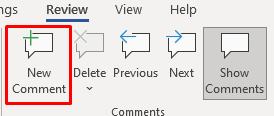
Isso é tudo o que há para isso. Você inseriu com sucesso um novo comentário. Agora você verá uma caixa de diálogo, também conhecida como área de marcação, aberta na margem do documento. Esta margem é chamada de painel de revisão. Vá em frente e digite seu comentário. Quando terminar o comentário, pressione a tecla ESC para retornar ao texto do documento. Você também pode simplesmente clicar no mouse em qualquer lugar do texto do documento.

Agora, aqui está a maneira alternativa de inserir um novo comentário:
- Selecione o texto.
- Vá para a guia Inserir.
- Selecione Comentário.

Agora deixe seu comentário.
E, finalmente, você pode inserir um comentário usando o atalho Alt + Ctrl + M no texto selecionado.
Como responder a um comentário
Adicionar uma resposta a um comentário já existente é bem direto.
- Selecione a caixa de comentários do comentário já existente.
- Selecione o botão Responder abaixo do texto do comentário.
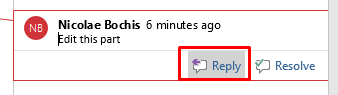
- Digite sua resposta e pressione ESC quando terminar ou clicar esquerda em qualquer lugar na área de texto do documento.
Respostas a um comentário são exibidas abaixo do comentário original.
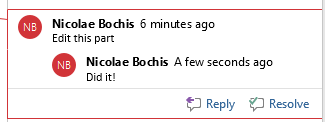
Você pode adicionar quantas respostas forem necessárias. Mas lembre-se de que todos os comentários de segundo nível serão exibidos no mesmo nível. Parece que todas elas são respostas ao comentário original, mesmo se você clicar no botão Responder sob o comentário de resposta já existente.
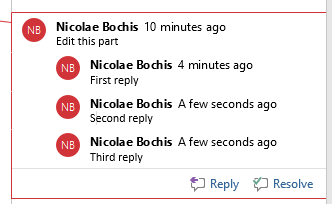
Como editar um comentário na palavra
Editar um comentário é simples. Basta clicar em qualquer lugar na área de marcação do comentário que você deseja editar e fazer as alterações que você achar adequado. Você pode adicionar mais texto, excluir o que é extra ou modificá -lo de qualquer outra maneira.
Resolvendo um comentário
No Microsoft Word, você pode marcar um comentário como resolvido. Word mudará a cor da fonte do comentário para que todos os usuários do documento saibam que ele foi resolvido. Marcar comentários dessa maneira pode ajudá -lo a acompanhar suas edições.
Para marcar um comentário da palavra como resolvido, siga estas etapas:
- Selecione o comentário que deseja marcar como resolvido e clique em qualquer lugar em seu texto.
- Selecione o botão Resolve que aparece abaixo do texto do comentário.
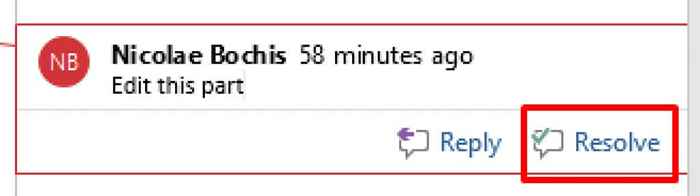
Você também pode clicar com o botão direito do mouse no comentário e selecionar resolver comentários do menu suspenso.
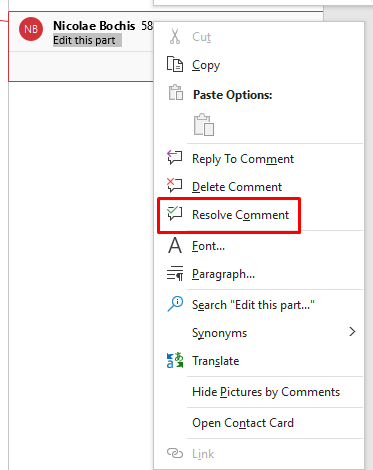
Observe que o botão de resolução pode estar acinzentado. Nesse caso, você não pode resolver o comentário. Quando isso acontece, pode significar que o documento foi feito no Word 2010 ou uma versão anterior. "Resolve Comment" é um recurso introduzido no Word 2013. Para resolver esse problema, você pode converter o documento para ativar os novos recursos.
- Vá para a guia Arquivo na fita.
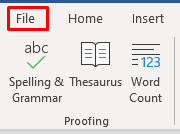
- Escolha informações no menu lateral e selecione converter.
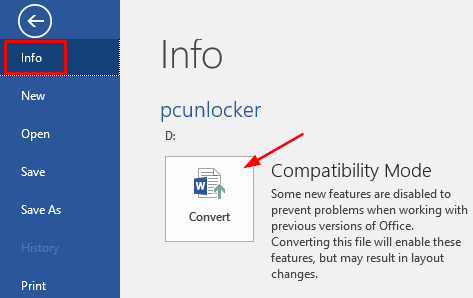
- Salve o documento recém -convertido.
Lembre -se de que a conversão de um documento pode resultar em algumas mudanças inesperadas em sua formatação. A mudança mais comum é a largura das tabelas devido à diferença em lidar com as margens da célula entre diferentes versões do Microsoft Word.
Como excluir um comentário na palavra
Você pode excluir um comentário de cada vez ou excluí -los de uma só vez do mesmo documento. Se você excluir um comentário que teve respostas, todas as respostas serão excluídas também. No entanto, se você excluir apenas a resposta, o comentário principal permanecerá intacto.
Para excluir um único comentário, siga estas etapas:
- Clique em qualquer lugar no texto do comentário.
- Vá para a guia Revisão e selecione Excluir.
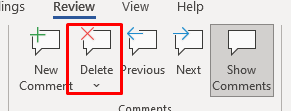
A alternativa é clicar com o botão direito do mouse no comentário que você deseja excluir e selecionar Excluir comentários do menu.
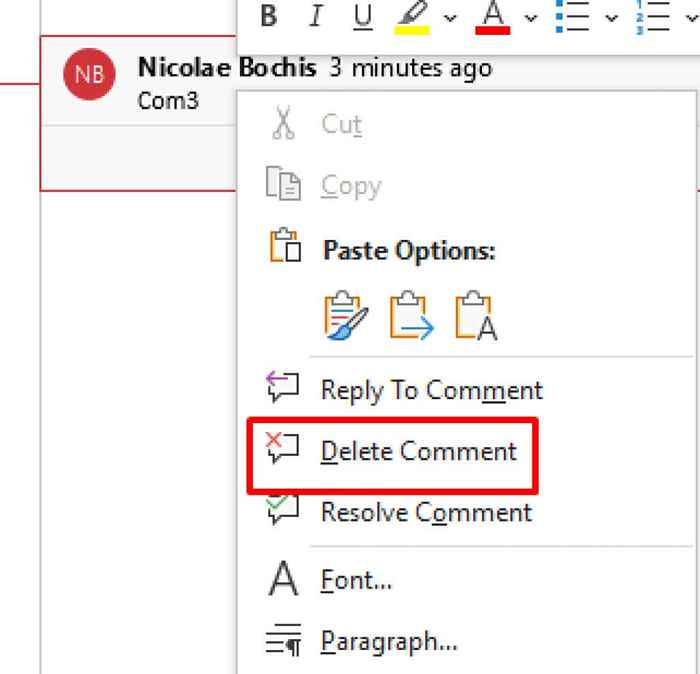
Você pode repetir esta etapa para excluir quantos comentários quiser.
Para excluir todos os comentários em um único documento, siga estas etapas:
- Vá para a guia Revisão sem selecionar nenhum comentário.
- Clique na seta para baixo sob o botão Delete.
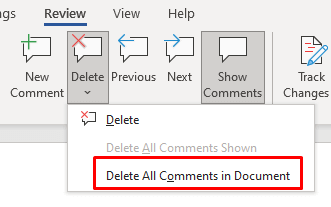
- Selecione Excluir todos os comentários no documento no menu suspenso.
Observe que nenhuma versão do Microsoft Word possui uma ferramenta para excluir apenas os comentários resolvidos. Para fazer isso, você terá que excluir manualmente comentários individuais marcados como resolvidos.
Como ocultar comentários
Se você precisar esconder os comentários temporariamente em vez de excluí -los, você deve optar por escondê -los. Existem dois métodos para fazer isso. O primeiro ocultará comentários, mas continuará exibindo mudanças marcadas como mudanças de rastreamento. O segundo método ocultará comentários e mudanças rastreadas.
Método 1:
- Vá para a guia de revisão.
- Vá para o grupo de rastreamento e selecione Mostrar marcação.
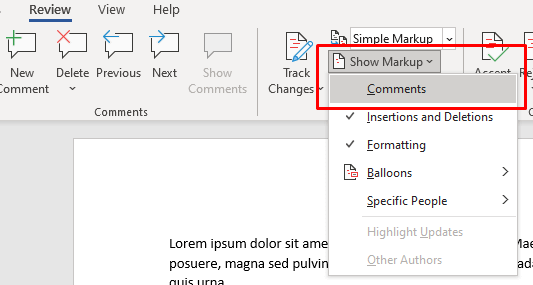
- Escolha comentários. Agora, se você voltar ao mesmo menu, verá "Comentários" sem uma marca de seleção, o que significa que eles agora estão escondidos.
Método 2:
- Vá para a guia de revisão.
- Vá para o grupo de rastreamento e escolha nenhuma marcação na seção de exibição para revisão.
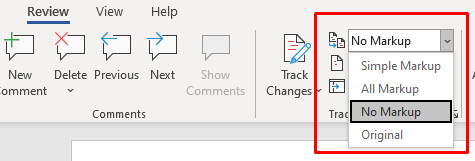
E se você não puder ver comentários?
Se você sabe que seu documento do Word tem comentários, mas você não pode vê -los, eles provavelmente estão escondidos. Isso também se aplica às revisões feitas com as mudanças de rastreamento. As etapas a seguir definirão os comentários a serem exibidos:
- Vá para a guia de revisão.
- Vá para o grupo de rastreamento e escolha toda a marcação ou marcação simples.
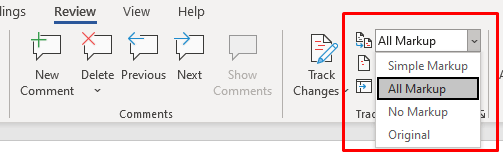
- Em seguida, selecione Mostrar marcação e verifique se os comentários são verificados.
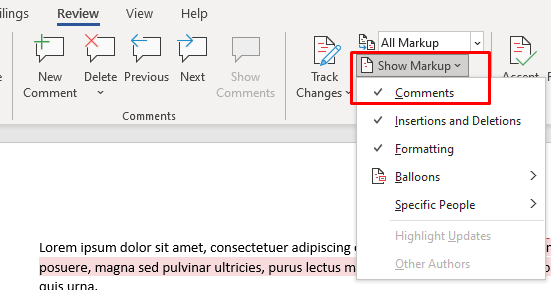
Seguindo as etapas descritas acima, você poderá ver os comentários no seu documento do Microsoft Word. Mas se eles ainda não serão exibidos, vá para o grupo de comentários na guia Revisão e verifique se o recurso de comentários do show está acinzentado. Se for, você não poderá usá -lo. Isso acontece às vezes se a seção de exibição para revisão for definida como toda a marcação.
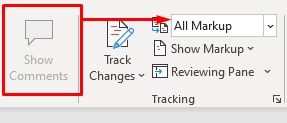
Para consertar isso, defina -o para uma marcação simples.
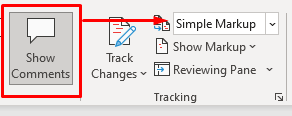
Agora que você sabe como inserir, excluir ou editar um comentário no Microsoft Word, você pode fazer alterações no seu documento com facilidade. Se você tiver outras perguntas sobre o uso do Microsoft Word, deixe um comentário abaixo e tentaremos ajudá -lo.
- « O status de equipes da Microsoft não está atualizando? 10 correções para tentar
- 13 coisas para tentar quando o iTunes não tocará música »

