O uso da CPU está preso com 100% de uso no Windows 10/11 correção
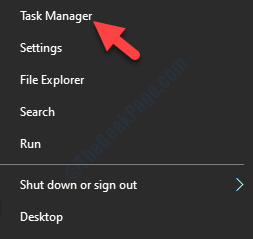
- 765
- 134
- Arnold Murray
Às vezes, ao usar o computador, você pode ver que o dispositivo está diminuindo para o uso alto da CPU. Se você pode acessar o gerente de tarefas, notará que alguns dos processos estão consumindo uma grande parte dos recursos da CPU em seu computador. Basta seguir as correções no seu computador e o uso da CPU será consertado em nenhum momento.
Leia também: Como corrigir o uso do Windows 10 High CPU
Índice
- Corrigir 1 - Use o gerente de tarefas
- Corrigir 2 - Restaure as configurações padrão nas opções de energia
- Corrigir 3 - Modifique as configurações de energia em CMD
- Fix 4 - Modificar editor de registro
- Corrigir 5 - Inicie o Serviço de Gerenciamento de Aplicativos
- Corrija 5 - Desligue a otimização de entrega
- Fix 4 - Execute uma varredura completa
- Corrigir 5 - Desligue a notificação
- Corrija 6 - Execute o SFC e DISC
Corrigir 1 - Use o gerente de tarefas
Você pode matar os processos que estão consumindo uma grande parte do poder de processamento.
1. aperte o Tecla do Windows+X.
2. Depois disso, clique no “Gerenciador de tarefas““.
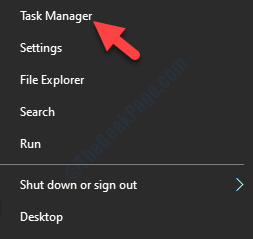
3. Quando o gerente de tarefas se abrir, confira os processos que estão consumindo maior poder de processamento.
4. Clique com o botão direito do mouse no processo e depois clique em "Finalizar tarefa““.
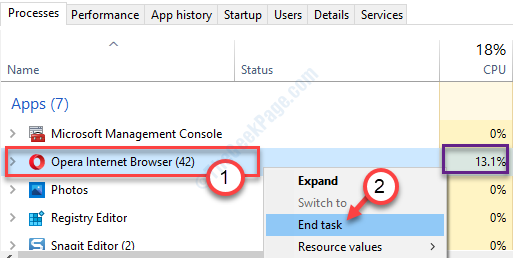
Depois disso, feche o gerente de tarefas e verifique se isso resolve o problema.
[[OBSERVAÇÃO- Se algum processo do sistema estiver consumindo uma grande quantidade de energia da CPU, você não pode matar esse processo. Em casos gerais, os processos do sistema não consomem um grande pedaço de energia da CPU. Experimente outras correções se estiver tendo problemas com processos do sistema. ]
Corrigir 2 - Restaure as configurações padrão nas opções de energia
Na maioria dos casos, as configurações de energia corrompidas podem causar esse problema no seu computador.
1. aperte o Chave do Windows+R.
2. Depois disso, digite “PowerCfg.cpl““. Bater Digitar Para acessar as configurações das opções de energia.

3. Quando a janela Opções de energia aparecer, confira qual perfil você está usando (a opção de energia que é verificada é o seu perfil de energia atual).
(Exemplo- o perfil de energia atual para este sistema é “Equilibrado““. )
4. Em seguida, clique no “Alterar as configurações do plano““.
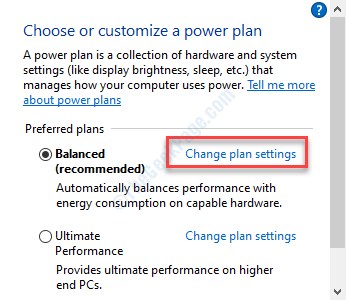
5. Depois disso, clique em “Restaure as configurações padrão para este plano““.
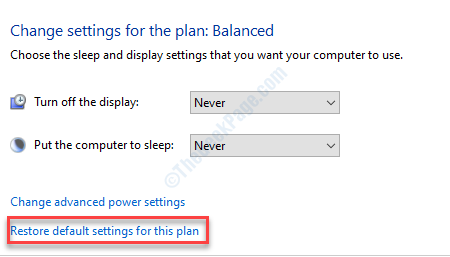
Isso deve restaurar as configurações padrão para as configurações de energia em seu computador.
Isso deve diminuir o uso da CPU mais uma vez.
Corrigir 3 - Modifique as configurações de energia em CMD
Se definir as configurações de energia para as configurações padrão não funcionou, você experimentou esta abordagem.
1. aperte o Chave do Windows+S.
2. Então digite “cmd““. Clique com o botão direito do mouse no “Prompt de comando”E clique em“Executar como administrador““.
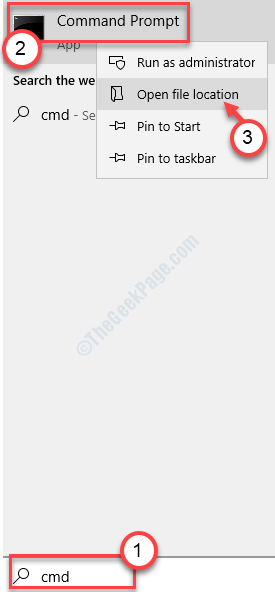
3. No terminal CMD, colar Esses códigos um ago e atingidos Digitar.
PowerCfg /setAcValueIndex scheme_current sub_processor Idledisable 000
Powercfg /SetActive Scheme_current

Depois de executar esses códigos, feche o terminal e reiniciar Seu sistema.
Fix 4 - Modificar editor de registro
Você pode acessar o editor de registro.
Aviso - Editor de registro é um local muito sensível em seu computador. Antes de fazer alterações, solicitamos fazer um backup do registro no seu computador.
Depois de abrir o editor de registro, clique em “Arquivo““. Em seguida, clique em "Exportar”Para fazer um novo backup no seu computador.

1. Escrever "regedit”Na caixa de pesquisa.
2. Depois disso, clique no “Editor de registro”Para acessar.
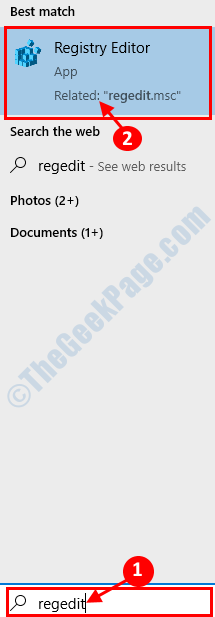
3. Em seguida, navegue até este local do registro-
HKEY_LOCAL_MACHINE \ SYSTEM \ CurrentControlset \ Services \ timebrokersvc
4. No lado direito, Duplo click no "Começar““.
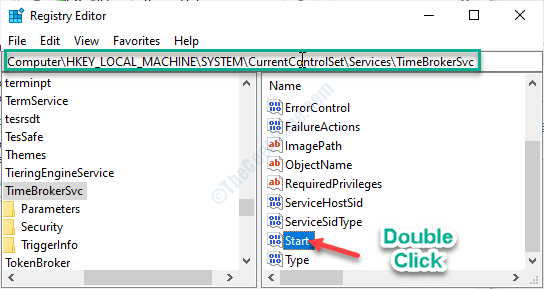
5. Na janela Editar DWORD (32 bits), defina os "Dados do valor:" para "4““.
6. Clique em "OK““.

Depois de fechar o editor de registro, reiniciar seu computador e verifique se isso resolve o problema no seu computador.
Corrigir 5 - Inicie o Serviço de Gerenciamento de Aplicativos
Iniciar o serviço de gerenciamento de aplicativos pode resolver o problema em seu sistema.
1. Clique no ícone do Windows e digite “Serviços““.
2. Depois de fazer isso, acerte 'Digitar'Do seu teclado.

3. Verifique a lista dos serviços em seu computador para encontrar o Gerenciamento de aplicativos serviço.
4. Então, Duplo click nele para modificar.
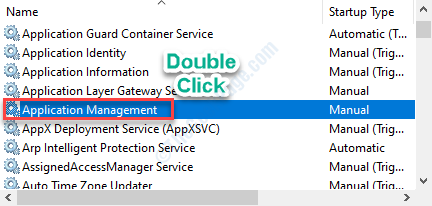
5. Aqui você tem que clicar no 'Tipo de inicialização:'e defina -o como “Automático”Da lista suspensa.
6. Para iniciar o serviço se ainda não tivesse começado, clique em "Começar““.
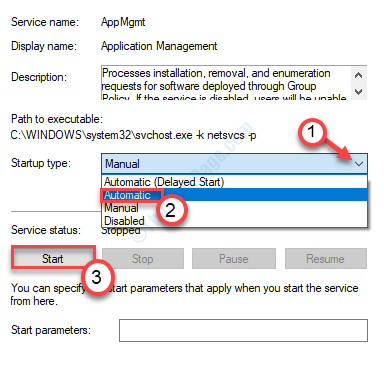
7. Finalmente, clique no “Aplicar“, Seguido por outro clique em“OK" salvar.
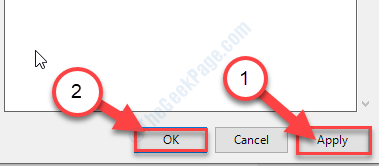
Feche a tela de serviços e verifique se isso funciona para você.
Corrija 5 - Desligue a otimização de entrega
Você tem que desativar a otimização de entrega no seu computador.
1. Pressionando Chave do Windows+i.
2. Você pode acessar o “Atualizações e segurança““.
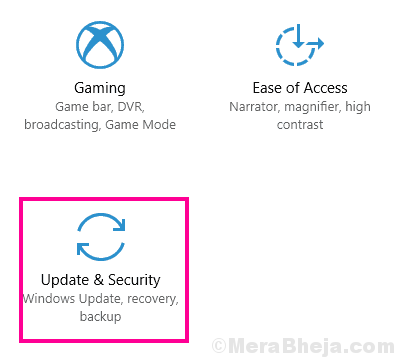
3. Clique no "atualização do Windows““.
4. Em seguida, clique no “Opções avançadas““.
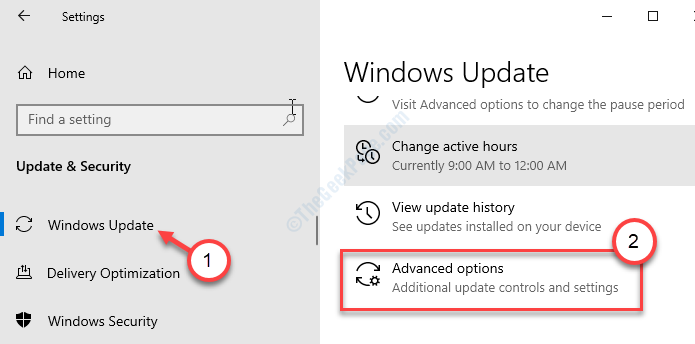
5. Em seguida, basta rolar para baixo e clicar em “Otimização de entrega““.
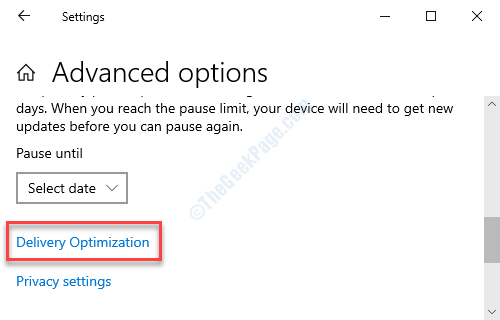
6. Então, defina o 'Permitir downloads de outros PCs'Configurações para “Desligado““.
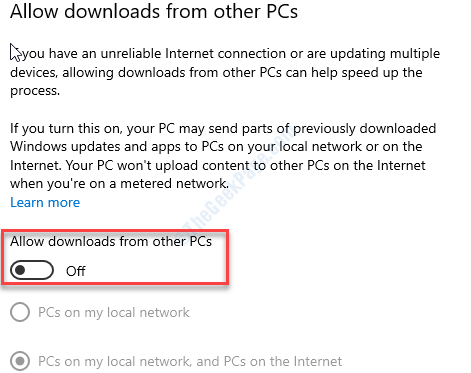
Feche a janela de configurações.
Reinício sua computação uma vez e verifique se isso funciona para você.
Fix 4 - Execute uma varredura completa
Executando uma varredura completa no seu computador.
1. Procurar "Segurança do Windows““.
2. Clique no "Windows SecuritY ”.

3. Depois disso, clique no “Proteção contra vírus e ameaças““.
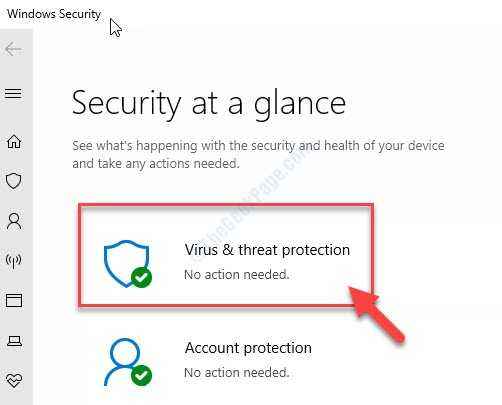
4. Aqui, clique no “Opções de digitalização”Para visualizar as possíveis opções de varredura para os arquivos do seu sistema.

5. Depois disso, clique no “Varredura completa““.
6. Em seguida, clique no “Escaneie agora““.

Este processo de varredura pode demorar um pouco.
Corrigir 5 - Desligue a notificação
Alguns usuários do Windows 10 exclamaram que a notificação no sistema Windows 10 pode ter causado o problema.
1. aperte o Chave do Windows+i.
2. Em seguida, clique no “Sistema““.
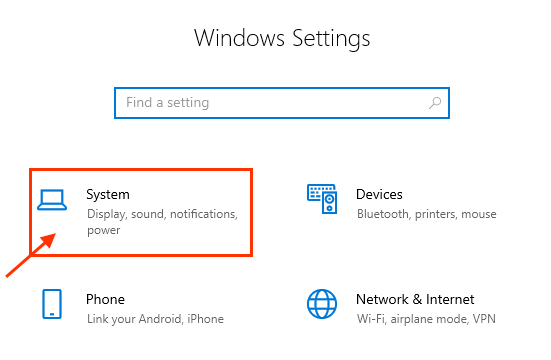
3. Depois disso, clique no “Notificações e ações““.
4. Então, desmarque o "Obtenha dicas, truques e sugestões ao usar a janelaConfigurações S ”.
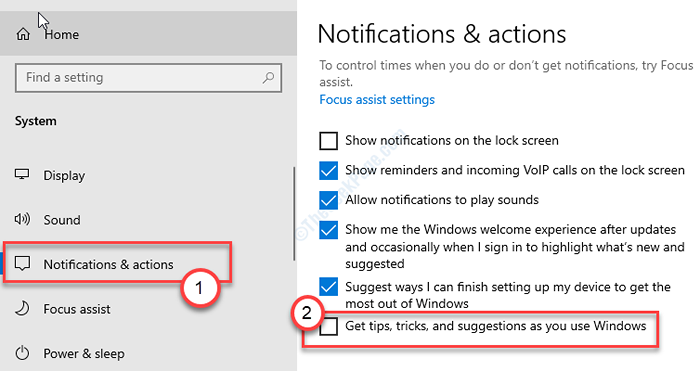
Feche a janela de configurações.
Verifique se isso resolve o problema em seu sistema ou não.
Corrija 6 - Execute o SFC e DISC
SFC e DISP Identificar e corrigir os arquivos do sistema corrupto que podem ter causado o alto uso da CPU.
1. aperte o Chave do Windows+R.
2. Então digite “cmd““. Imprensa Ctrl+Shift+Enter junto.
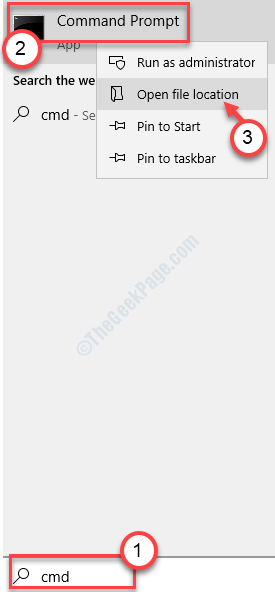
3. Basta digitar este código e acertar Digitar Para executar uma simples varredura SFC.
sfc /scannow
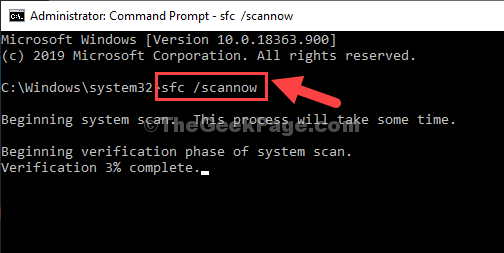
4. Agora você tem que executar uma varredura. Para fazer isso, copie este comando e depois pressione Digitar.
Dispon
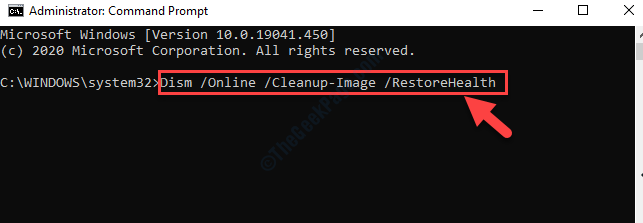
Uma vez que essas duas varreduras terminarem, reinício seu dispositivo e verifique mais.
- « Como corrigir o erro de ativação do Windows 0xc004f213 no Windows 10, 11
- Código de erro do Microsoft Store Store App App 0x80070141 »

