O Microsoft Publisher não salvará arquivos como PDF no Windows 10/11 FIX
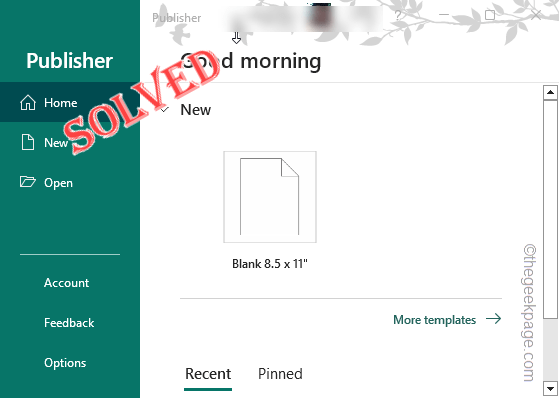
- 1193
- 234
- Arnold Murray
O editor da Microsoft, como o nome sugere ajuda os usuários a criar livros novos e bem curados usando centenas de modelos disponíveis. Mas, o que acontece quando você não pode salvar/exportar o livro como um PDF que você criou com o Microsoft Publisher? Geralmente, o conflito entre sua impressora existente pode causar esse problema. É muito fácil solucionar o problema, então não se preocupe um pouco.
Soluções alternativas -
1. Você deve testar a impressora que está usando. Basta imprimir qualquer documento de teste e verifique você mesmo. Se a impressora não imprimir nada, há algum problema com isso.
2. Verifique se o Adobe Reader está atualizado para a versão mais recente. O antigo leitor da Adobe pode causar esse problema.
Vá por este caminho -
Ajuda> Verifique se há atualizações…
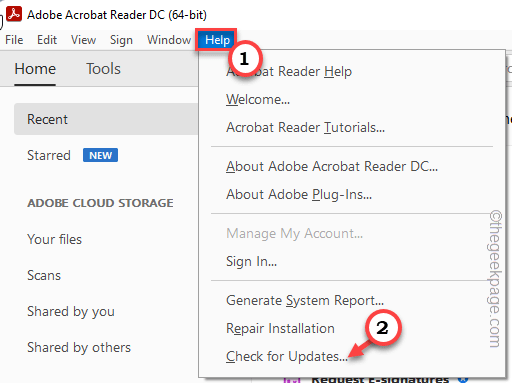
Índice
- Corrigir 1 - Defina o padrão manualmente
- Fix 2 - Ligue o recurso de impressão para PDF
- Corrigir 3 - Exportar diretamente como PDF
- Fix 4 - Use a função Pack & Go
- Corrigir 5 - Solução de problemas de etapas para o editor em janelas mais antigas
Corrigir 1 - Defina o padrão manualmente
Defina uma impressora não padrão como o dispositivo de impressora padrão e, em seguida, defina o original como a impressora padrão do seu computador.
1. Salve o documento em que você está trabalhando e saia do Editor da Microsoft.
2. Então, pesquise “Impressora e scanners”Usando a caixa de pesquisa.
3. Clique no "Impressora e scanners”Para acessar isso.
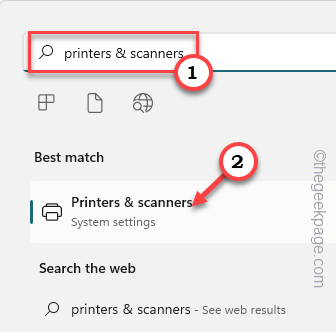
4. Aqui, você pode ver a lista de impressoras disponíveis no seu computador.
5. Agora, desça e certifique -se de definir o “Deixe o Windows gerenciar minha impressora padrão"Recurso para"Desligado““.
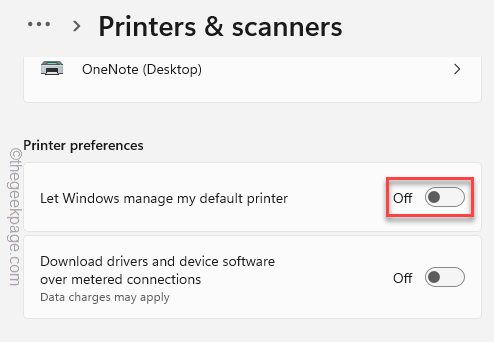
6. Entre essas impressoras, você precisa encontrar uma impressora que não é definido para o padrão impressora.
7. Então, toque “Microsoft Imprimir para PDF”Para selecionar a impressora virtual. Basta tocar uma vez naquela impressora.
[Em nosso computador, HP DeskJet 1110 é definido como a impressora padrão. Então, escolhemos uma impressora não padrão da lista, ou seja, Microsoft Imprimir para PDF.]
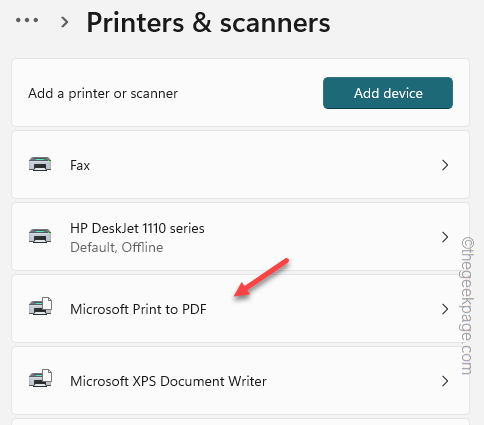
9. Em seguida, clique em “Definir como padrão”Para definir esta nova impressora como a padrão.
Volte para a lista de impressoras principais novamente.
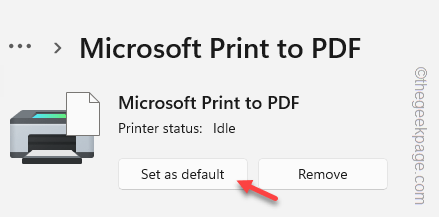
10. Agora, toque na impressora que estava definida como padrão antes (no nosso caso, é- HP DeskJet 1110).
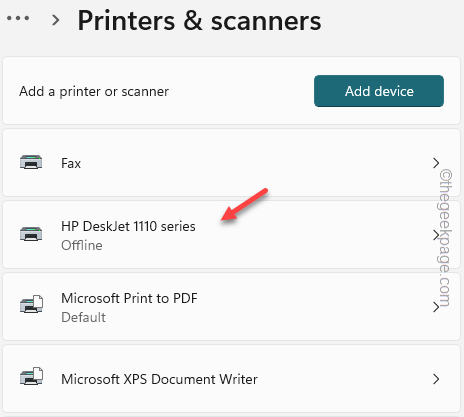
11. Agora, apenas toque “Definir como padrão”Para definir esta impressora como a padrão no seu computador.
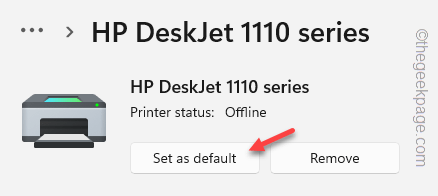
Agora, o Open Microsoft Publisher e carregue o livro em que você estava trabalhando. Tente imprimi -lo diretamente e testá -lo. Você não verá o “O editor não pode salvar o arquivo.”Mensagem na sua tela.
Fix 2 - Ligue o recurso de impressão para PDF
Às vezes, o recurso de impressão para PDF é removido do sistema Windows. Então, reative o recurso de impressão para PDF novamente.
1. No começo, use o Chave do Windows+R Chaves para criar o painel de corrida.
2. Então, tipo isso na caixa e bata Digitar.
OptionAlemeatures
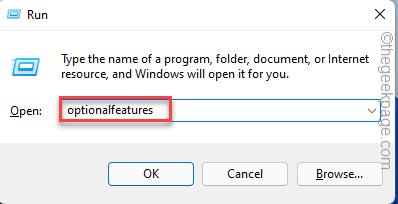
3. Agora, verifique se o “Microsoft Imprimir para PDF”O recurso é verificado.
4. Então, toque “OK”Para ativar este recurso.
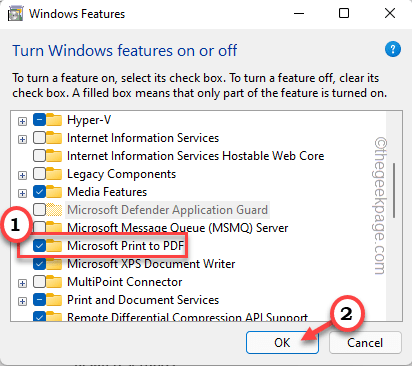
Agora, aguarde até que o Windows permita o recurso. Você pode ter que reiniciar seu sistema uma vez.
Mas, depois disso, você não enfrentará problemas sobre a impressão de PDF no Microsoft Publisher.
Corrigir 3 - Exportar diretamente como PDF
Em vez de imprimir o documento diretamente, exporte o documento como um PDF primeiro, então você pode imprimir diretamente que.
1. Abra o documento no Microsoft Publisher.
2. Então, toque no “ArquivoMenu e clique em “Exportar““.
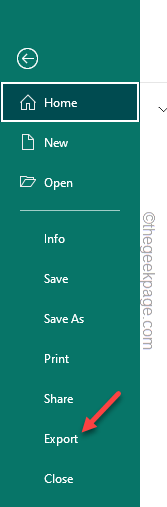
3. Agora, toque “Crie documento PDF/XPS”Para criar o documento PDF.
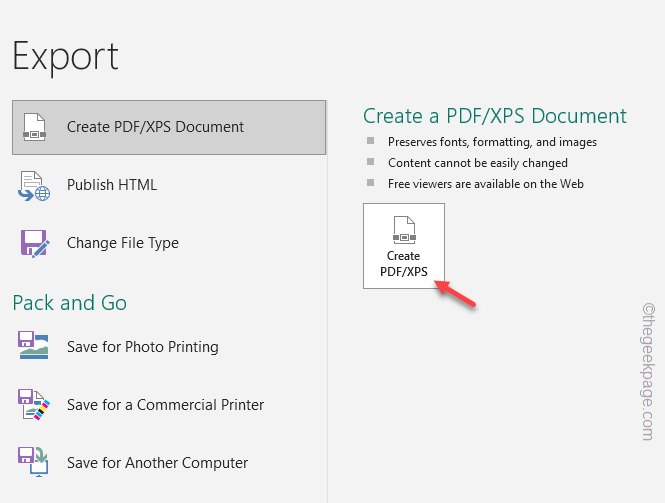
Dê um nome ao arquivo PDF e salve o arquivo em um local específico. Agora, você pode abrir esse arquivo no Adobe Reader e imprimi -lo facilmente a partir daí.
Fix 4 - Use a função Pack & Go
Se você não pode resolver o problema, pode usar o Pacote e vá função do editor da Microsoft e obtenha o arquivo pdf.
1. Abra o documento no Microsoft Publisher.
2. Então, toque “Arquivo"E clique ainda mais"Exportar““.
3. Agora, no painel direito, se você olhar, você pode ver um conjunto de opções no recurso 'pack and Go'.
4. Em seguida, toque “Salvar uma impressora comercial““.
5. Agora, no painel extremo direito, defina a segunda opção para “ficheiro PDF““.
6. Finalmente, toque “Pacote e vá assistente”Para prosseguir para a criação do arquivo PDF.
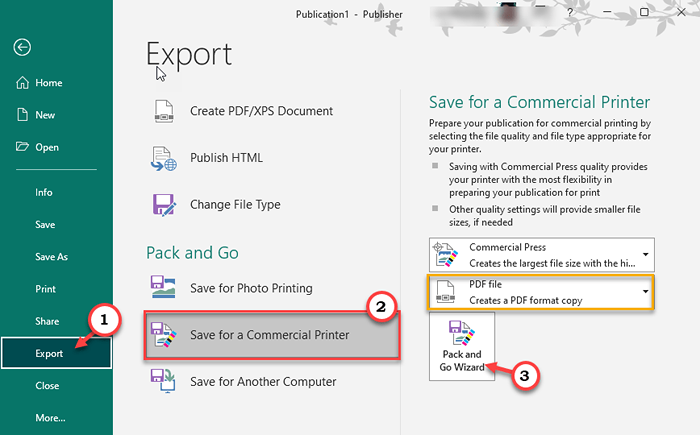
Agora, siga as etapas na tela para salvar o arquivo. Um arquivo PDF será criado.
Esta pode ser uma boa solução alternativa para o seu problema.
Corrigir 5 - Solução de problemas de etapas para o editor em janelas mais antigas
Se você está usando o Windows Publisher em um dispositivo Windows mais antigo, aqui estão algumas coisas que você faz -
1. Reduza a qualidade das imagens no documento de publicação.
2. Geralmente, imagens grandes e transparentes na publicação podem causar esse problema.

