Como definir qualquer música como toque no iPhone
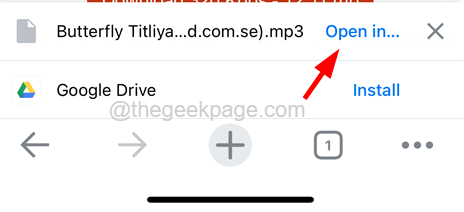
- 1026
- 164
- Loren Botsford
A maior vantagem do iPhone Over Android é que você deve definir um toque predefinido que acompanhe o iPhone. Os toques que são baixados da loja iTunes podem ser definidos como toques, mas eles não vêm de graça.
Isso não é tão legal e os usuários do iPhone expressaram sua decepção em relação a este assunto. É realmente tão chato que você precisa usar o conjunto de toques padrão disponíveis no iPhone e não parece tão legal.
Não seria tão bom se você pudesse definir qualquer toque ou música de sua escolha como um toque no seu iPhone? Sim! Isso é realmente possível e, neste artigo, vamos mostrar como você pode definir uma música como um toque no iPhone.
Como definir uma música como toque no iPhone
OBSERVAÇÃO - Certifique -se de que sua música MP3 baixada existe no gerenciador de arquivos. Se você não encontrar o arquivo de música baixado da Internet sob a opção de arquivos, provavelmente precisará tocar Aberto em… e selecione o Salvar em arquivos opção do menu de contexto do arquivo de música baixado.
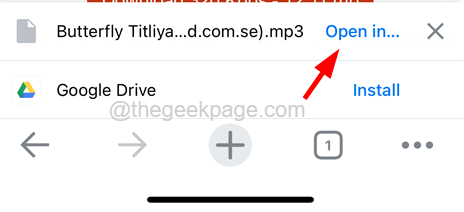
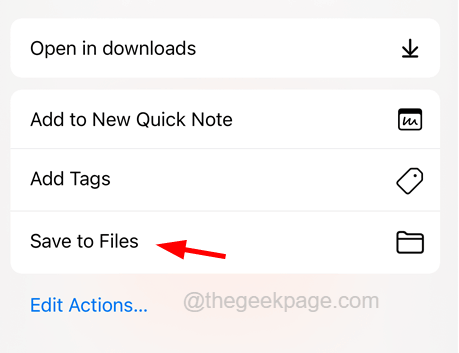
Agora, prossiga com as etapas dadas abaixo.
Etapa 1: Abra o Banda de garagem aplicativo no seu iPhone.
OBSERVAÇÃO - É um aplicativo padrão no iPhone, mas se você não o encontrar no seu iPhone, poderá fazer o download da App Store.
Etapa 2: agora, uma vez que abrir, toque Continuar Na tela inicial, se você a estiver usando pela primeira vez para ir para a tela principal.
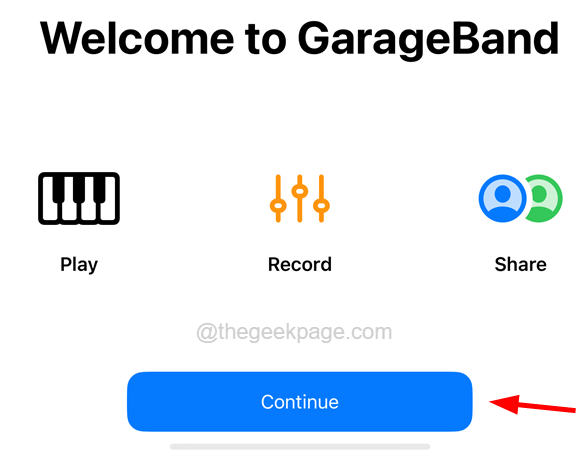
Etapa 3: deslize a tela principal para o lado esquerdo e selecione o Gravador de áudio opção.
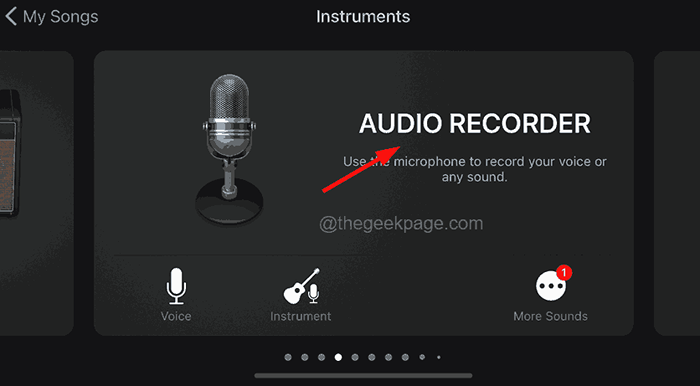
Etapa 4: então, toque no linhas cinzas Ícone no lado superior esquerdo da janela do aplicativo GarageBand, como mostrado na captura de tela abaixo.
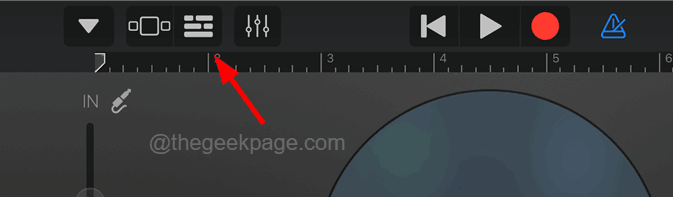
Etapa 5: depois de clicar no ícone de linhas cinza, um De cor cinza semelhante a um loop O ícone aparece no lado superior direito da janela do aplicativo, como mostrado abaixo.
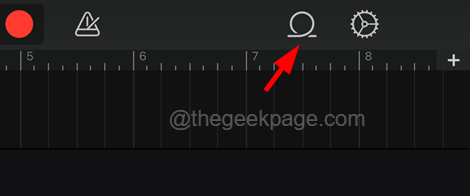
Etapa 6: Em seguida, navegue no arquivo de música na janela pop-up.
Etapa 7: depois de selecionar a música, tocar e segurar No arquivo de música e arraste-o para a janela do aplicativo GarageBand para o início do quadro de lapso de tempo.
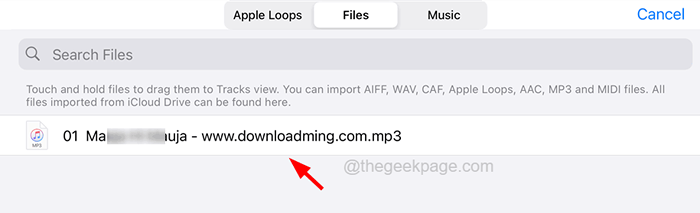
Etapa 8: Depois de adicionar a música à janela do prazo, toque no sinal de mais No canto direito do aplicativo GarageBand, como mostrado na captura de tela abaixo.
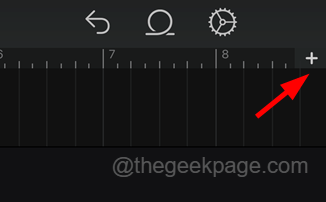
Etapa 9: isso aparece uma janela chamada Comprimento da seção onde você precisa definir Manual para 30 como mostrado na captura de tela abaixo.
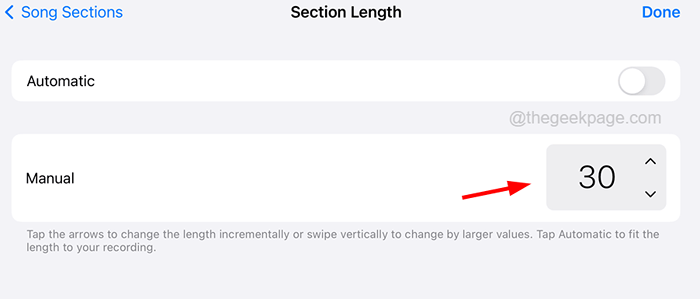
Etapa 10: Personalize sua música rolando o arquivo de música de lado e apare a parte da música, selecionando o Dividir opção tocando nele uma vez.
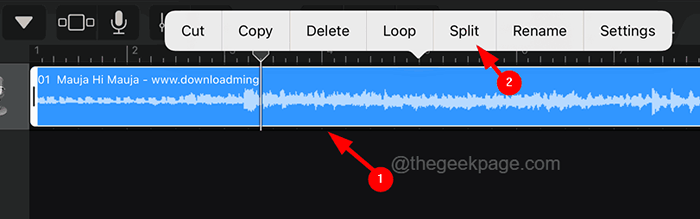
Etapa 11: Depois de personalizar sua música como um toque, toque no ícone de seta para baixo presente no canto superior esquerdo, como mostrado abaixo.
Etapa 12: depois selecione o Minhas músicas batendo nele uma vez.
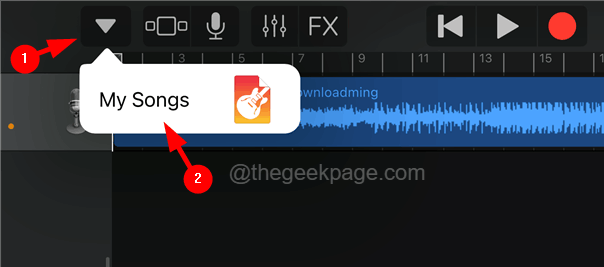
Etapa 13: Depois disso, Toque longo em um dos Minha música arquivos como mostrado abaixo.
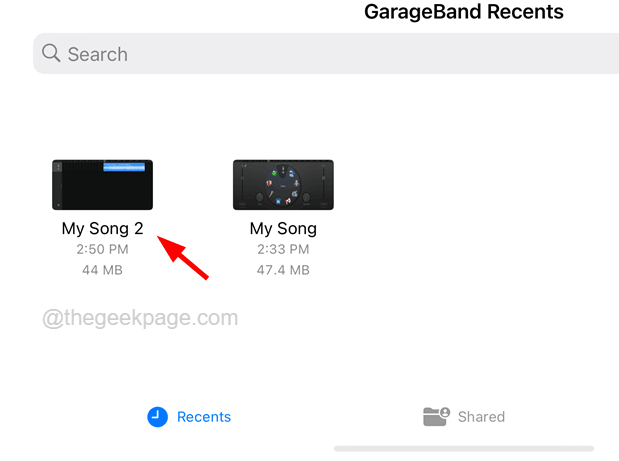
Etapa 14: aparece um menu de conteúdo na tela e você deve selecionar o Compartilhar opção dele, como mostrado na captura de tela abaixo.
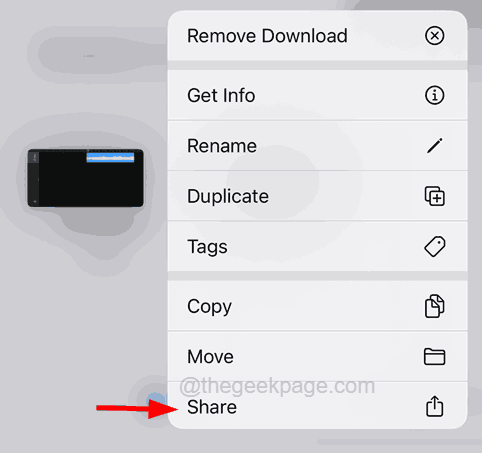
Etapa 15: Na página da música de compartilhamento, selecione o toque opção como mostrado abaixo.
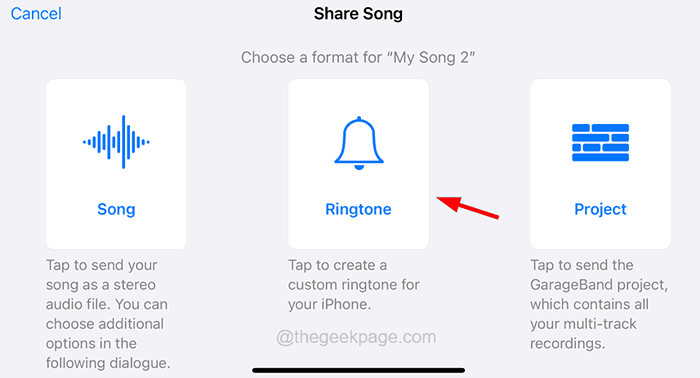
Etapa 16: toque no Continuar opção que ajusta o comprimento do toque para 30 segundos.
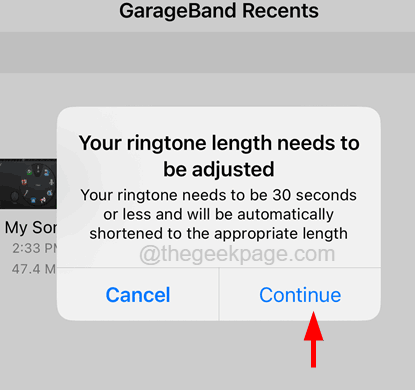
Etapa 17: Na próxima janela, você pode Renomear o toque e toque Exportar no canto superior direito da tela, como mostrado abaixo.
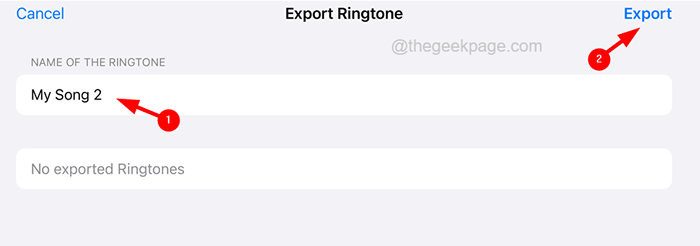
Etapa 18: Depois de exportar o toque, ele será carregado na página do toque do seu iPhone.
Etapa 19: Para definir o toque criado agora, vá para o Configurações página no seu iPhone.
Etapa 20: toque no Sons e hápticos opção uma vez.
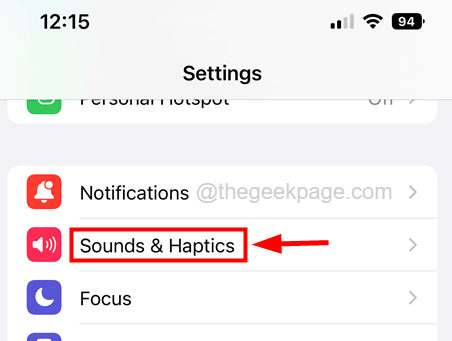
Etapa 21: selecione o toque opção.
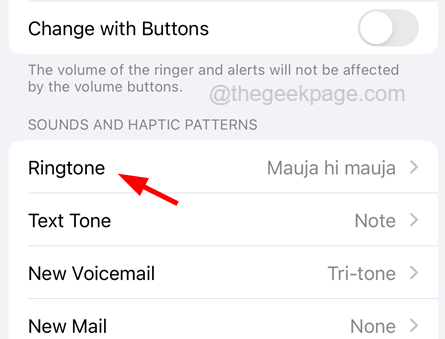
Etapa 22: então você verá o toque listado sob o Toques seção e você pode selecioná -lo tocando nela uma vez como mostrado abaixo.
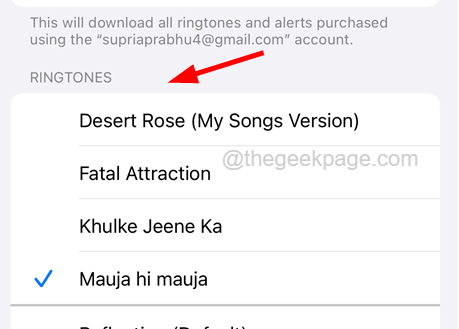
- « O Microsoft Publisher não salvará arquivos como PDF no Windows 10/11 FIX
- Como encontrar o endereço IP do seu dispositivo Android rapidamente »

