Problema de tela verde em filmes e aplicativos de TV no Windows 10
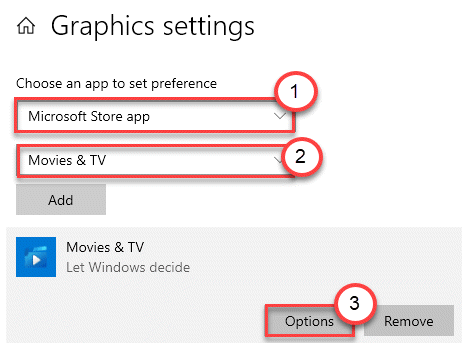
- 5054
- 675
- Enrique Crist
O Windows tem um filme e aplicativo exclusivos para reproduzir seu filme favorito sem baixar outros players de mídia de terceiros (como VLC, GOM, etc). Mas, às vezes, ao tentar reproduzir qualquer filme ou mídia nos usuários de filmes e aplicativos de TV, estão relatando para ver uma tela verde sem fim no aplicativo. Esse problema geralmente ocorre quando há um arquivo corrompido no seu sistema. Siga estas correções fáceis para resolver o problema à vontade.
Soluções alternativas-
1. Tente tocar outro arquivo de mídia do mesmo tipo. Verifique se isso está jogando ou não. Se o último se desenrolar, há um problema com o primeiro.
2. Desative o antivírus. Verifique se isso ajuda.
Índice
- Corrigir 1 - Defina o aplicativo de filmes para alto desempenho
- Corrigir 2 - Atualize o driver da placa gráfica
- Corrigir 3 - Atualize seu Windows 10
- Corrigir 4 - Redefinir filmes e aplicativos de TV
- CIXT 5 - Desinstale Movies & TV App
Corrigir 1 - Defina o aplicativo de filmes para alto desempenho
Alguns usuários resolveram o problema simplesmente definindo o aplicativo para alto desempenho.
1. Abra o Configurações janela.
2. Depois disso, clique no “Sistema““.
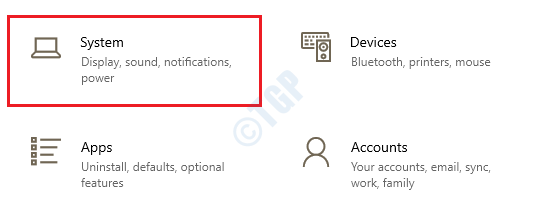
3. Quando a janela do sistema se abrir, clique no “Mostrar““.
4. Então, no lado direito, role para baixo e clique no “Configurações gráficas““.
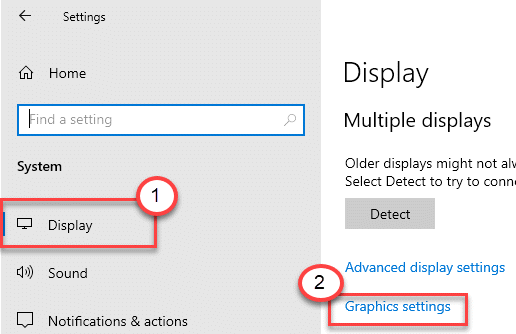
5. Em Escolha um aplicativo para definir preferência, clique em suspenso e selecione “Microsoft Store App““.
6. Então, defina -o como “Filmes e TV““.
7. Depois disso, clique em “Opções”Na parte inferior dos filmes e TV.
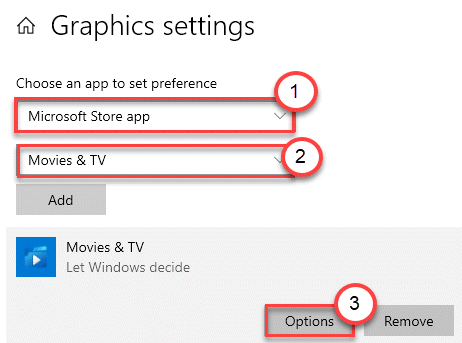
8. Em seguida, clique no “Alta performance““.
9. Em seguida, clique em “Salvar““.
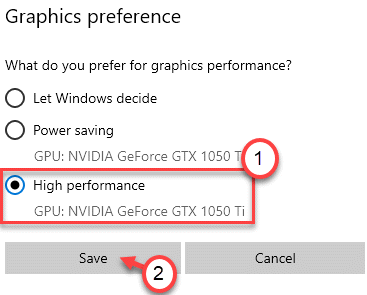
Feche a janela de configurações. Tente reproduzir o vídeo novamente.
Corrigir 2 - Atualize o driver da placa gráfica
Esse problema pode ocorrer devido a uma placa gráfica mais antiga instalada em seu sistema.
1. aperte o Chave do Windows+R teclas juntas.
2. Tipo "devmgmt.MSc”E clique em“OK““.
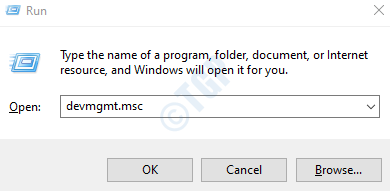
3. Quando o gerenciador de dispositivos abrir, basta clicar no “Exibir adaptador““.
4. Depois disso, clique com o botão direito do mouse no seu adaptador NVIDIA Graphics Card e clique em "Driver de atualização““.
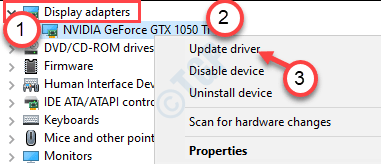
5. Depois disso, você tem que clicar no “Procure os drivers atualizados““.
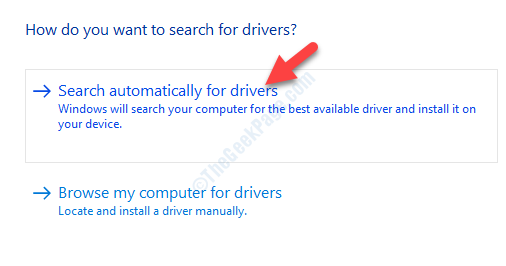
O Windows agora procurará o driver mais recente e o instalará no seu computador.
OBSERVAÇÃO-
Se você estiver usando um cartão NVIDIA no seu sistema, poderá atualizar manualmente o driver do cartão.
a. Abra o aplicativo GeForce Experience em seu computador.
b. Depois disso, vá para o “MotoristasGuia e clique em “Verifique se há atualizações”Para encontrar o último driver.
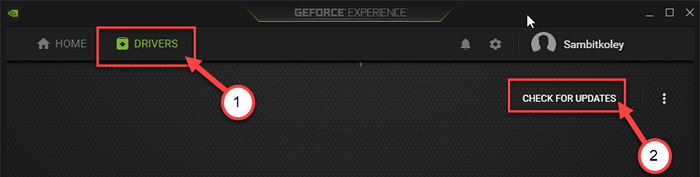
c. Clique em "Download”Para baixar o driver.
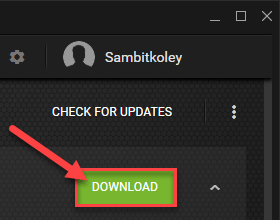
Permita um tempo para o Geforce instalar o driver mais recente.
Reiniciar Seu computador depois de atualizar o driver de gráficos. Verifique se isso ajuda você.
Corrigir 3 - Atualize seu Windows 10
Às vezes, filmes e aplicativos exigem uma construção atualizada para o Windows para funcionar perfeitamente.
1. aperte o Chave do Windows+i.
2. Em seguida, clique no “Atualizações e segurança““.
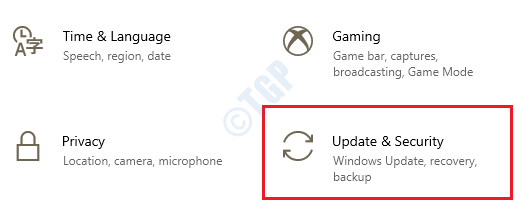
3. Em seguida, clique em “Verifique se há atualizações““.
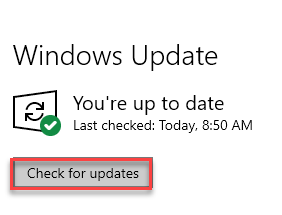
4. O Windows começará a baixar as atualizações no seu computador.
5. Clique em "Reinicie agora”Para reiniciar seu computador.
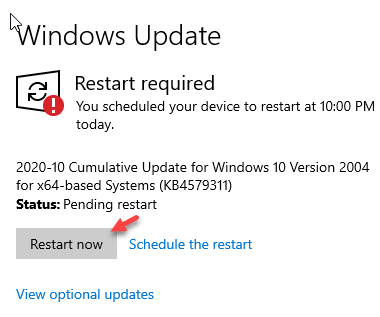
Depois de reiniciar o computador, tente reproduzir o vídeo mais uma vez.
Corrigir 4 - Redefinir filmes e aplicativos de TV
Se o problema estiver causando por causa dos filmes e aplicativos de TV, você pode redefini -lo.
1. aperte o Chave do Windows+i Para abrir a janela de configurações.
2. Em seguida, clique no “Aplicativos" configurações.
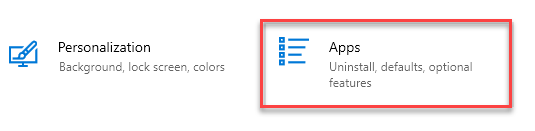
3. Depois disso, clique no “Aplicativos e recursos““.
4. No lado direito, clique na caixa de pesquisa e digite “Filmes““.
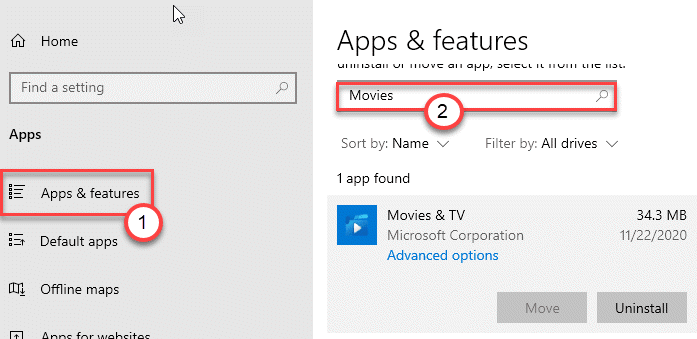
5. À medida que os filmes e a TV aparecem na pesquisa, clique no “Filmes e TV" aplicativo.
6. Depois disso, clique em “Opções avançadas““.
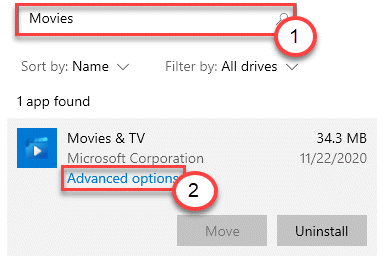
7. Role para baixo e clique no “Reiniciar”Opção para redefinir o aplicativo.
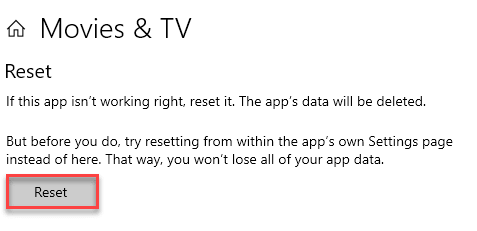
Depois que os filmes e o aplicativo de TV redefinem, tente reproduzir o vídeo mais uma vez. Verifique se isso ajuda.
CIXT 5 - Desinstale Movies & TV App
Se nada estiver ajudando, você pode desinstalar o aplicativo de filmes e TV do seu computador e reinstalá -lo novamente.
1. Abra a janela de configurações.
2. Depois disso, você precisa clicar no “Aplicativos" configurações.
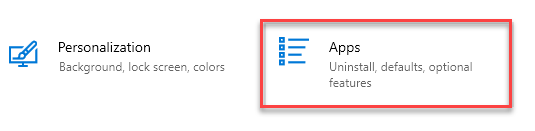
3. Em seguida, clique no “Aplicativos e recursos““.
4. Assim como antes, você precisa digitar “Filmes““.
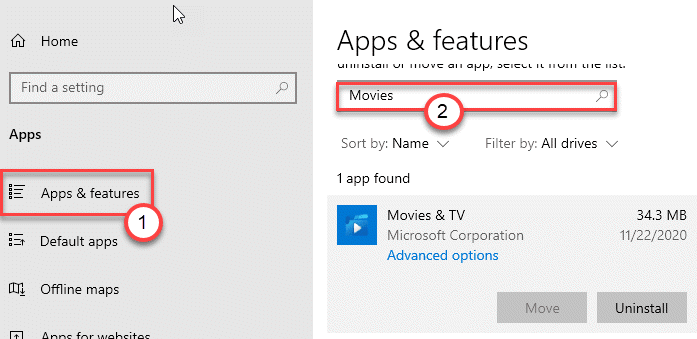
5. Depois disso, você precisa clicar no “Filmes e TV" aplicativo.
6. Finalmente, para desinstalar o aplicativo do seu computador, clique no “Desinstalar““.
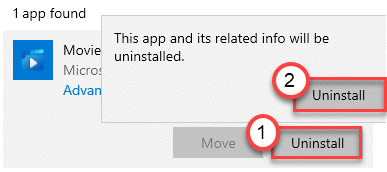
Isso deve desinstalar os filmes e o aplicativo de TV da sua máquina. Agora, reinstalamos o mesmo em seu computador.
1. Abra a Microsoft Store.
2. Depois disso, digite “Filmes e TV”Na caixa de pesquisa.
3. Em seguida, clique no “Filmes e TV”Para acessar.
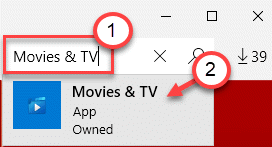
4. Em seguida, clique em “Pegar”Para instalá -lo no seu computador.
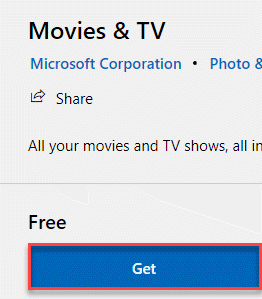
Depois que o processo de instalação for feito, feche a loja e verifique se isso funciona.
- « A Microsoft Edge não será aberta no Windows 10/11 correção
- File Explorer está abrindo muito lento no Windows 10/11 »

