Windows 10 PC reiniciando enquanto joga jogos
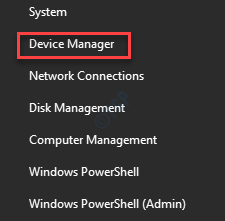
- 1955
- 343
- Loren Botsford
Seu PC está reiniciando com frequência enquanto você está tentando jogar seu jogo favorito no seu computador? Este problema pode ocorrer devido a vários motivos prováveis. Mas, geralmente, o computador trava devido a qualquer hardware incorreto que você possa ter instalado no seu computador. Apenas experimente essas soluções alternativas e verifique mais.
Soluções alternativas -
1. Remova todos os dispositivos USB do seu computador. Reiniciar seu computador agora. Lançar o jogo que você estava jogando.
2. Jogue outro jogo e verifique se o erro é específico para um determinado jogo.
Leia recomendada: Como otimizar seu PC Windows 10 para jogos e desempenho máximo
Índice
- Corrigir 1 - Use configurações de baixo gráfico
- Fix 2 - Desinstale qualquer hardware recentemente instalado
- Corrigir 3 - Instale o último driver gráfico
- Fix 4 - Esvazie a pasta Temper
- Fix 5 - Ajuste a quantidade de RAM virtual
- Corrigir 6 - Execute um teste de memória
Corrigir 1 - Use configurações de baixo gráfico
Se você estiver usando configurações de alto/ultra graphics enquanto jogam o jogo em particular, seu sistema está travando por causa disso.
Se o seu computador não atender aos requisitos recomendados do jogo em particular, você não poderá definir seu dispositivo para usar as configurações mais altas. Então, recomendamos que você faça isso.
1. Inicie o jogo no seu computador.
2. Abra as configurações do jogo. Em seguida, defina a qualidade dos gráficos “Baixo" ou "Mais baixo" configurações.
3. Salve e aplique as novas configurações. Reavaliar o jogo, se necessário.
Continue jogando o jogo. Então, verifique se isso ajuda a resolver o problema.
Fix 2 - Desinstale qualquer hardware recentemente instalado
Se você instalou recentemente algum hardware novo no seu computador, poderá ver este problema.
1. aperte o Tecla do Windows+X teclas juntas.
2. Depois disso, clique em “Gerenciador de Dispositivos”Para acessar.
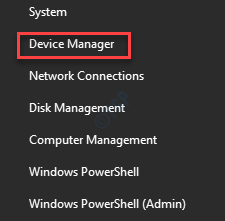
3. Depois que o gerenciador de dispositivos abrir, procure o hardware recém-instalado na lista de dispositivos.
4. Se você não conseguir encontrá -lo, clique em “Visualizar““. Em seguida, clique em “Mostre dispositivos ocultos““.
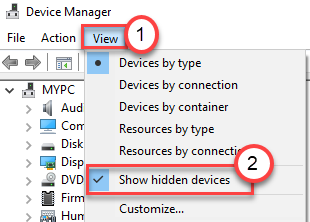
5. Em seguida, clique com o botão direito do mouse no dispositivo que você deseja remover e clicar em “Desinstalar dispositivo““.
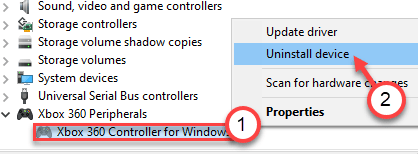
6. Não se esqueça de clicar em “Desinstalar”Mais uma vez para finalmente desinstalá -lo do seu computador.
Depois de desinstalar o dispositivo do seu computador, feche o gerenciador de dispositivos.
7.Então, pressione o Chave do Windows+R teclas juntas.
8. Em seguida, escreva “Appwiz.cpl““. Depois disso, acerte o Digitar chave.
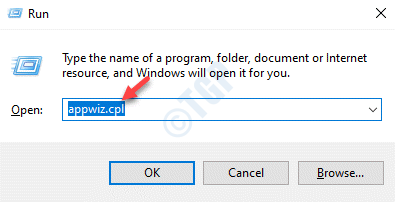
9. Na lista de aplicativos instalados, procure os aplicativos relacionados ao driver que você acabou de desinstalar.
10. Clique com o botão direito do mouse no software específico e clique em “Desinstalar““.
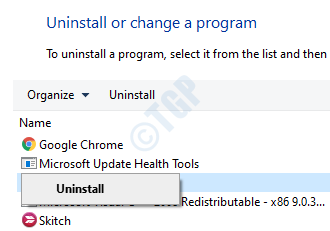
Completar o processo.
Depois disso, basta reiniciar seu computador uma vez. Inicie qualquer jogo e verifique se o computador ainda está travando ou não.
Corrigir 3 - Instale o último driver gráfico
Se você estiver enfrentando esse problema ao jogar o jogo lançado recentemente, você deve instalar o mais recente driver gráfico otimizado para novos jogos.
1. Você tem que procurar o “Experiência de Geforce““.
2. Em seguida, clique em “Experiência de Geforce”Nos resultados de pesquisa.
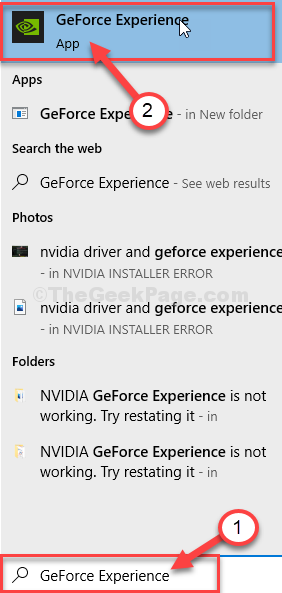
3. Depois disso, vá para o “Motoristas" aba.
4. Aqui, clique em “Verifique se há atualizações”Para encontrar o último driver.
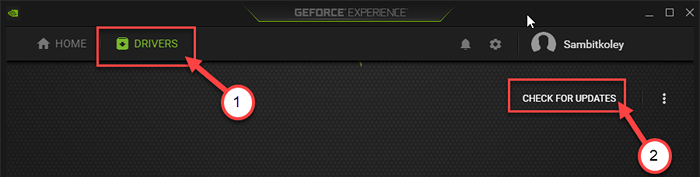
5. Clique em "Download”Para baixar o driver.
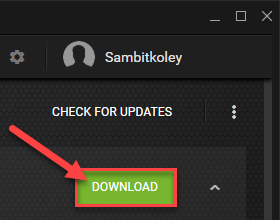
Deixe o GeForce Experience baixar a atualização do driver.
6. Depois que o processo de download estiver concluído, você encontrará dois métodos para instalar o driver.
Esses são - “Instalação expressa““ e “Instalação personalizada”.
7. Você tem que escolher "Instalação customizada““.
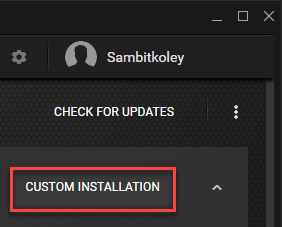
8. Depois disso, verificar o "Execute uma instalação limpa”Caixa de seleção.
9. Agora, para iniciar o processo de instalação, basta clicar em "Next".
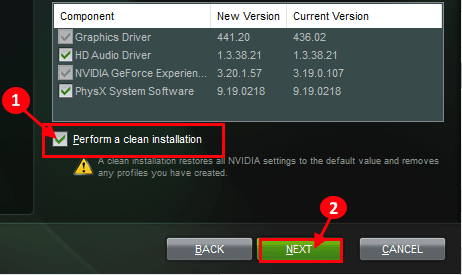
Experiência de Geforce desinstalará o secador gráfico existente e instalará a versão mais recente.
Este processo será de 5 a 10 minutos.
10. Em alguns minutos, você notará que a instalação foi concluída.
11. Em seguida, clique em “Fechar““.
Não se esqueça de reiniciar seu computador.
Fix 4 - Esvazie a pasta Temper
Arquivos corrompidos na pasta temp pode causar esse problema.
1. Primeiro de tudo, pressione o Chave do Windows+R teclas juntas.
2. Depois disso, digite este código e clique em "OK”Para acessar a pasta Temper.
%temp%
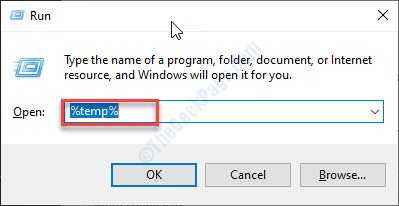
4. Quando o Temp Pasta aparece, você verá uma lista de pastas lá.
5. Basta selecionar todo o conteúdo da pasta.
6. Depois disso, pressione o 'Excluir'Chave para limpar tudo do Temp pasta.
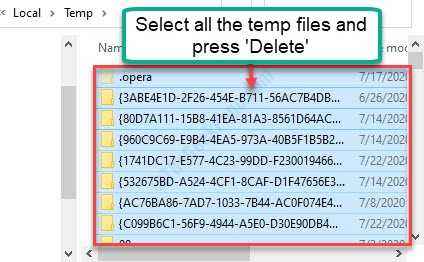
Depois de terminar, feche a janela do File Explorer.
Inicie o jogo novamente em seu computador. Verifique mais.
Fix 5 - Ajuste a quantidade de RAM virtual
Se você configurou para usar uma grande quantidade de RAM virtual no seu computador, esse problema pode ocorrer.
1. Apenas clique com o botão direito do mouse no Tecla Windows e clique em “Correr““.
2. No Correr Janela, escreva “sysdm.cpl““. Então, bata Digitar abrir Propriedades do sistema.
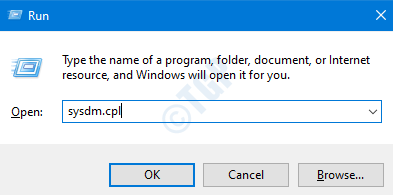
3. Em as propriedades do sistema Janela, vá para o “Avançado" aba.
4. Debaixo de Desempenho'Guia, clique em “Configurações““.
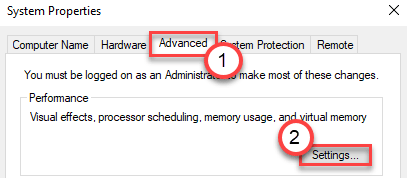
5. Vou ao "AvançadoGuia Configurações.
6. Agora, sob o 'Memória virtual'Seção, clique em “Mudar”Para alterar a alteração do tamanho do arquivo pagin.
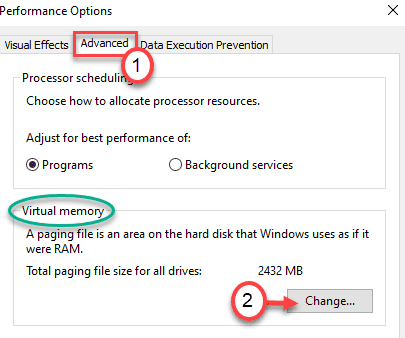
7. Em a memória virtual janela, desmarque a opção "Gerencie automaticamente o tamanho do arquivo de paginação para todas as unidades”Então você pode alterá -lo.
Você precisa selecionar a unidade onde instalou o Windows 10 em.
8. Siga as próximas etapas para definir as configurações da página com mais eficiência-
9. Selecione “C:”Dirija da lista de unidades.

10. Em seguida, clique em “Tamanho personalizado““.
11. Em seguida, defina o 'tamanho inicial' e o 'tamanho máximo' de acordo.
OBSERVAÇÃO -
Você pode calcular facilmente o tamanho aproximado desses parâmetros usando esta fórmula.
Tamanho inicial (MB) = Use o tamanho recomendado da RAM mencionada na tela.
Tamanho máximo (MB) = 1 .5* 1024* (RAM instalada)
Exemplo- Neste computador, a RAM instalada é = 8 GB.
Como o tamanho inicial é mencionado na página é 2938 MB. Portanto, o tamanho inicial da RAM é definido como 2938 MB.
Agora o Tamanho máximo será = 1.5 * 1024 * 8 = 12288 MB.
Faça os cálculos de acordo com a memória disponível em seu dispositivo.
12. Para finalizar o limite, clique em “Definir““.
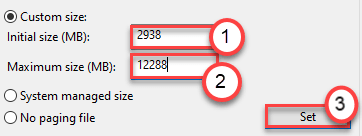
13. Se uma mensagem de aviso aparecer na tela, clique em “Sim““.
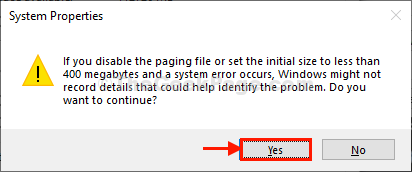
14. Em seguida, clique em “OK““.
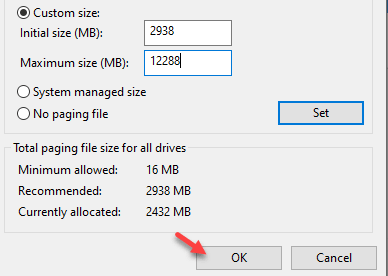
15. No Opção de desempenhoS Janela, clique em “Aplicar”E depois clique em“OK”Para salvar as mudanças.
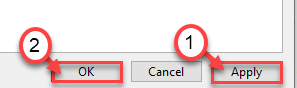
16. Quando você estiver de volta à tela Propriedades do sistema, clique em “Aplicar"E então em"OK““.
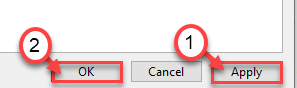
Agora, você precisa reiniciar o computador para deixar essas mudanças entrarem em vigor.
Lançar o jogo com o qual você estava enfrentando um problema.
Corrigir 6 - Execute um teste de memória
Se houver um problema de RAM no seu computador, você terá que executar um teste de memória no seu computador.
1. Abra o terminal de execução, clique com o botão direito do mouse no Tecla Windows e clique em “Correr““.
2. Na janela de corrida, escreva “mdsched.exe”E acerte Digitar.
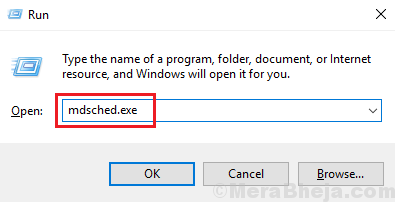
3. Aqui existem duas opções possíveis disponíveis para você.
Se você deseja reiniciar sua máquina e iniciar a verificação, clique no “Reinicie agora e verifique se há problemas (recomendados)”Opção.
Caso contrário, para verificar o sistema enquanto seu sistema reinicia na próxima vez, clique no “Verifique se há problemas na próxima vez que eu começar meu computador”Opção.
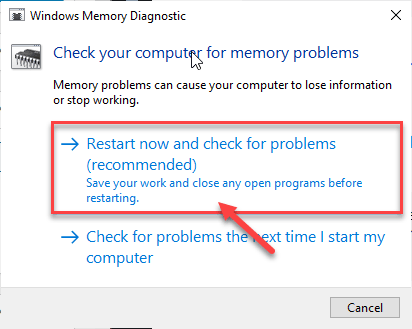
Aguarde o processo de verificação ser concluído à medida que seu computador inicializa.
- « Microsoft Edge continua se tornando a correção padrão do visualizador PDF
- A restauração do sistema está desativada pela correção do seu administrador do sistema »

