Microfone auto-ajustando-se no Windows 11/10 (resolvido)
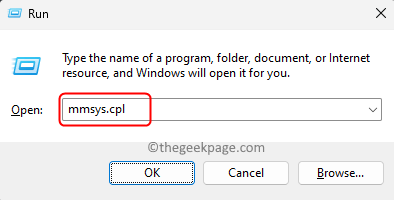
- 1047
- 180
- Loren Botsford
Muitos usuários encontraram um problema com o microfone no Windows 11/10 PC, que está se ajustando automaticamente sem qualquer intervenção do usuário. Eles relataram que os níveis do microfone subir ou para baixo sem nenhum gatilho externo. Os usuários encontraram esse problema que ocorre com diferentes aplicativos internos e de terceiros. Esse problema flutuante do microfone tem sido usuários irritantes que o usam para comunicação com outras pessoas onde as pessoas do outro lado precisam ser informadas sobre os níveis sonoros flutuantes do seu microfone.
Se você estiver enfrentando esse problema de ajuste automático com seus níveis de microfone no seu Windows 11/10 PC, leia este artigo. Aqui, selecionamos uma lista de métodos que podem ajudá -lo a resolver esse problema com seu microfone.
Índice
- Corrigir 1 - Desligue o controle exclusivo do microfone por aplicativos
- Corrigir 2 - Modifique as configurações de som para comunicação
- Corrigir 3 - Altere manualmente os níveis de microfone
- Corrigir 4 - Desligue os aprimoramentos de áudio do microfone
- Corrigir 5 - impedir que o Skype ajuste o microfone automaticamente (se aplicável)
- Corrigir 6 - Bloquear o vapor de ajustar o microfone automaticamente (se aplicável)
- Corrigir 7 - Execute o solucionador de problemas de áudio de gravação
- Corrigir 8 - Atualizar driver de microfone
- Corrigir 9 - modifique o registro
- Correções adicionais
Corrigir 1 - Desligue o controle exclusivo do microfone por aplicativos
Passo 1. Imprensa Windows + r Para abrir o Correr caixa.
Passo 2. Tipo mmsys.cpl e acertar Digitar Para abrir o Som janela.
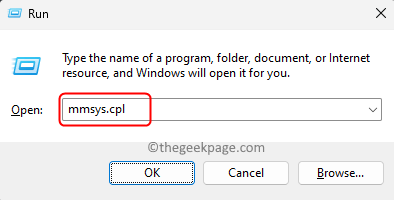
etapa 3. Vou ao Gravação aba.
Passo 4. Clique com o botão direito do mouse no seu Microfone dispositivo e escolha Propriedades.
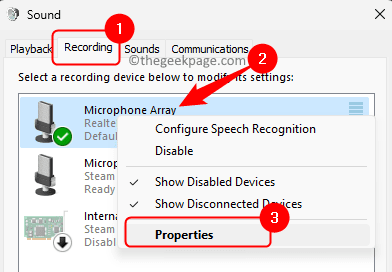
Etapa 5. No Propriedades do microfone Janela, selecione o Avançado aba.
Etapa 6. Desmarque a caixa ao lado de Permitir que os aplicativos assumam o controle exclusivo deste dispositivo no Modo exclusivo seção.
Etapa 7. Clique em Aplicar E então OK Para salvar as mudanças.
Etapa 8. Verifique se o problema com o microfone está resolvido.
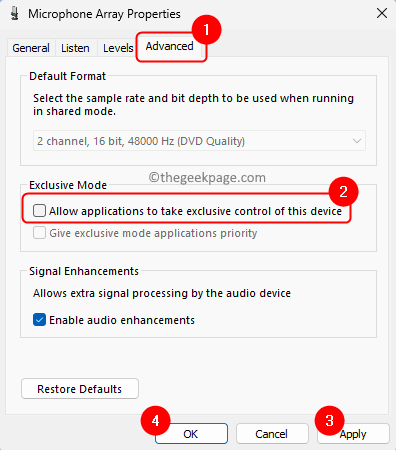
Corrigir 2 - Modifique as configurações de som para comunicação
Passo 1. Acerte o janelas chave e tipo painel de controle Na caixa de pesquisa.
Passo 2. Clique em Painel de controle Nos resultados de pesquisa.
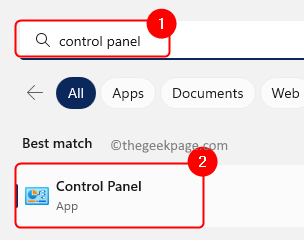
etapa 3. No Painel de controle, certifique -se de que o Visto por está configurado para Ícones grandes.
Caso contrário, use a lista suspensa e escolha Ícones grandes.
Passo 4. Selecione Som Na lista exibida para ajustar as configurações de som em seu sistema.
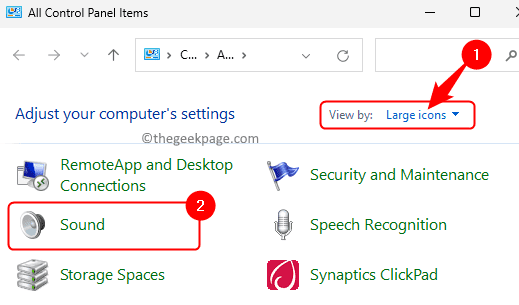
Etapa 5. Vou ao Comunicações guia no Som janela.
Etapa 6. Selecione o botão de rádio ao lado de Fazer nada sob Quando o Windows detecta a atividade de comunicação.
Etapa 7. Por fim, clique em Aplicar E então OK.
Etapa 8. Verifique se o problema é corrigido com seu microfone.
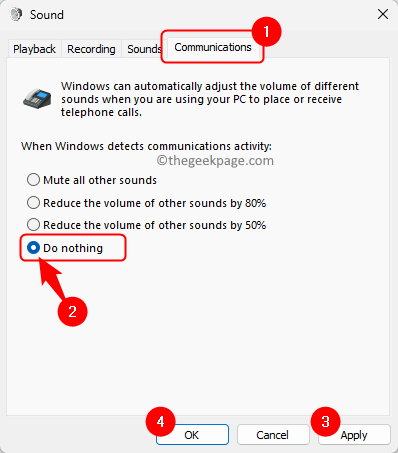
Corrigir 3 - Altere manualmente os níveis de microfone
Passo 1. Abra o Som janela usando o Painel de controle ou o Correr comando conforme indicado em Corrigir 1 e consertar 2 acima.
Passo 2. Uma vez o Som A janela está aberta, vá para o Gravação aba.
etapa 3. Selecione seu microfone na lista de dispositivos de gravação.
Passo 4. Depois que o microfone for destacado, clique no Propriedades botão na parte inferior.
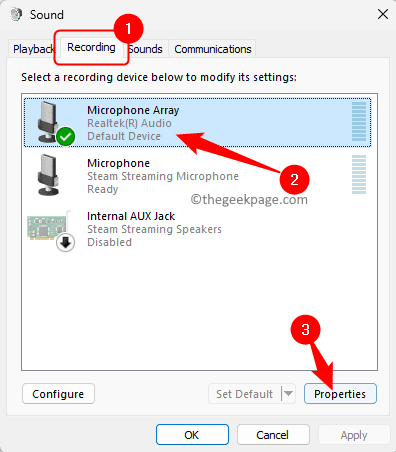
Etapa 5. No Propriedades do microfone janela, vá para o Níveis aba.
Etapa 6. Ajuste manualmente o nível do microfone usando o controle deslizante.
Defina -o para um nível ideal sobre qualquer coisa acima de 75.
Etapa 7. Clique em Aplicar e então OK.
Seu microfone deve estar estável sem ajustar automaticamente.
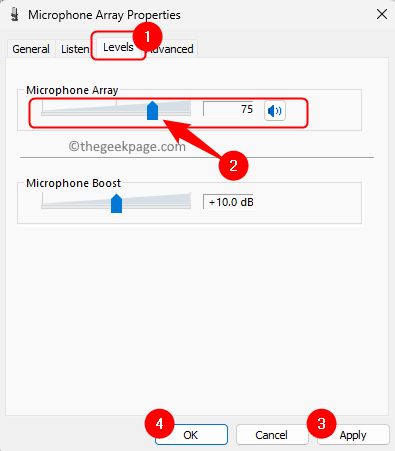
Corrigir 4 - Desligue os aprimoramentos de áudio do microfone
Passo 1. Imprensa Windows + i Para abrir o Configurações aplicativo.
Passo 2. Com o Sistema Guia selecionada no painel esquerdo, clique em Som do lado direito.
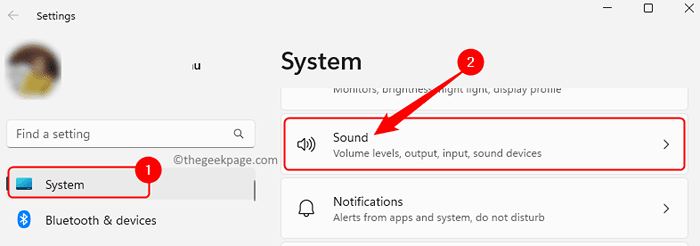
etapa 3. No Som página, clique na seta ao lado do seu microfone no Entrada seção.
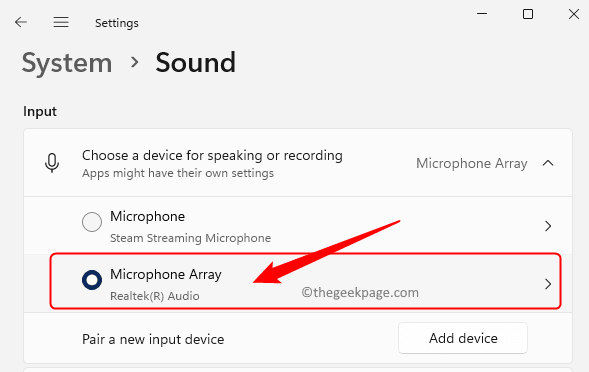
Passo 4. No Propriedades Janela para o microfone, use o menu suspenso associado a Aprimoramentos de áudio e selecione Desligado.
Etapa 5. Verifique se o problema de ajuste automático com o microfone é fixo ou não.
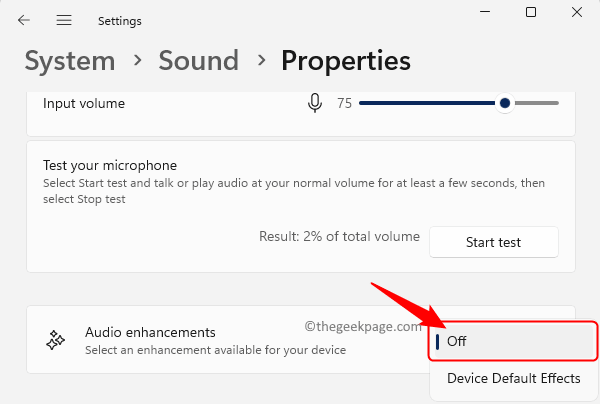
Corrigir 5 - impedir que o Skype ajuste o microfone automaticamente (se aplicável)
Passo 1. Abre o teu Skype aplicativo.
Ao lado do seu nome no canto superior esquerdo, clique no Botão de três pontos e então escolha Configurações Do menu que aparece.
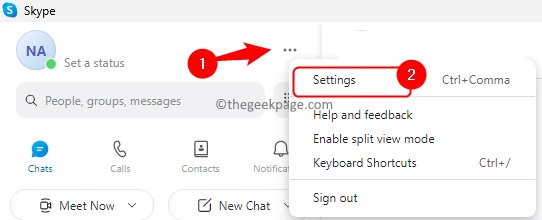
Passo 2. Uma vez o Configurações do Skype Página abre, vá para o Áudio vídeo guia no painel esquerdo.
etapa 3. Mova -se para o lado direito e role para baixo para Microfone no Áudio seção.
Aqui, desligue a alternância ao lado de Ajuste automaticamente as configurações de microfone.
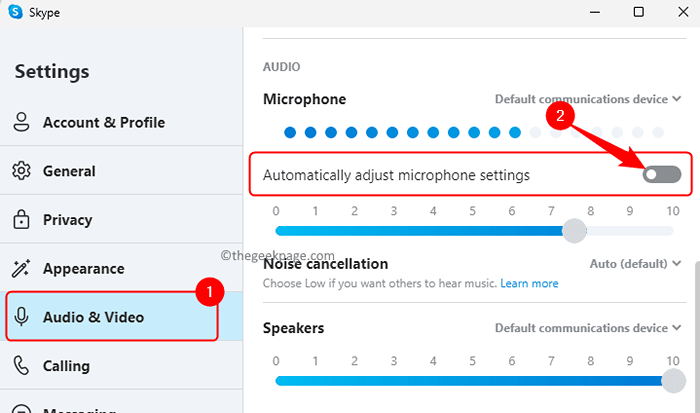
Passo 4. Feche a janela Configurações do Skype.
Verifique se você está encontrando o problema de ajuste automático com o microfone no seu PC.
Corrigir 6 - Bloquear o vapor de ajustar o microfone automaticamente (se aplicável)
Passo 1. Inicie o seu Vapor cliente e verifique se você está conectado.
Clique no ícone Plus ao lado de Amigos e bate -papo no canto inferior direito da tela.

Passo 2. Uma vez o Amigos e bate -papo janela abre, abra o Configurações Ao clicar no ícone de engrenagem no canto superior direito.
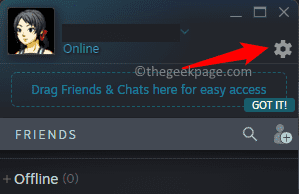
etapa 3. Selecione os Voz guia no painel esquerdo do Configurações da lista de amigos janela.
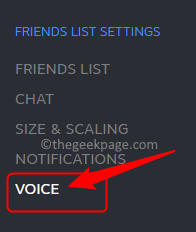
Passo 4. Movendo -se para a direita, role para baixo e clique em Mostrar configurações avançadas botão.
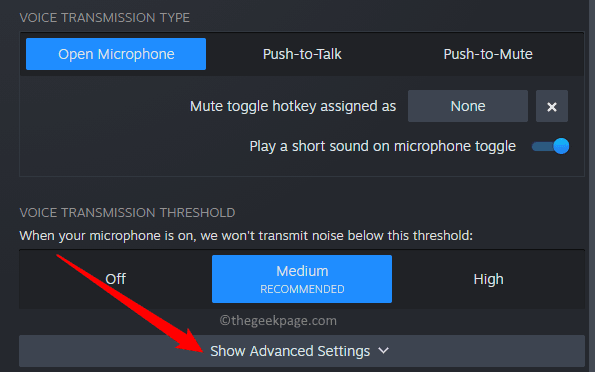
Etapa 5. No Configurações avançadas Seção, retire a opção Controle automático de volume/ganho.
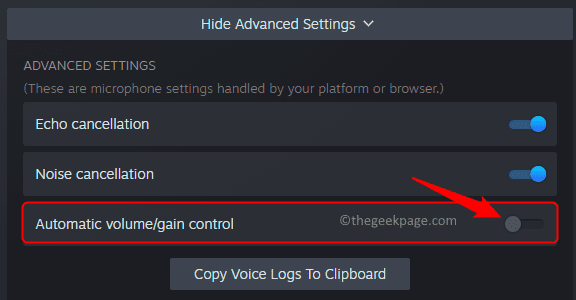
Etapa 6. Relançar Vapor e verifique se o problema com o seu volume de microfone é resolvido ou não.
Corrigir 7 - Execute o solucionador de problemas de áudio de gravação
Passo 1. Abra o Correr diálogo usando o Windows e r Combinação de chaves.
Passo 2. Tipo MS-Settings: Solução de problemas e acertar Digitar.
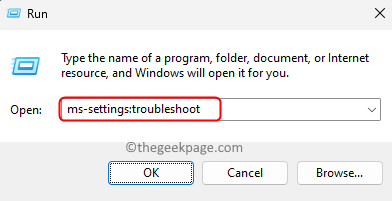
etapa 3. Clique em Outros solucionadores de problemas no Solucionar problemas página.
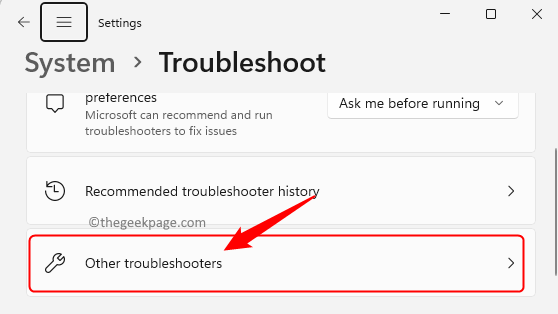
Passo 4. Na lista de Outros solucionadores de problemas, Clique no Correr botão associado a Gravação de áudio.
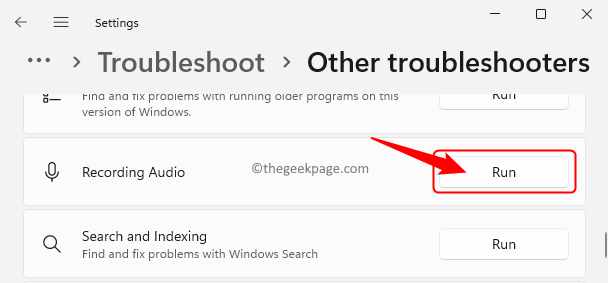
Etapa 5. Após algumas verificações iniciais, você será solicitado a selecionar o dispositivo que deseja solucionar problemas.
Escolha seu microfone atual com o qual você está enfrentando o problema e clique em Próximo.
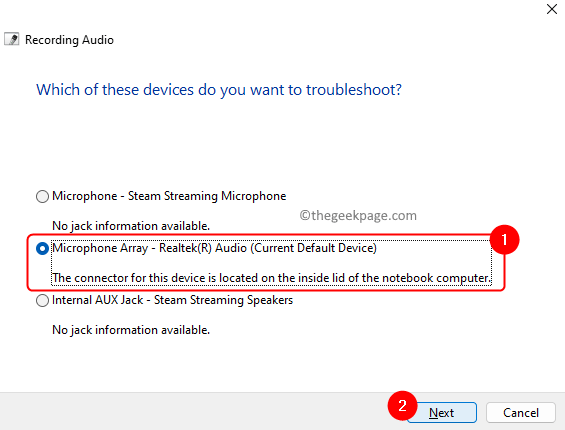
Etapa 6. O solucionador de problemas será executado e detectará quaisquer problemas com seu microfone.
Etapa 7. Aplique as correções, se houver algum mencionado para corrigir o problema.
Após a conclusão do processo de solução de problemas, verifique se os níveis de microfone estão ajustando automaticamente ou não.
Corrigir 8 - Atualizar driver de microfone
Passo 1. Imprensa Windows + r Para abrir o Correr caixa.
Passo 2. Tipo devmgmt.MSc e acertar Digitar Para abrir o Gerenciador de Dispositivos.
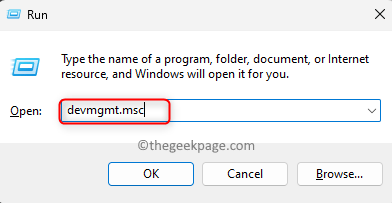
etapa 3. No Gerenciador de Dispositivos, Expandir o Entradas e saídas de áudio seção clicando na seta ao lado.
Passo 4. Clique com o botão direito do mouse no dispositivo microfone que precisa ser atualizado e escolha Driver de atualização.
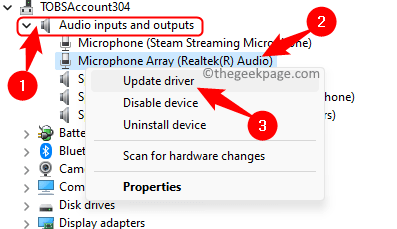
Etapa 5. Escolher Pesquise automaticamente por drivers no Atualizar drivers janela.
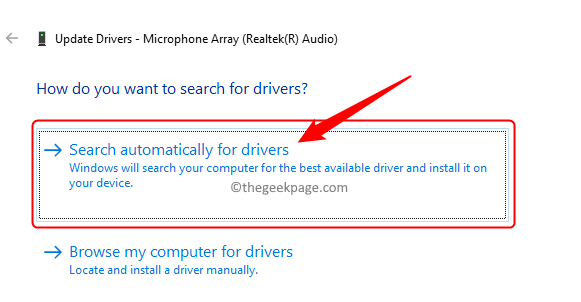
Etapa 6. O Windows procurará automaticamente qualquer atualização do driver no seu PC e depois o instalará.
Siga a instrução na tela para concluir a atualização.
Etapa 7. Reinício Seu PC depois que o driver é atualizado.
Verifique se a questão do ajuste automático de microfones existe ou não.
Corrigir 9 - modifique o registro
Se você configurou seu microfone usando o painel de controle para reconhecimento de fala, tente a correção do registro mencionada abaixo. Certifique -se de fazer um backup de registro antes de seguir em frente com as etapas para que você possa redefinir o registro para seu estado de trabalho se ocorrer algum problema.
Passo 1. Abra o Correr caixa usando o Windows e r Combinação de chaves.
Passo 2. Tipo regedit e acertar Digitar Para abrir o Editor de registro.
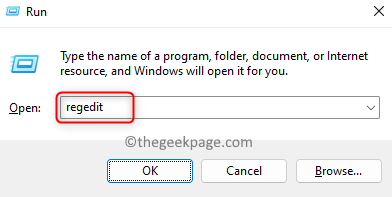
etapa 3. Navegue até o caminho mencionado abaixo usando as pastas no painel esquerdo ou copie e cole o caminho na barra de navegação.
Hkey_current_user \ software \ Microsoft \ Speech \ Recoprofiles \ Tokens \ 55218707-B3B9-4060-AB8B-A9CD1B9DC557 \ DAC9F469-0C67-4643-9257
Passo 4. Depois de estiver no caminho acima com a pasta de volume selecionada, clique duas vezes na entrada no lado direito.
Hkey_local_machine \ software \ microsoft \ discurso \ audioinput \ tokenenums \ mmaudioin \ 0.0.1.00000000.59025B50-D570-4A30-91CD-72CC6410382D
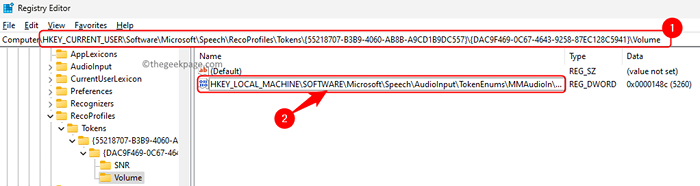
Etapa 5. Edite o valor para o nível do microfone que você deseja defini -lo como.
Por exemplo, se você deseja definir o nível para 33%, digite 3333 e por 77% digite 7777.
Em seguida, clique em OK.
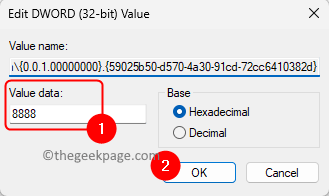
Etapa 6. Reiniciar seu PC e verifique se o problema com o seu microfone é resolvido.
Correções adicionais
1. Digitalizar para malware
Passo 1. Toque no Botão Iniciar do Windows Na sua barra de tarefas e tipo Segurança do Windows Na caixa de pesquisa.
Passo 2. Clique em Segurança do Windows no resultado da pesquisa.
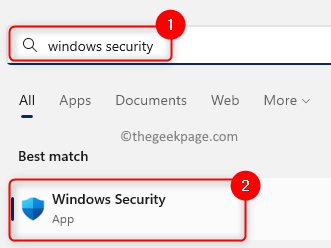
etapa 3. No painel esquerdo de Segurança do Windows, selecione os Proteção contra vírus e ameaças aba.
Passo 4. À direita, clique no link Opções de digitalização.
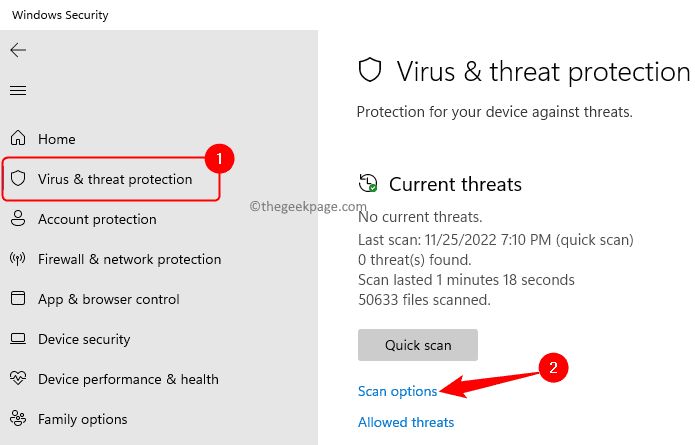
Etapa 5. No Opções de digitalização tela, selecione o botão de rádio ao lado de Varredura completa.
Em seguida, clique no Escaneie agora botão.
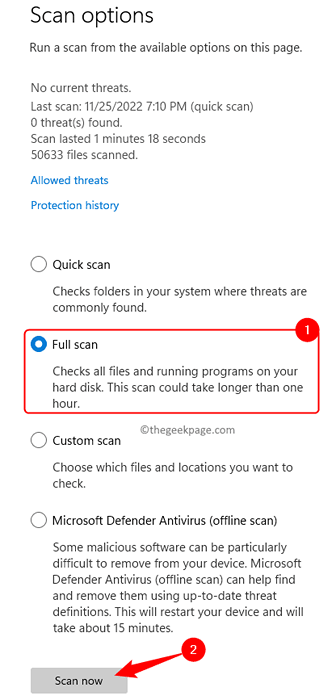
Etapa 6. Aguarde a varredura e verifique todos os arquivos e programas em seu sistema.
Etapa 7. Se houver alguma ameaça detectada, execute as ações recomendadas.
Etapa 8. Reiniciar seu PC e verifique se o problema com o microfone é resolvido.
2. Atualize o Windows
Passo 1. Abrir Run (Windows + R) e tipo MS-Settings: Windowsupdate e acertar Digitar.
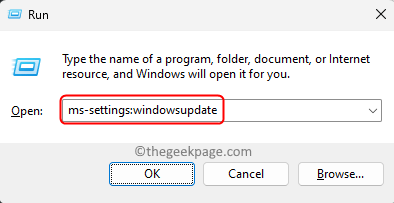
Passo 2. No atualização do Windows página, clique em Verificar Para atualizações.
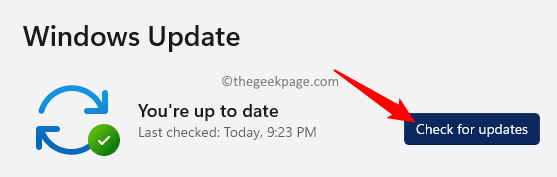
etapa 3. Aguarde o Windows verifique se há atualizações para sua versão do Windows.
Passo 4. Se houver alguma atualização, faça o download e instale -as.
Etapa 5. Reiniciar seu PC e verifique se o seu nível de microfone está mudando automaticamente ou não.
Se nenhuma das correções mencionadas neste artigo funcionar para você para resolver o problema de ajuste automático com o microfone, você poderá tentar executar um Limpe a inicialização do seu PC do Windows. Para reiniciar seu sistema no modo de inicialização limpa, siga as etapas mencionadas neste artigo. Quando o sistema iniciar, verifique se você ainda está percebendo os ajustes automáticos no seu microfone. Se o problema ainda persistir, tente reativar os itens e serviços de inicialização que foram desativados anteriormente um de cada vez. Depois de identificar o serviço/aplicativo problemático, mantenha -o desativado.
É isso!
Obrigado pela leitura.
Esperamos que os métodos mencionados neste artigo tenham ajudado você a resolver o problema de ajuste automático com os níveis de microfone no seu Windows 11/10 pc. Você achou este artigo informativo o suficiente para corrigir o problema? Informe -nos seus pensamentos e a correção que funcionou para você na seção de comentários abaixo.
- « Como corrigir a edição Wi-Fi Greyed Out no iPhone [resolvido]
- Windows preso no modo de inicialização seletiva no MSCONFIG FIX »

