Como corrigir a edição Wi-Fi Greyed Out no iPhone [resolvido]
![Como corrigir a edição Wi-Fi Greyed Out no iPhone [resolvido]](https://ilinuxgeek.com/storage/img/images/how-to-fix-wi-fi-greyed-out-issue-on-iphone-[solved].jpg)
- 856
- 183
- Ms. Travis Schumm
Muitos usuários do iPhone encontraram que podem ativar a opção Wi-Fi em seus iPhones porque a opção Wi-Fi é acinzentada. Não importa o que eles façam, a opção Wi-Fi não está disponível para alterá-la.
Esse problema ocorreu principalmente devido a alguns problemas técnicos com o software, falhas físicas no iPhone ou não sendo atualizado para sua versão mais recente do iOS.
Depois de analisar os fatores acima em profundidade, criamos algumas melhores soluções que definitivamente iriam ajudar os usuários do iPhone a resolvê -lo. Se você também está passando pelo mesmo problema com o iPhone, continue lendo para aprender mais.
Índice
- Corrigir 1 - Força reinicie seu iPhone
- Corrigir 2 - Desativar o conteúdo e restrições de privacidade
- Corrigir 3 - Redefinir configurações de rede
- Corrigir 4 - Ligue o modo de avião e depois desligar
- Correções adicionais
Corrigir 1 - Força reinicie seu iPhone
Vários usuários do iPhone alegaram que a força reiniciando o iPhone os ajudou a resolver muitos problemas com seus iPhones e isso pode ser feito simplesmente usando as etapas abaixo.
Etapa 1: Para forçar o reiniciado do iPhone, primeiro, você precisa pressionar o aumentar o volume botão uma vez e solte -o.
Etapa 2: depois disso, pressione o volume baixo botão e solte -o.

Etapa 3: agora pressione o botão de energia do seu iPhone por cerca de 10 segundos até ver o Maçã LOGOTO SINAL na tela.

Etapa 4: Após o início do iPhone, tente verifique se o problema é resolvido.
Corrigir 2 - Desativar o conteúdo e restrições de privacidade
Por algum motivo, as restrições de conteúdo podem ser responsáveis por questões discutidas acima neste artigo. Alguns usuários o resolveram desativando o recurso de restrições de conteúdo e privacidade em seus iPhones. Por isso, solicitamos que os usuários tentam desativar as restrições de conteúdo usando as etapas mencionadas abaixo.
Etapa 1: Em primeiro lugar, você precisa abrir o Configurações página no seu iPhone.
Etapa 2: depois selecione o Tempo de tela opção tocando nele uma vez.
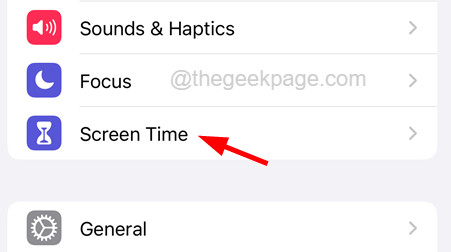
Etapa 3: Em seguida, toque no Contente & Restrições de privacidade opção como mostrado na captura de tela abaixo.
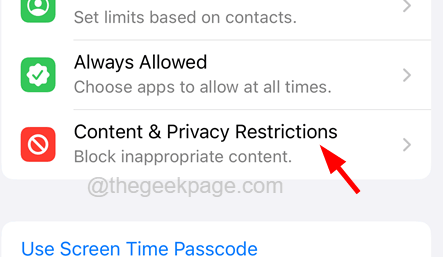
Etapa 4: Desative o Restrições de conteúdo e privacidade recurso por comutação desligado isso é alternar botão como mostrado abaixo.
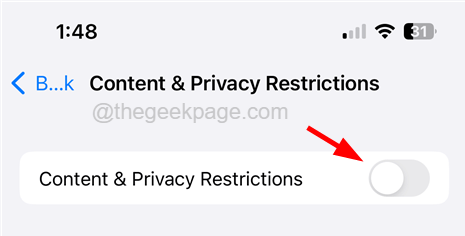
Etapa 5: Depois disso, verifique se o ícone Wi-Fi está disponível para alterar.
Corrigir 3 - Redefinir configurações de rede
Sempre que houver algum problema relacionado a quaisquer recursos de rede, como dados móveis, Wi-Fi, telefonemas celulares, etc., algumas configurações de rede devem ter sido alteradas ou ficassem presas. Portanto, executar a redefinição de configurações de rede resolveria esse tipo de problema em qualquer iPhone.
Vamos ver como redefinir as configurações de rede em um iPhone usando as etapas explicadas abaixo.
Etapa 1: Abra o Configurações página no seu iPhone.
Etapa 2: depois toque no Em geral opção.
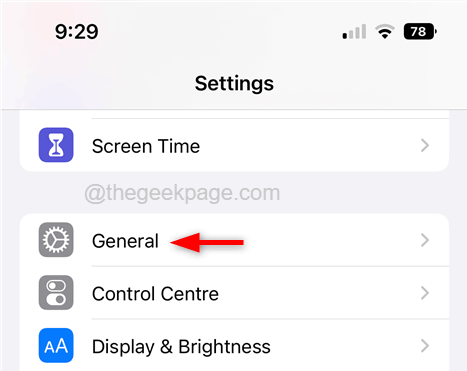
Etapa 3: no Em geral página, selecione o Transferir ou redefinir iPhone opção no fundo.
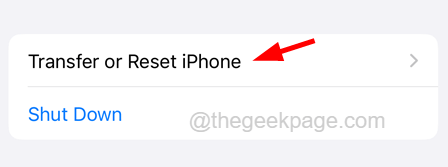
Etapa 4: toque no Reiniciar opção.
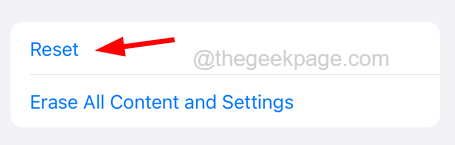
Etapa 5: Em seguida, você deve selecionar Redefinir Ajustes de Rede Da lista apareceu, tocando nela uma vez.
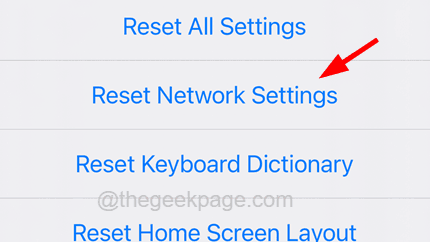
Etapa 6: confirme -o tocando Redefinir rede Configurações novamente como mostrado na captura de tela abaixo.
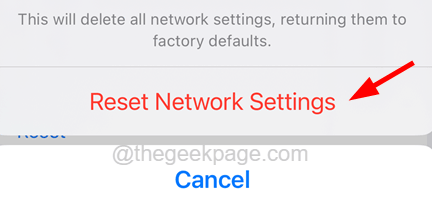
Depois de terminar de redefinir todas as configurações do seu iPhone, veja se a correção funcionou ou não.
Corrigir 4 - Ligue o modo de avião e depois desligar
Vários usuários alegaram ter resolvido esse problema apenas permitindo o recurso do modo de avião e desativando -o em seus iPhones. Portanto, recomendamos fazê -lo usando as etapas explicadas abaixo.
Etapa 1: Abra o Centro de controle deslizando para baixo na tela do lado superior direito da tela do iPhone depois de desbloqueá -la.
Etapa 2: depois toque no Modo avião no canto superior esquerdo para habilitar o modo de avião.
Etapa 3: aguarde algum tempo e depois toque no Modo avião novamente para virar Desligado.
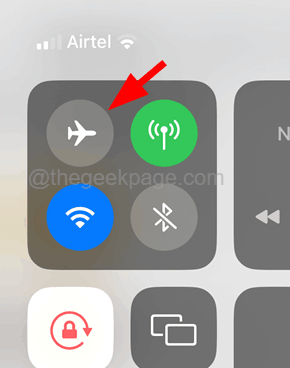
Etapa 4: Uma vez desativado, verifique se o problema é resolvido ou não.
Correções adicionais
Atualize seu iPhone
Se houver algum problema ou melhorias necessárias para o iPhone, os usuários compartilham sua experiência e usando seus comentários, a Apple libera atualizações de tempos em tempos depois de trabalhar no feedback. Portanto, os usuários que não atualizaram as atualizações mais recentes de software no iPhone podem encontrar esses problemas no iPhone deles.
Então, aconselhamos nossos usuários que eles atualizam seu iPhone ou iPad usando as etapas abaixo.
Etapa 1: Abra o Configurações página no iPhone deles tocando no Configurações ícone da tela inicial.
Etapa 2: role para baixo e selecione o Em geral opção como mostrado na captura de tela abaixo.
Etapa 3: agora selecione o Atualização de software opção tocando nele como mostrado abaixo.
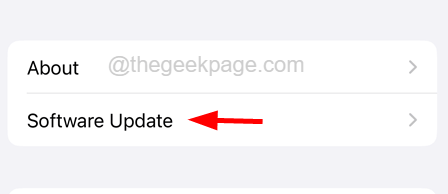
Etapa 4: espere até verificar se há alguma atualização disponível.
Etapa 5: Depois de carregar a página de atualização do software, toque no Baixar e instalar opção na parte inferior, se houver alguma atualização disponível.
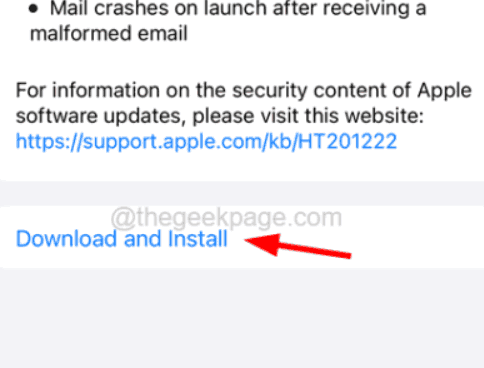
Reinicie seu iPhone
Alguns usuários do iPhone relataram que corrigiram esse problema apenas reiniciando seus iPhones e também sugerimos nossos usuários que eles também tentam reiniciar seus iPhones e verificar se o problema foi resolvido ou não.
Aqui estão as etapas a seguir para reiniciar o iPhone.
Etapa 1: para reiniciar seu iPhone, vá para o Configurações página.
Etapa 2: depois toque no Em geral opção.
Etapa 3: role para baixo o Em geral página e toque Desligar.
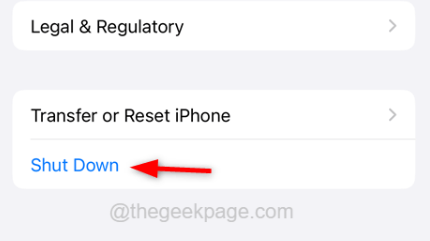
Etapa 4: agora siga as instruções na tela para desligar o iPhone.
Etapa 5: depois disso, para iniciar seu iPhone, você precisa pressionar e segurar o aumentar o volume e poder botões juntos até você ver Apple's Assinar o logotipo na sua tela.
Verifique se o problema está corrigido.
Redefina todas as configurações
Quando nada funciona, você pode redefinir todas as configurações do seu iPhone, o que ajuda a resolver muitos problemas associados ao iOS. Tente redefinir todas as configurações seguindo as etapas explicadas abaixo.
Etapa 1: Primeiro de tudo, você precisa abrir o Configurações página no seu iPhone.
Etapa 2: Em seguida, role para baixo e toque no Em geral opção.
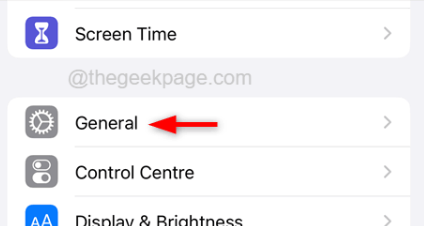
Etapa 3: no Em geral página, selecione o Transferir ou redefinir iPhone opção no fundo.
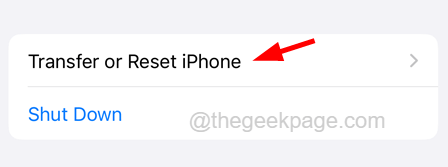
Etapa 4: toque no Reiniciar opção.
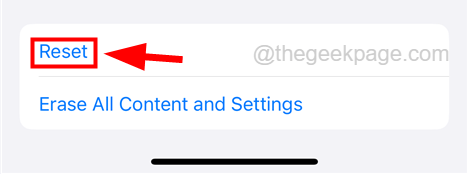
Etapa 5: Em seguida, selecione Redefina todas as configurações Da lista apareceu, tocando nela uma vez.
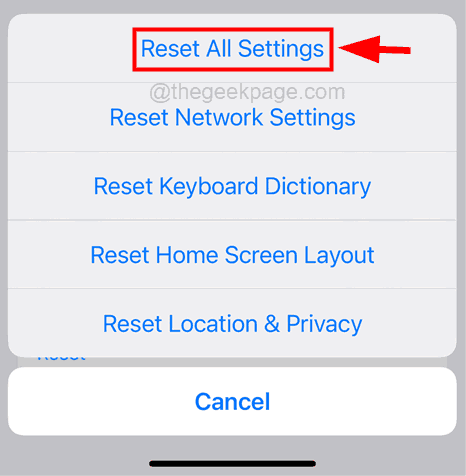
Etapa 6: você precisa confirmá -lo tocando Reiniciar tudo Configurações novamente como mostrado na captura de tela abaixo.
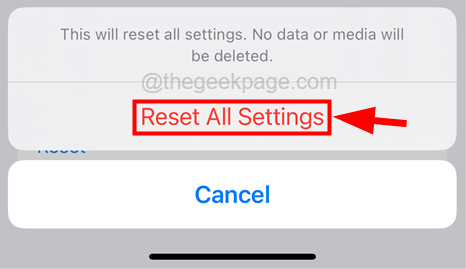
Depois de terminar de redefinir todas as configurações do seu iPhone, veja se a correção funcionou ou não.
- « Como recuperar fotos excluídas no seu iPhone facilmente
- Microfone auto-ajustando-se no Windows 11/10 (resolvido) »

