Métodos para corrigir o Centro de Ação não podem abrir no Windows 10
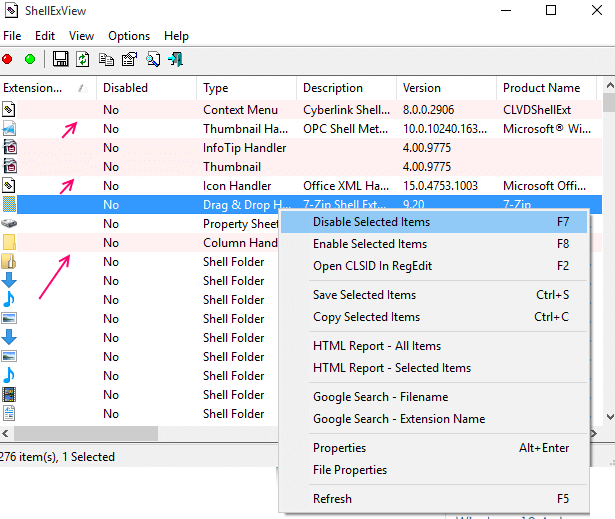
- 2507
- 289
- Robert Wunsch DVM
A gigante de software Microsoft lançou o Windows 10 como parte da família Windows NT em 29 de julho de 2015 e recebeu principalmente críticas positivas. Ele foi projetado para fazer uma transição perfeita para a interface orientada ao mouse a partir da interface orientada à tela sensível ao toque, algo que a versão anterior não abordou muito bem. O Windows 10 substitui o bom e velho Internet Explorer por Edge. O novo navegador, Edge, no entanto, foi impensado para ainda estar incompleto. A campanha publicitária tinha linhas como "Atualizar seu mundo" e "uma maneira mais humana de fazer.”Mas, como se costuma dizer,“ errar é para humano ”e o novo Windows 10 não é desvio. Ele tem suas falhas, por causa das quais foi muito crítica de Tech Savvy, que sabia que esse produto recente da Microsoft não é algo que eles chamam de perfeição. Talvez esse avanço no escalão do Windows seja algo que não poderia ser considerado totalmente um avanço. O avanço de Becauss significa melhoramento, mas o Windows 10 não pode ser totalmente chamado melhor do que seus irmãos anteriores no mundo dos sistemas operacionais. E no campo da tecnologia, todo novo recurso dos pais uma falha. Uma dessas falhas entre muitas outras que foram relatadas recentemente é a não acessibilidade ao Windows 10 Action Center.No artigo a seguir, tentamos ajudá -lo com os problemas na abertura do Centro de Ação no Windows 10.
Você está ciente de que o centro de ação é colocado à direita extrema da barra de tarefas (se a localização da sua barra de tarefas estiver na parte inferior) e os ladrilhos o ajudarão na execução de suas tarefas com um clique direto. Pode haver muitas razões diversas, dependendo do seu PC, e a presença de outros softwares instalados sobre por que você não pode acessar o centro de ação. Vamos abordar um por um por um e esperamos que isso corrija a falha para você.
Como consertar o Centro de Ação não abrindo
Passo 1: Experimente a fórmula de desligamento da força vintage. Quando você reinicia, esperamos que você obtenha o centro de ação funcionando normalmente.Passo 2: Se o hack acima mencionado não funcionou, não se preocupe.
Um clique com o botão direito na barra de tarefas e depois vá para as propriedades.
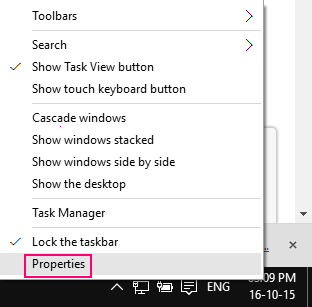
Verifique a opção de barra de tarefa de ocultar automática. E 'aplicar' e 'ok' e você terminou. Volte mais tarde ao centro de ação para ver se isso funcionou ou não.
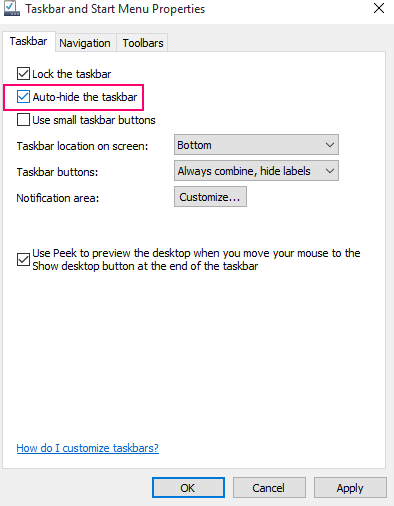 Etapa 3 : Extrair um arquivo zip após baixar o arquivo zip ShellexView e depois clique duas vezes no ShellexView.exe- O UAC solicitaria sua permissão para executar este software em seu sistema. Resposta afirmativa.- Depois de um tempo, esse arquivo será aberto onde você será confrontado por um enorme catálogo de arquivos e pastas. Procure o que é destacado em rosa. A clique com o botão direito do mouse em todos eles seguidos selecionando a opção que diz “Desativar itens selecionados”
Etapa 3 : Extrair um arquivo zip após baixar o arquivo zip ShellexView e depois clique duas vezes no ShellexView.exe- O UAC solicitaria sua permissão para executar este software em seu sistema. Resposta afirmativa.- Depois de um tempo, esse arquivo será aberto onde você será confrontado por um enorme catálogo de arquivos e pastas. Procure o que é destacado em rosa. A clique com o botão direito do mouse em todos eles seguidos selecionando a opção que diz “Desativar itens selecionados”
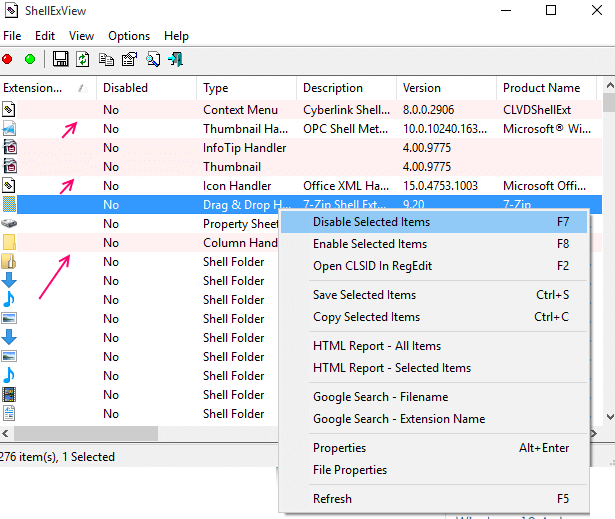 - Quando terminar, reinicie seu sistema e veja se funcionou.
- Quando terminar, reinicie seu sistema e veja se funcionou.
Até agora, na maioria dos casos, você deveria ter resolvido a falha. Infelizmente, se todas as etapas acima não ajudaram, a única opção deixada é a restauração do sistema. Você sabe o que fazer. Antes de começar, obtenha um backup de todos os seus arquivos e outras coisas importantes.- Pressione Win+ I para abrir configurações e ir para Atualizar e Segurança.
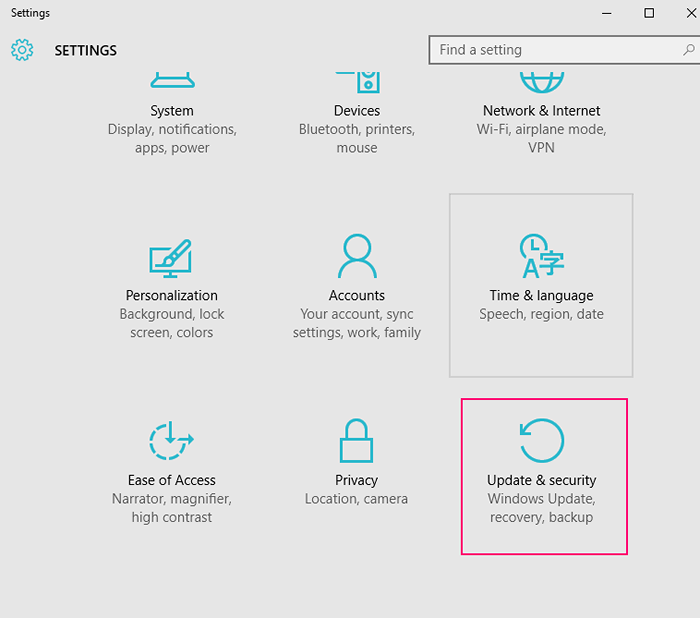
Clique em recuperação. Pressione Introdução, que você encontrará em Redefinir este PC.
- Em seguida, o pop -up que cobre sua tela, selecione Mantenha meus arquivos. Agora isso levará um bom tempo e, para manter a máquina livre. Quando estiver pronto, basta fazer login e você definitivamente encontrará o centro de ação para estar ativo e trabalhando novamente.- O navegador da web padrão listará os arquivos para você que Bern excluíram na operação e aqui vem o papel do backup que você tem.
Esta é a solução final e isso faria o necessário e o centro de ação estaria funcionando novamente.
- « Corrija o acesso de rede limitado / sem conexão à Internet Windows 10
- Use o Driver Verifier Manager para encontrar driver problemático no Windows 10 »

