Corrija o acesso de rede limitado / sem conexão à Internet Windows 10
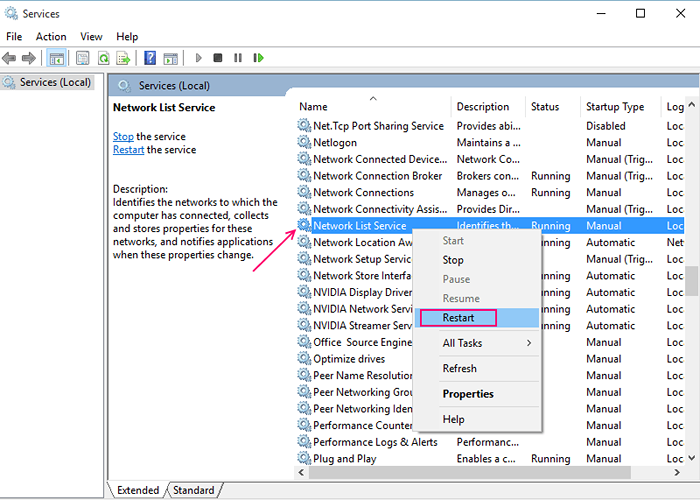
- 780
- 43
- Loren Botsford
Uma rede limitada é um problema que geralmente é encontrado por muitos usuários que usam internet. Isso significa que, para Sue, há uma conexão de Internet interrompida em seu PC. Às vezes, seu PC pode obter um endereço IP para se conectar ao ISP e dar a você Internet, mas mesmo assim os problemas persistem e a porta de entrada para o surf e o download da Internet está em risco e inacessível. Aqui estão alguns passos a seguir que resolverão seu problema.
Índice
- Etapa 1- Desinstalar antivírus extra
- Etapa 2- Reiniciando o serviço de lista de rede
- Etapa 3- Solução de problemas
- Etapa 4- Desativando o firewall
- Etapa 5- Atualizando o driver NIC
- Etapa 6- Adicionando gateway
- Removendo a marca amarela do ícone de rede no Windows 10
Etapa 1- Desinstalar antivírus extra
O primeiro passo é desinstalar antivírus adicionais que você está usando, porque eles acontecem com o porto algumas configurações que impedem ou até bloqueiam o compartilhamento de rede em seu PC.
Faça isso, feche o navegador se estiver aberto, reinicie o PC e verifique se o problema é corrigido.
Etapa 2- Reiniciando o serviço de lista de rede
-
Na caixa de pesquisa, pesquise- Serviços.MSc.
-
Na janela de serviços que abre, clique com o botão direito do mouse 'Serviço de Lista de Rede '.
-
Depois disso, clique em 'reiniciar'.
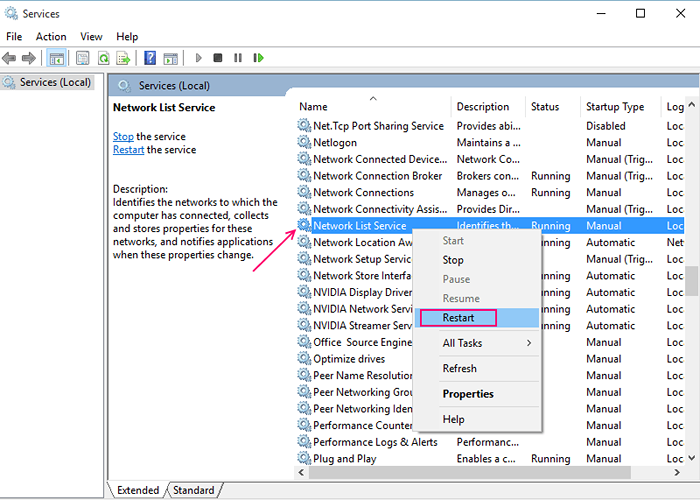
-
Se o problema ainda não estiver corrigido, siga o seguinte.
Etapa 3- Solução de problemas
-
Escolha 'Solucionar problemas' depois de clicar com o botão direito do mouse no ícone da rede.
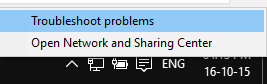
-
Não depois de muito tempo, após a solução de problemas, onde o PC é digitalizado para conectividade de rede, uma lista de problemas junto com seus endereços IP deve aparecer que seja consertada para obter uma marca de rede limitada de rede no Windows 10.
Etapa 4- Desativando o firewall
-
Por um tempo viável limitado, desative o firewall.
-
Para desligar o firewall, pesquise firewall na caixa de pesquisa da barra de tarefas.
-
Na janela que se segue, clique na esquerda em 'Turn Windows Firewall On ou Off' mostrado no lado esquerdo.
-
Selecione 'Desligue o firewall'.
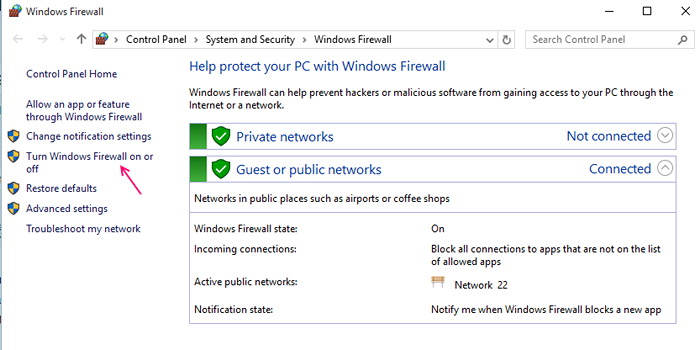
-
Para salvar as alterações finais, clique no botão 'OK'.
-
Reinicie seu navegador e veja se o problema foi corrigido.
Etapa 5- Atualizando o driver NIC
-
Abrir 'Gerenciador de dispositivos' pesquisando gerenciador de dispositivos na caixa de pesquisa da barra de tarefas.
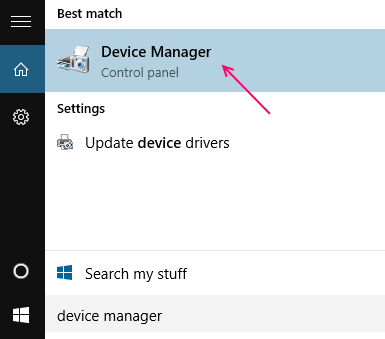
-
Na janela a seguir, escolha 'Adaptadores de rede'.
-
Abra a rede que sua máquina usa e clique em 'Atualizar o software Driver'.
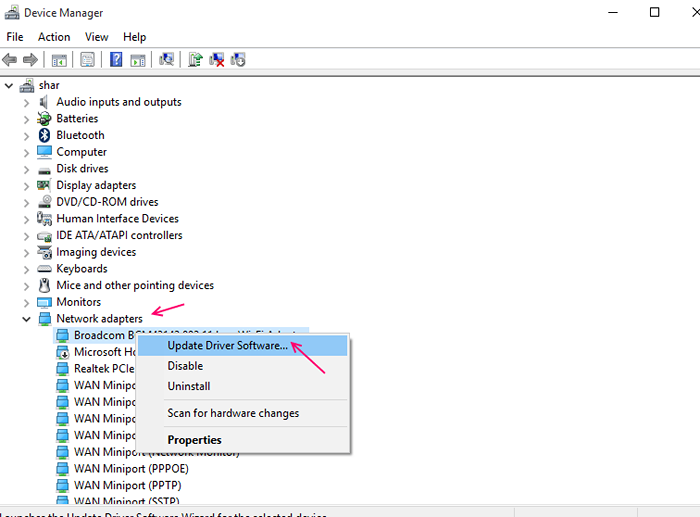
-
Se alguma atualização relacionável estiver lá, elas serão instaladas automaticamente.
-
Reinicie o seu PC para verificar se você pode acessar a rede amarela de rede limitada no Windows 10.
Etapa 6- Adicionando gateway
-
A obtenção de gateway é fácil através do prompt de comando.
-
Tipo ipconfig e pressione Enter.
-
Você encontrará seu gateway padrão.
-
Agora aberto 'Open Network and Sharing Center'.
-
Escolha 'Alterar configurações do adaptador'.
-
Clique em sua conexão de rede.
-
Na nova janela a seguir, clique duas vezes em 'Internet Protocol Version 4'.
-
Alimente os endereços IP do gateway que você obteve no prompt de comando.
-
Clique em 'OK'Para consertar uma marca de rede limitada Marca no Windows 10.
Removendo a marca amarela do ícone de rede no Windows 10
-
Abra a caixa de corrida pressionando simultaneamente a janela e as teclas R. Tipo regedit na caixa e clique em 'OK'.
-
Afirme ao controle da conta de usuário para mostrar o editor de registro.
-
Siga o seguinte caminho:
HKEY_LOCAL_MACHINE -> Software -> Políticas -> Microsoft -> Windows -> Conexões de rede
-
Clique com o botão direito em qualquer área no espaço vago e escolha 'Novo' e depois 'Valor DWORD '.
-
Renomeie-o NC_DONOTSHOWLOCALONLYICON.
-
Clique duas vezes para abrir a 'edição'. Uma vez quando aberto, o número 1 nos dados de valor
-
Clique OK.
-
Feche todas as janelas e reinicie seu PC para resolver a marca amarela de rede limitada no Windows 10.
- « Como recuperar o Pin esquecido no Windows 10
- Métodos para corrigir o Centro de Ação não podem abrir no Windows 10 »

