Lista de algumas dicas e truques realmente incríveis do Mac OS X

- 1350
- 224
- Spencer Emard
Para acompanhar nossa posta. Publicamos um blog sobre truques legais para iPhone, que foi seguido pela postagem em Must Ter Apps for iPhone. Finalmente, aqui estão algumas dicas e truques legais do Mac OS X. Antes de mudar para os truques aqui, é uma lista de algumas das chaves que usaremos para alguns de nossos truques.
Comando ⌘ Shift ⇧ Opção ⌥ Controle ⌃ Caps Lock ⇪ fn
Lista de algumas dicas e truques realmente incríveis do Mac OS X
Índice
- EU. Conversão de unidade através do holofote
- 2. Spotlight como calculadora
- 3. Não há necessidade de se lembrar do endereço de todos os programas e aplicativos
- 4. Ouça seu texto
- 5. Renomear um grupo de arquivos de uma só vez
- 6. Use teclado emoji
- 7. Inverter a cor da tela para uso noturno
- 8. Para excluir os arquivos
- 9. Para digitar um personagem especial
- 10. Grave sua tela
- 11. Compartilhe texto específico
- 12. Use o dicionário para definição de qualquer palavra
- 13. Use o botão 'Excluir' o Windows Way
- 14. Comece o Mac silenciosamente
- 15. Adicione assinaturas aos formulários
- 16. Mesclar várias janelas do localizador
- 17. Altere o volume silenciosamente
- 18. Pare as notificações
- 19. Veja rapidamente o desktop
- 20. Habilite TrackPad de três dedos
- 21. Altere a luz da tela por 1/4 da unidade
- 22. Múltipla área de trabalho
- 23. Configure cantos quentes
- 24. Alterar padrão no iTunes
- 25. Navegue entre as janelas abertas
- 26. Capturar uma parte da tela
- 27. Tome PrintScreen para toda a janela
- 28. Mudança de volume incremental
- 29. Saia de um aplicativo
- 30. Alterne entre várias opções de exibição no Finder
- Expandir e recolher uma pasta usando teclas de seta
- 34. Para abrir a pasta selecionada
- 35. Imagem de colheita em visualização
- 36. Salve a senha no icloud Keychain para acessá -lo em dispositivos
- 37. Automator
- 38. Conheça o seu ID da Apple
- 39. Compartilhamento de tela no Mac
- 40. Compartilhamento familiar de compras
- 42. Reverter para a versão anterior de um documento
- 43. Bloquear o arquivo para edição
- 44. Alternar entre fones de ouvido e alto -falantes
- 45. Pare os aplicativos que estão impedindo o sono do seu Mac
- 46. Redimensione a coluna na visualização da coluna
- 47. Procure um texto em uma página no Safari
- 48. Esvazie o lixo com aviso
- 49. Esvazie o lixo sem aviso
- 51. Esconder / mostrar a barra lateral à esquerda
- 52. Ocultar/ mostrar a barra de ferramentas no topo
- 53. Bechar a guia no safari aberta em outros dispositivos
- 54. Abra o visual rápido para visualizar a maioria dos tipos de arquivos sem realmente abri -los
- 58. Crie pool de impressoras para minimizar o tempo de espera
- 59. Restringir o uso de Mac
- 60. Examine rapidamente o menu de qualquer aplicativo
- 61. Brinque com redimensionamento e janela aberta
- 62. Arraste as janelas sem perturbar a janela da frente
- 63. Altere o aplicativo padrão associado a um tipo de arquivo
- 64. Pare os aplicativos em segundo plano para carregar automaticamente durante a inicialização
- 65. Abra automaticamente determinados itens na inicialização
- 66. Encontre o culpado para Mac Slow
- 67. Mova os arquivos
- 70. Defina a frequência de remoção de itens baixados
- 71. Visualização dividida no aplicativo de fotos para Mac OS X
- 72. Alterar o mecanismo de pesquisa padrão no Safari
- 73. Ocultar/ mostrar sua doca
- 75. Arquivos de grupo em uma pasta como um chefe
- 76. Insira o símbolo da Apple em nomes de arquivos/ pastas ou em seu documento
- 77. Parar de ampliação na doca
- 78. Opções de papa de papelaria para qualquer arquivo
- 79. Mude o tamanho do cursor para o tamanho preferido da vovó
- 80. Encontre várias opções nas preferências do sistema em diferentes versões do OS X
- 81. Force Parter Application Application
- 82. Abra uma série de pastas de uma vez
- 84. Selecione quais aplicativos aparecem em sua pesquisa de holofotes
- 85. Exclua certas pastas dos resultados da pesquisa de spotlight
- 86. Altere o som de alerta
- 87. Personalize o ícone da pasta
EU. Conversão de unidade através do holofote
Simplesmente digite 1 USD em holofotes e ele sugerirá o fator de conversão para algumas das moedas comuns. O mesmo é o caso de outra unidade de medição. Tente por 1 metro, 1 kg, etc.
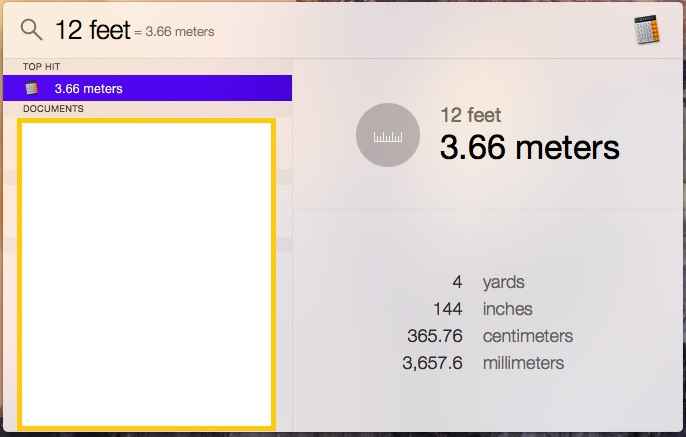
2. Spotlight como calculadora
Eu preciso explicar isso.
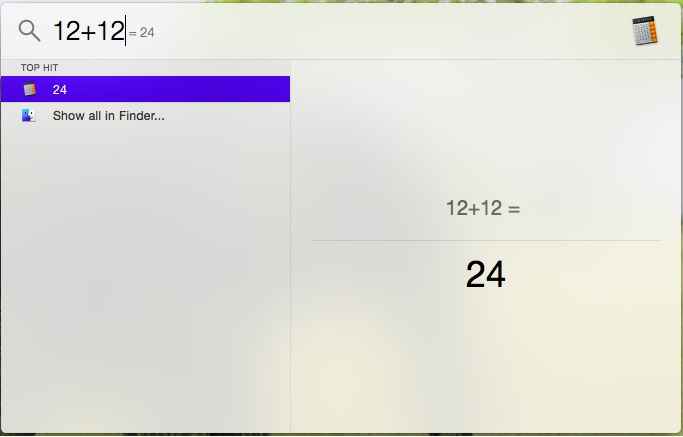
3. Não há necessidade de se lembrar do endereço de todos os programas e aplicativos
Basta usar o Spotlight para abrir tudo e qualquer coisa. Portanto, neste tutorial, quando solicitamos que você abra qualquer programa ou aplicativo, simplesmente abra o holofote, digite o nome desse programa e abra -o. Você não precisa se lembrar do local exato onde esse aplicativo ou configurações está localizado.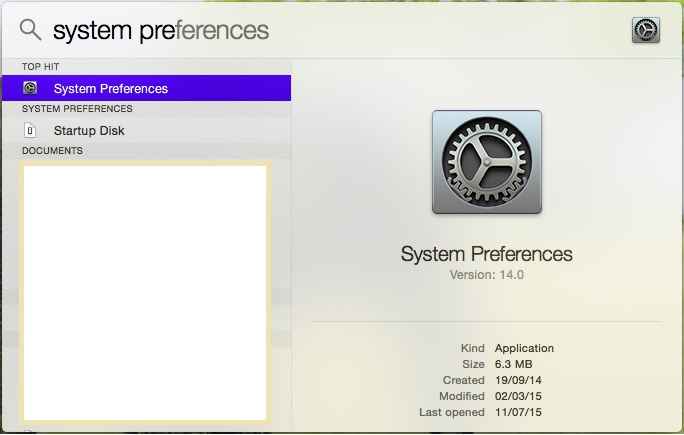
4. Ouça seu texto
Selecione o texto> 'Editar' guia> Speech> Comece a falar
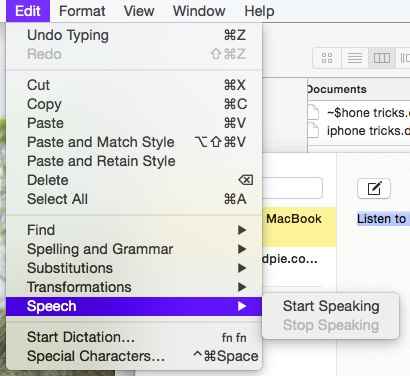
5. Renomear um grupo de arquivos de uma só vez
Selecione o grupo de arquivos> Clique com o botão direito do mouse> Renomear
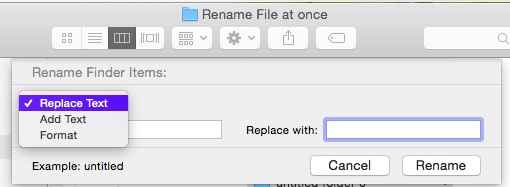
6. Use teclado emoji
Ao digitar, se você deseja usar o teclado emoji, pressione 'Command + Control + Space' para ativar o teclado emoji
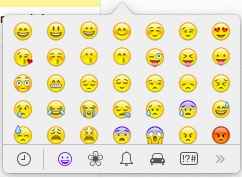
7. Inverter a cor da tela para uso noturno
Durante a noite para reduzir o brilho e ainda usar o MacBook Press 'Control + Option + Command + 8'
8. Para excluir os arquivos
Pressione 'comando + excluir'
9. Para digitar um personagem especial
Pressione 'Opção + e' e pressione qualquer tecla que tenha um personagem especial anexado a ela.
10. Grave sua tela
Abra o QuickTime> 'Arquivo' guia> Novo gravação de tela> Selecionar 'Record'> Selecione uma área da sua tela ou de toda a tela> Quando terminar, clique no ícone Stop

11. Compartilhe texto específico
Selecione o texto> Clique com o botão direito e clique em Compartilhar
12. Use o dicionário para definição de qualquer palavra
Método 1: Passe o mouse sobre qualquer palavra. Pressione 'comando + control + d' para o dicionário pop -up.
Método 2: Passe o mouse sobre a palavra e pressione 'Control'> Click 'Look Up'
Método 3: Passe o mouse sobre a palavra e toque no teclado com três dedos de uma só vez
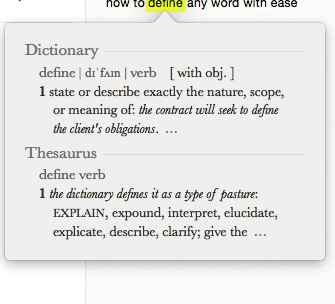
13. Use o botão 'Excluir' o Windows Way
O botão 'excluir' funciona como a tecla 'backspace' do teclado do Windows. Para excluir o texto da esquerda para a direita, pressione 'FN + delete'.
14. Comece o Mac silenciosamente
Pressione o botão liga / desliga + F10 + Hold
15. Adicione assinaturas aos formulários
Assine um pedaço de papel. Abra a visualização> 'Ajuda' guia. A câmera vai começar. Mantenha o pedaço de papel na frente da sua câmera. A visualização detectará sua assinatura. Selecione 'Aceitar' ou 'feito'.
16. Mesclar várias janelas do localizador
Selecione qualquer Windows Finder Windows> 'Window' Guia> Mesclar todas as janelas> Aproveite a experiência com guias
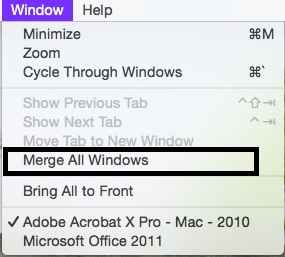
17. Altere o volume silenciosamente
Use Shift + F12. Nas versões posteriores do OS X, use esta opção para ouvir o som subindo e descendo como nas versões do OS X posterior A opção silenciosa é a opção padrão.
18. Pare as notificações
Preferências do sistema> Notificações> Especifique sua opção na seção 'Não perturbe'. Você pode até excluir certos aplicativos da notificação.
19. Veja rapidamente o desktop
Coloque seu polegar e três dedos no trackpad. Agora mova seus três dedos para longe do polegar. Se não funcionar, talvez você precise ativar a almofada de três dedos.
20. Habilite TrackPad de três dedos
Preferência do sistema> TrackPad> Mark Check na caixa de seleção para 'três dedos arrastar'
21. Altere a luz da tela por 1/4º unidade
Simplesmente pressionar o botão de luz da tela alterará a luz da tela por uma unidade de cada vez. Pressione 'Opção + shfit + botão de luz da tela' para alterá -lo por 1/4 de unidade por vez.
22. Múltipla área de trabalho
Controle de missão aberta. Passe o mouse no canto superior direito. Clique no sinal de mais e crie outro desktop. Use desktops diferentes para trabalhos diferentes. Um para jogos, um para o trabalho de escritório, um para redes sociais.
23. Configure cantos quentes
Preferências do sistema> Controle da missão> Clique nos cantos quentes ...> Configure opções diferentes para diferentes cantos. Eu configurei o controle da missão no canto inferior direito. Então, para a dica número 22, eu apenas passa o mouse no canto inferior direito e o levo para o canto superior direito e pronto!
24. Alterar padrão no iTunes
Enquanto ouve uma música no iTunes Press 'Command + T' para alterar o padrão de acordo com as batidas da sua música
25. Navegue entre as janelas abertas
Use 'comando + guia'
26. Capturar uma parte da tela
Use 'comando + shift + 4'> arraste para tirar a captura de tela para uma parte da tela. O arquivo de imagem será salvo na área de trabalho por padrão.
27. Tome PrintScreen para toda a janela
Use 'Command + Shift + 3'. O arquivo de imagem será salvo na área de trabalho por padrão.
28. Mudança de volume incremental
Semelhante ao número 21 da dica acima, há uma opção para mudança incremental de volume também. Use 'Shift + Opção + volume para cima ou para baixo'.
29. Saia de um aplicativo
Use 'comando + q'
30. Alterne entre várias opções de exibição no Finder
Na janela do localizador, use 'comando + 1', 'comando + 2', 'comando + 3' e 'comando + 4' para ícone, lista, coluna e tampa de visão de fluxo, respectivamente.
Expandir e recolher uma pasta usando teclas de seta
31. Expanda uma pasta no Finder na visualização da lista usando seta direita
32. Desmaiar uma pasta no Finder na visualização da lista usando seta esquerda
33. Para renomear uma pasta de arquivo acgrem
34. Para abrir a pasta selecionada
Clique duas vezes ou pressione 'comando + seta para baixo'. Pressionar da mesma forma 'Command + Up Arrow' o levará à pasta pai.
35. Imagem de colheita em visualização
Desenhe uma seleção com a seleção retangular regular> Pressione 'Comando + K'.
36. Salve a senha no icloud Keychain para acessá -lo em dispositivos
O icloud Keychain o ajudará a acessar seus sites do seu Mac, iPhone, iPad. Basta seguir as etapas mencionadas para o chaveiro na página oficial da Apple.
37. Automator
Use o Automator para criar seus próprios fluxos de trabalho de comandos
38. Conheça o seu ID da Apple
Muitas vezes, enquanto estiver em suporte técnico ou preencher um formulário no site oficial da Apple ou para compartilhar sua tela com outra pessoa, você precisará conhecer seu ID da Apple. Para saber o seu Apple ID Siga: Preferência do Sistema> Icloud
39. Compartilhamento de tela no Mac
Spotlight> Pesquise o compartilhamento de tela> Digite o ID da Apple da pessoa que você está tentando entrar em contato
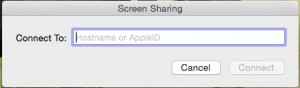
40. Compartilhamento familiar de compras
Preferência do sistema> iCloud> Compartilhamento de família. Para mais detalhes, você pode visitar este link
42. Reverter para a versão anterior de um documento
Abra qualquer documento e passe o mouse sobre o nome do documento. Um sinal de seta preta aparecerá, depois de clicar nele, você receberá várias opções, incluindo a navegação nas versões anteriores do documento.
43. Bloquear o arquivo para edição
Abra qualquer documento e passe o mouse sobre o nome do documento. Um sinal de seta preta aparecerá, depois de clicar nele, você receberá várias opções, inclusive para bloquear o documento.
44. Alternar entre fones de ouvido e alto -falantes
Se você tiver fones de ouvido e alto -falantes conectados ao seu Mac, pressione a opção + volume para cima/para baixo. Uma janela de 'preferência do sistema' será aberta. Em 'Play, efeitos sonoros através de:' Selecione o dispositivo de saída que você deseja conforme sua preferência.
45. Pare os aplicativos que estão impedindo o sono do seu Mac
Open Atividade Monitor> Visualização no modo de coluna. Você pode descobrir quais aplicativos estão impedindo o modo de suspensão.
46. Redimensione a coluna na visualização da coluna
Pressione a opção + clique duas vezes no divisor da coluna para redimensionar todas as colunas para se ajustar ao nome mais longo do arquivo
47. Procure um texto em uma página no Safari
Se você tem uma página da web aberta no Safari e deseja procurar um texto específico nessa página. Simples, vá para o endereço e digite esse texto. Agora selecione a opção para encontrar esse texto nessa página em particular.

48. Esvazie o lixo com aviso
Use Command + Shift + Exclua
49. Esvazie o lixo sem aviso
Use Command + Option + Shift + Exclua
50. Para cancelar uma opção de arrastar e soltar enquanto estiver no meio de um arrasto, você pode pressionar a tecla 'Esc'
51. Esconder / mostrar a barra lateral à esquerda
Pressione comando + opção + s
52. Ocultar/ mostrar a barra de ferramentas no topo
você pode pressionar comando + opção + t
53. Bechar a guia no safari aberta em outros dispositivos
Escolha 'Mostrar todas as guias' no menu Exibir e você verá todas as suas guias abertas em todos os seus dispositivos. A condição é que eles deveriam estar usando o mesmo ID da Apple.
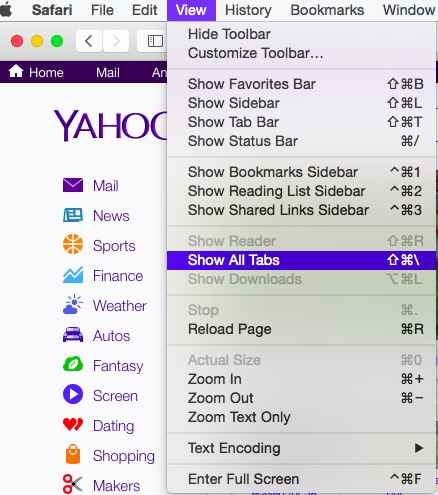
54. Abra o visual rápido para visualizar a maioria dos tipos de arquivos sem realmente abri -los
Pressione a barra de espaço, alternativamente, você pode usar o comando + y
55. Pressione com três dedos no trackpad para abrir uma aparência rápida para visualizar a maioria dos tipos de arquivos
56. Segure a opção enquanto rola para aumentar ou sair em busca rápida de imagens e PDFs.
57. Para desfazer renomear o último arquivo, você pode pressionar comando + z. Pressionando comando + z desfazer a maioria das últimas ações como cópia etc.
58. Crie pool de impressoras para minimizar o tempo de espera
Preferências do sistema> Impressão e fax, selecione as impressoras e crie um pool de impressoras. Então, se uma impressora estiver ocupada, o Mac enviará o documento para a próxima impressora para impressão
59. Restringir o uso de Mac
Open Spotlight, pressionando comando + barra de espaço. Digite 'controle dos pais'. Pressione Enter'. Selecione opções para a hora do dia em que pode ser usado.

60. Examine rapidamente o menu de qualquer aplicativo
Clique em Menu Ajuda e digite a opção que você está procurando. Ele mostrará rapidamente a lista relacionada. Passe o mouse sobre o que você deseja e ele mostrará o item principal do menu sob o qual ele está listado.
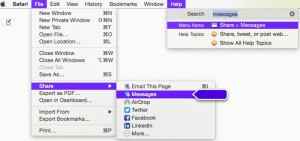
61. Brinque com redimensionamento e janela aberta
Experimente isso.
A. Segure a opção enquanto redimensiona uma janela.
B. Mantenha o turno enquanto redimensiona uma janela.
C. Segure a opção e o turno enquanto redimensiona uma janela.
D. Agora me agradeça aqui pelo truque legal.
62. Arraste as janelas sem perturbar a janela da frente
Você tem duas janelas abertas, uma em primeiro plano e outra em segundo plano. Para mover o fundo sem trazê -lo para a frente, pressione o comando e depois mova -o.
63. Altere o aplicativo padrão associado a um tipo de arquivo
Pressione Comando + I> Abra com> Escolha Novo App> Clique em 'Alterar tudo…' Para se aplicar a todos os arquivos
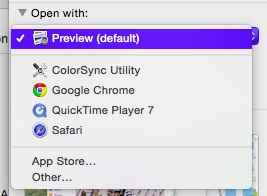
64. Pare os aplicativos em segundo plano para carregar automaticamente durante a inicialização
Pressione Shift enquanto o OS X está carregando para impedir que os aplicativos de fundo se abrem automaticamente. Este processo acelera o processo de registro.
65. Abra automaticamente determinados itens na inicialização
Preferências do sistema> Usuários> Itens de login> Clique no '+' para adicionar um aplicativo
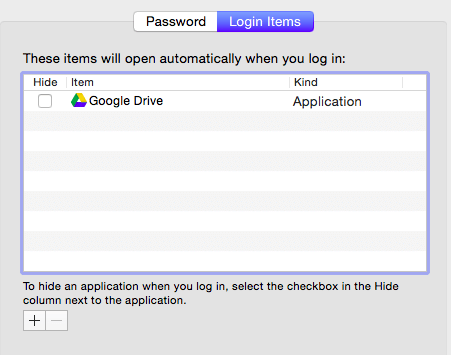
66. Encontre o culpado para Mac Slow
Vá para o monitor de atividades e confira o uso da CPU, o uso da memória e outras estatísticas
67. Mova os arquivos
Pressione comando + c para cortar e depois comando + opção + v para colar, simplesmente pressionar o comando + v copiará colar o arquivo
68. Você pode pressionar comando + h para ocultar a janela frontal, para ocultar todas as outras janelas, exceto a janela da frente, pressione comando + opção + h
69. Para fechar a janela frontal de um aplicativo, você pode pressionar comando + w, para pressionar todas as janelas de um aplicativo, você pode pressionar comando + opção + w
70. Defina a frequência de remoção de itens baixados
Open Safari> Preferências> Guia Geral> 'Remova itens da lista de download:' Aqui você pode selecionar a frequência com que a lista de itens baixados é removida do navegador Safari.
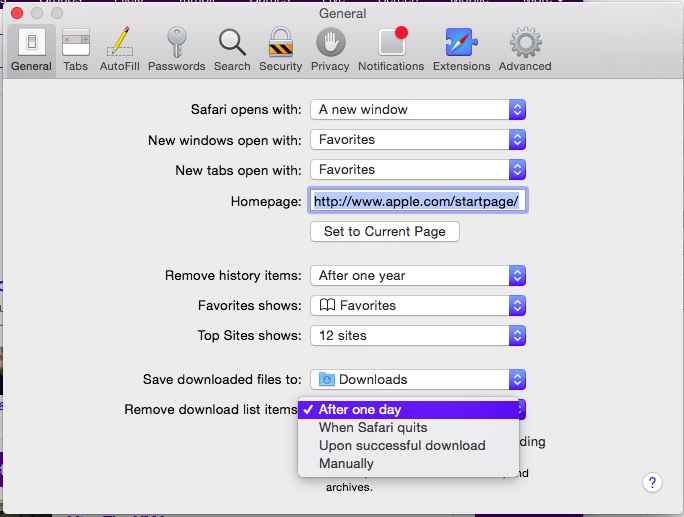
71. Visualização dividida no aplicativo de fotos para Mac OS X
Abrir fotos> Abra qualquer imagem em fotos aplicativo> Clique na visualização dividida na barra de ferramentas do aplicativo Fotos> Aproveite a visualização de fotos de uma maneira melhor
72. Alterar o mecanismo de pesquisa padrão no Safari
Abra o Safari> Preferências> Guia Pesquisar> Selecione o mecanismo de pesquisa que você deseja usar no menu suspenso 'Pesquisa' suspenso
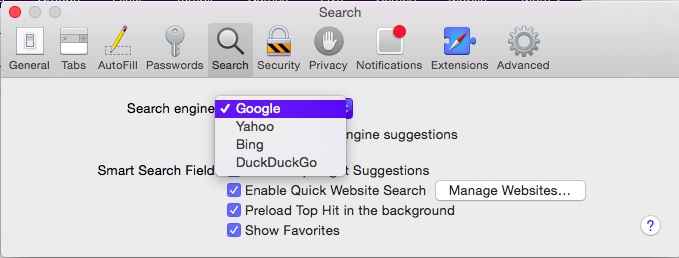
73. Ocultar/ mostrar sua doca
Pressione comando + opção + d para ocultar sua doca. Repita esta etapa para mostrar a doca escondida. Vá um passo à frente e use este comando para ocultar o doca no mac do seu amigo. Observe sua expressão!
74. Pressione a tecla de comando. Segure -o e pressione a tecla de guia um por um para passar por seus aplicativos abertos. Se você precisar fechar algum aplicativo, basta pressionar Q. Pressione H para minimizar ou ocultar a janela do aplicativo.
75. Arquivos de grupo em uma pasta como um chefe
Selecione os arquivos que deseja agrupar, clique com o botão direito do mouse em qualquer um dos arquivos e selecione 'Nova pasta com seleção'.
76. Insira o símbolo da Apple em nomes de arquivos/ pastas ou em seu documento
Pressione a opção + shift + k no seu MacBook enquanto renomeia um arquivo ou enquanto edita um texto em qualquer documento. Mais tarde me agradece aqui.
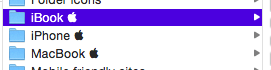
77. Parar de ampliação na doca
Preferências do sistema> DOCK> GRAGIMENTO> Desmarque a caixa
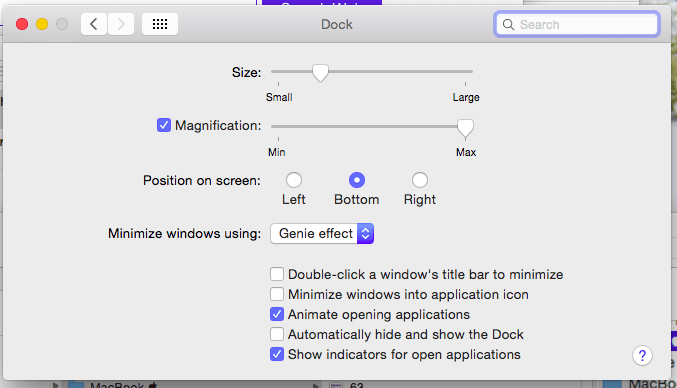
78. Opções de papa de papelaria para qualquer arquivo
Para qualquer documento, pressione 'comando + i' para abrir o seu arquivo específico. Clique na caixa de seleção contra 'papelaria'. Ao salvar um arquivo, escolha a opção de 'papelaria'. Agora, sempre que você abrir o arquivo, um arquivo duplicado será aberto. Isso é muito útil para documentos usados como modelos e impede que você substitua acidentalmente o arquivo original.
79. Mude o tamanho do cursor para o tamanho preferido da vovó
Preferências do sistema> Acessibilidade> Painel de exibição> 'Tamanho do cursor:'> Altere o tamanho do cursor usando o rolagem para um tamanho de sua preferência.
80. Encontre várias opções nas preferências do sistema em diferentes versões do OS X
Atualizações de lançamento da Apple para o OS X. Com essas várias opções, mude de uma seção para outra nas preferências do sistema. Pode haver um caso em que neste tutorial tenhamos dito para você ir a uma seção específica em preferências do sistema e você não pode encontrá -lo lá. Por exemplo, na dica número 79, nas versões anteriores do OS X, a opção de alterar o tamanho do cursor era as preferências do sistema> Acesso universal> Mouse & TrackPad. Nas versões posteriores do OS X, ele mudou para preferências do sistema> Acessibilidade> Painel de exibição> 'Tamanho do cursor:'.
Nesse caso, não se preocupe. Preferências simples do sistema aberto usando o Spotlight. No canto superior direito da caixa de pesquisa, digite o que você está procurando e você será direcionado para a seção relevante. Além disso, o sistema de operação sugerirá algum outro texto relacionado semelhante.
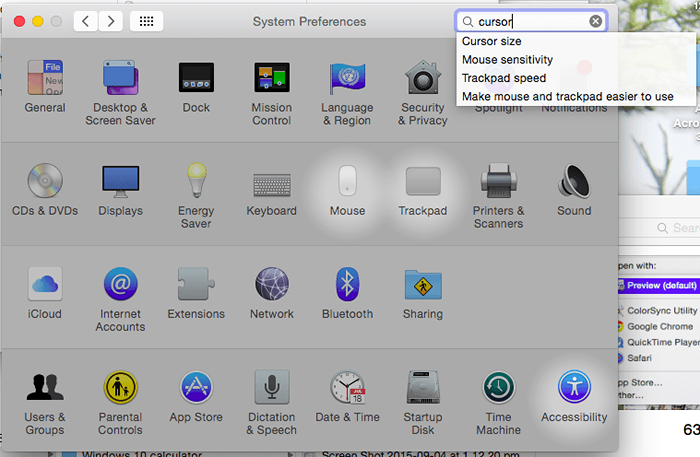
81. Force Parter Application Application
Pressione comando + opção + q para forçar o aplicativo preocupante.
82. Abra uma série de pastas de uma vez
Suponha que você tenha várias pastas dentro de uma pasta específica e deseja passar pelo conteúdo deles por um. Na visualização da lista, selecione todas as pastas pressionando 'comando + a' e pressione a tecla de seta direita. Um economizador em tempo real, se você deseja escanear o conteúdo de várias pastas.
83. Para fechar todas as pastas nesta visualização da lista, basta fazer o procedimento novamente repetidamente, só que desta vez use a tecla de seta esquerda para fechar as pastas.
84. Selecione quais aplicativos aparecem em sua pesquisa de holofotes
Preferências do sistema> Spotlight> Resultados da pesquisa> Incluir ou excluir aplicativos que você deseja a Spotlight para acessar.
85. Exclua certas pastas dos resultados da pesquisa de spotlight
Se, por alguns motivos específicos, você deseja excluir determinadas pastas da pesquisa do Spotlight, então, preferências do sistema> Spotlight> Privacy> Clique no sinal '+' na parte inferior para adicionar pastas que você deseja excluir do seu Searvh em Spotlight.
86. Altere o som de alerta
Preferências do sistema> Som> 'Efeitos sonoros' Guia> 'Selecione um som de alerta:'
87. Personalize o ícone da pasta
Siga este post separado sobre como personalizar o ícone da pasta no Mac OS X.
- « Como criar e gerenciar a conta infantil no Windows 10
- Como ajustar o brilho da tela no Windows 10 »

