Como ajustar o brilho da tela no Windows 10
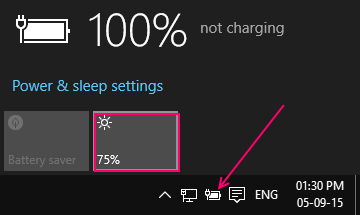
- 625
- 27
- Randal Kuhlman
O Windows 10 tem um recurso de ajuste automático do brilho da tela para economizar energia no computador. Embora você possa alterar facilmente os níveis de brilho no Windows 10 clicando no ícone da bateria na barra de tarefas e depois clicando no ícone de brilho. A cada clique, ele altera o brilho da tela em 25%.
Para fazer isso, basta clicar no ícone da bateria localizado na parte inferior direita da barra de tarefas.
Uma vez aparece, continue clicando nos níveis de brilho para alterá -lo incrementalmente em 25 % a cada vez.
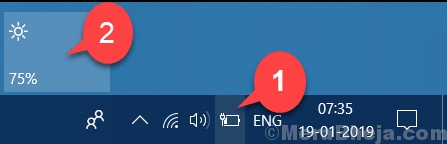
Método alternativo usando configurações
1 - Vá para Configurações
2 - Clique em Sistema.
3 - Agora, clique em Mostrar Do menu esquerdo.
4 - Agora, arraste o controle deslizante para ajustar o nível de brilho no seu PC.
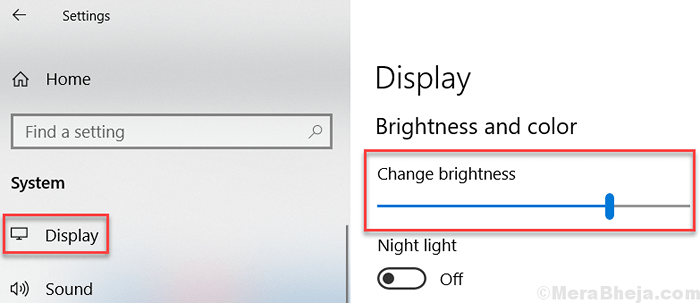
Como mudar o nível de brilho no plano de energia
Se você não estiver satisfeito com essa mudança incremental de 25% em muito clique e deseja um nível de brilho fixo para sua tela, você pode usar o método descrito abaixo.
Passo 1 - Clique com o botão direito do mouse no ícone da bateria na barra de tarefas e clique em Ajustar o brilho da tela e depois ajustar manualmente o brilho da tela.
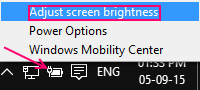
Quando a janela das opções de energia aparecer, arraste os níveis de brilho da tela para ajustar o brilho da tela.
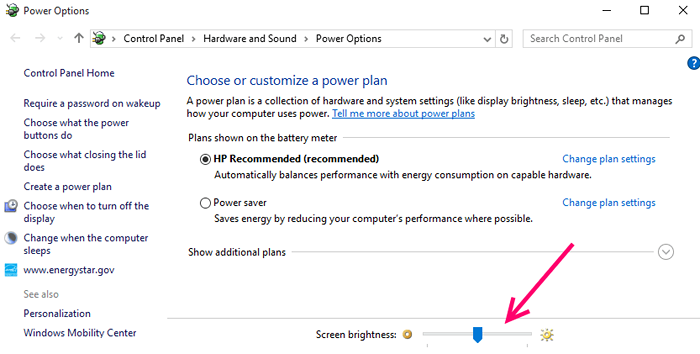
Observe que as mudanças nos níveis de brilho da tela são aplicáveis ao estado atual do plano de energia atual. Depois de alterar o plano de energia ou mudar o estado atual do seu plano de poder, o brilho muda. Por exemplo, seu laptop está sendo cobrado atualmente e você muda o brilho, assim que o laptop para de carregar e continua a bateria, o brilho da tela mudará para os níveis definidos em seu plano de energia na bateria níveis definidos.
Deixe -me explicar um pouco mais aqui sobre planos de poder.
O plano de energia selecionado nesta janela é o seu plano de energia atual.
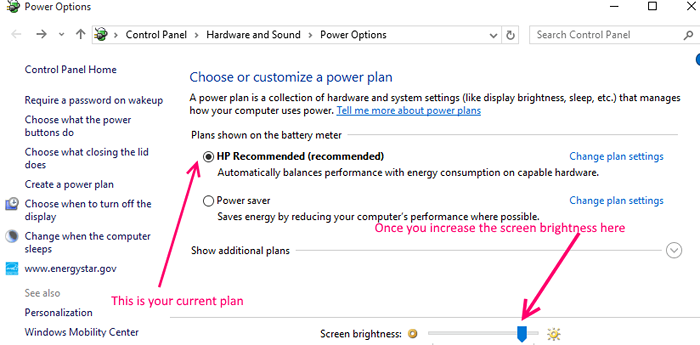
Agora, digamos que seu laptop seja
- Atualmente conectado e carregando.
- Seu plano de poder atual é um plano a
Então, se você arrastar e alterar o brilho da tela, essa configuração permanecerá boa, desde que você esteja no Plano A e seu laptop esteja conectado e carregando.
Se você quiser ver isso, basta clicar em Alterar as configurações do plano. O nível de brilho que você arrastou para ajustar é o mesmo que o estado atual do plano de energia atual.
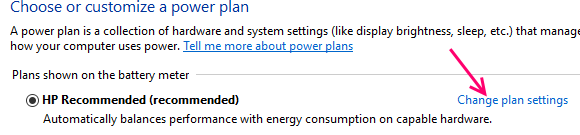
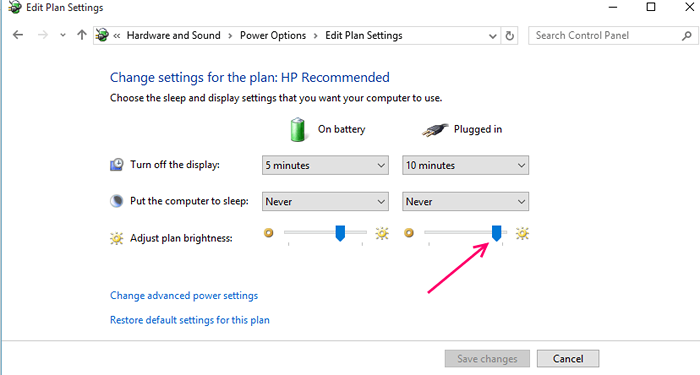
Para definir um brilho de plano fixo uniformemente no estado de carregamento e não carregamento, basta alterar o brilho da tela de ambos e salvar mudanças.
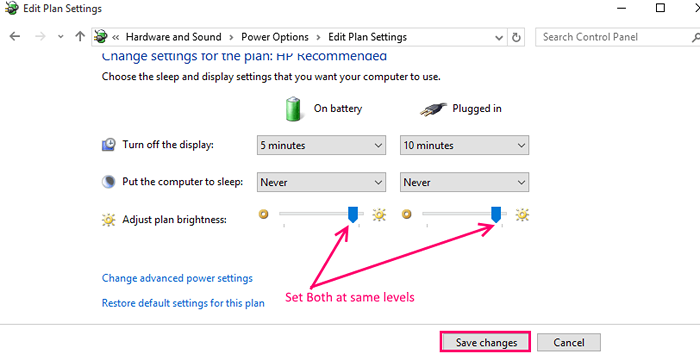
Se você não deseja tocar nas configurações desses planos, também pode criar um novo plano de energia para necessidades específicas e definir níveis de brilho padrão e salvar mudanças. Por exemplo, se você estiver criando um plano de energia para fazer a apresentação, defina níveis definitivos de brilho e salve mudanças. Antes de iniciar a apresentação, basta selecionar esse plano de energia específico.
Agora, vamos ver como usar o recurso de ajuste de brilho próprio da janela.
Habilite o recurso de ajuste do brilho da tela automática (adaptação do brilho) no Windows 10
Recomenda -se fazê -lo no seu plano atual ou padrão. Deixe o Windows 10 decidir quais são os níveis ideais de brilho para você.
Passo 1 - Clique com o botão direito do mouse no ícone da bateria e clique em Ajustar o brilho da tela.
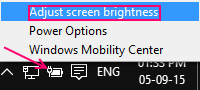
Passo 2 - Agora, clique em Alterar configurações de plano do plano de energia selecionado.
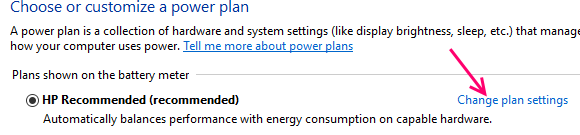
etapa 3 - Agora, clique em Configurações avançadas de energia.
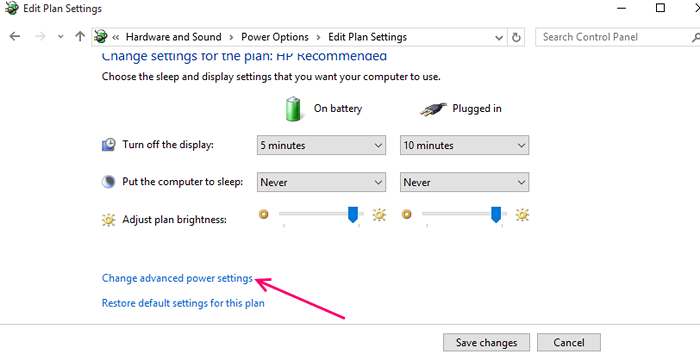
Passo 4 - Clique em Mostrar e depois da lista expandida apenas expandir Ativar brilho adaptativo.
Agora ligue a bateria e conectado à opção um por um. Por fim, clique em Aplicar.
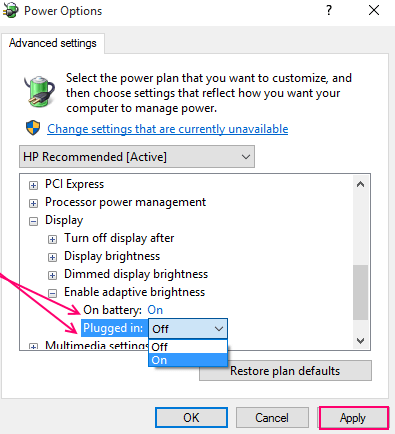
Agora, o Windows ajustará os níveis de brilho da tela automaticamente ideais para os seus olhos, conservando o poder.
- « Lista de algumas dicas e truques realmente incríveis do Mac OS X
- Como desativar completamente a tela de toque nos tablets Windows 10 »

