Como criar e gerenciar a conta infantil no Windows 10

- 3006
- 704
- Leroy Lebsack
A Internet levou o aprendizado de um novo nível para as crianças de hoje. Mas, junto com sua vantagem, ele tem seu lado sombrio também. Embora saibamos que a internet é um lugar perigoso, não podemos impedir que nossos filhos o usem. Mas, uma coisa que podemos fazer com certeza é usar o recurso de conta do Windows Child. Quando criamos uma conta infantil no Windows 10, temos controle total em bloquear sites, monitorar sua atividade de navegação e horários de login. De certa forma, podemos controlar sua vida eletrônica. Eu sei que espiar a vida de seu próprio filho não é tão legal, mas monitorar seu padrão de navegação até uma certa idade para garantir que sua segurança seja realmente uma boa ideia. Uma das características mais notáveis da conta infantil do Windows 10 é o relatório de atividade semanal enviado ao seu e -mail por semana. Neste relatório de atividade semanal, o Windows 10 envia seu padrão de navegação e seus sites visitados. Outra característica útil é limitar os horários de login da conta criança para garantir que ele não fique da noite para o dia para usar o PC que afeta sua saúde e estudos.
Ler: Como criar uma nova conta de usuário de membros da família no Win 10
Índice
- Como criar uma conta infantil no Windows 10
- Como gerenciar a conta do seu filho no Windows 10
- Limitar os horários de uso do computador à conta infantil
Como criar uma conta infantil no Windows 10
Passo 1 - Clique na tecla Iniciar e clique em Configurações.
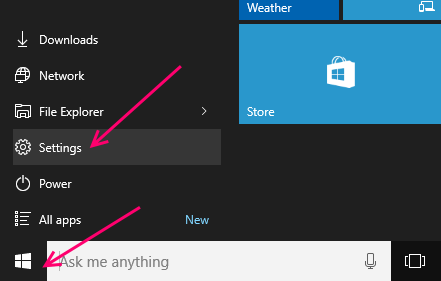
Passo 2 - No painel do sistema que se abre, basta clicar em Contas.
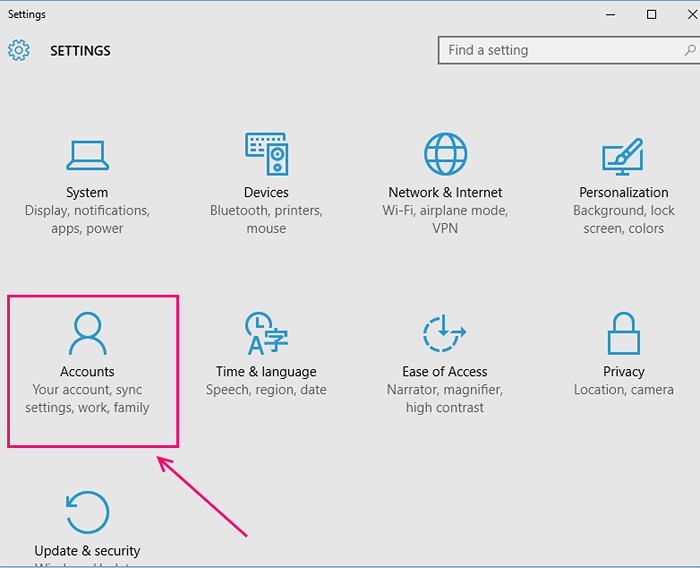
etapa 3 - No menu esquerdo, clique em Família e outros usuários.
Agora, no lado direito, clique em Adicione um membro da família.
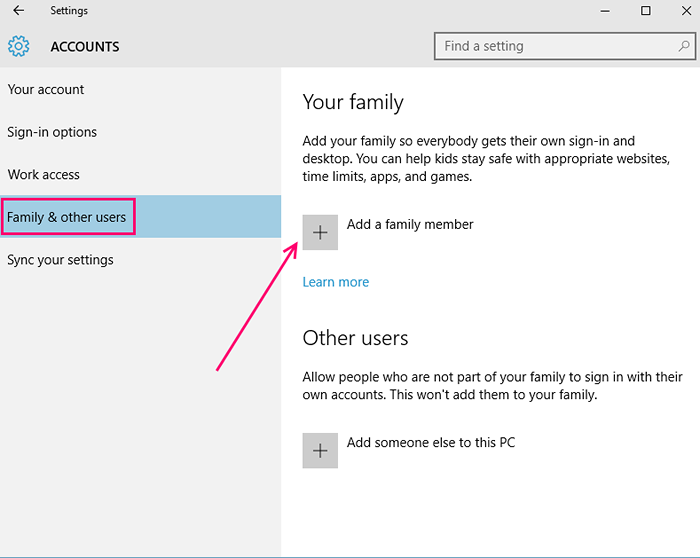
Passo 4 - Na página Adicionar conta, você tem duas opções. Se você já criou um endereço de e -mail para seu filho, basta escrever o endereço de e -mail no campo.
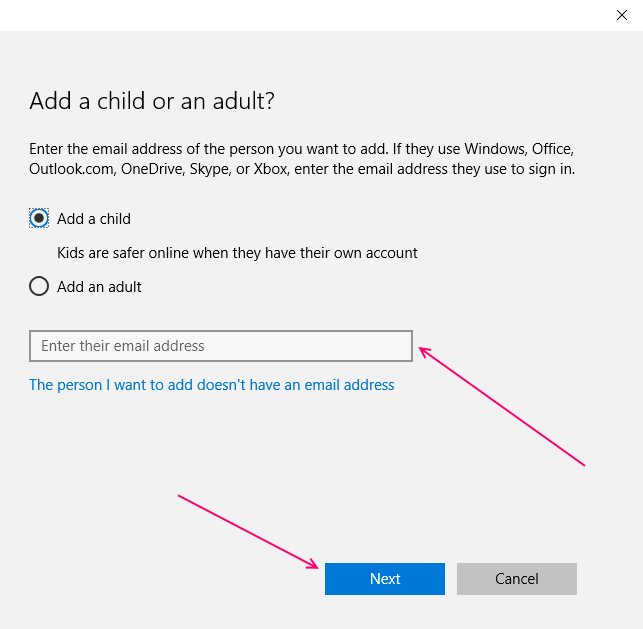
Depois de escrever a conta de email recém -criada do seu filho no campo, clique em Avançar e uma janela dizendo que o convite foi enviado será exibido para você.
Feche esta janela e o painel de configuração mostrando sua conta filho pendente de ativação será mostrada.
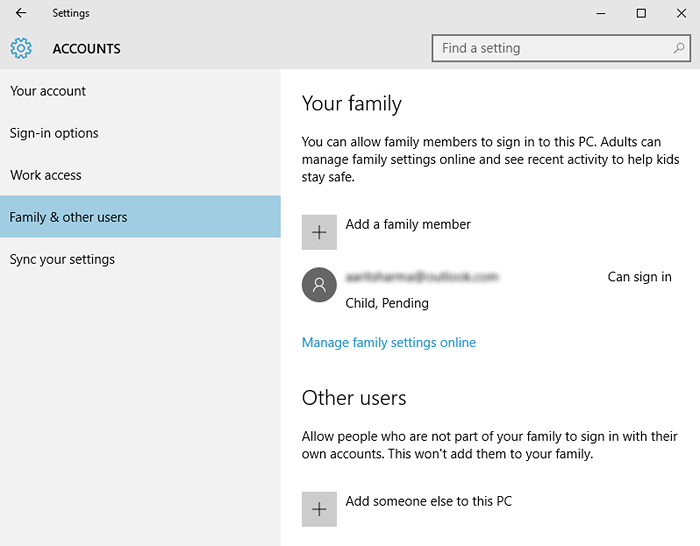
Agora, faça login na conta de e -mail da sua criança e confirme o convite.
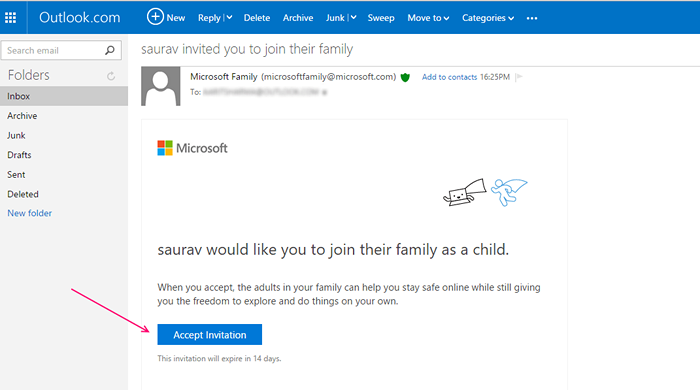
Se você ainda não criou nenhum ID de e -mail para seu filho ainda
Clique no link abaixo, que diz 'A pessoa que quero adicionar não tem um endereço de e -mail'.
Na próxima tela, preencha todos os detalhes e uma perspectiva.com o e -mail ID do seu filho será criado.
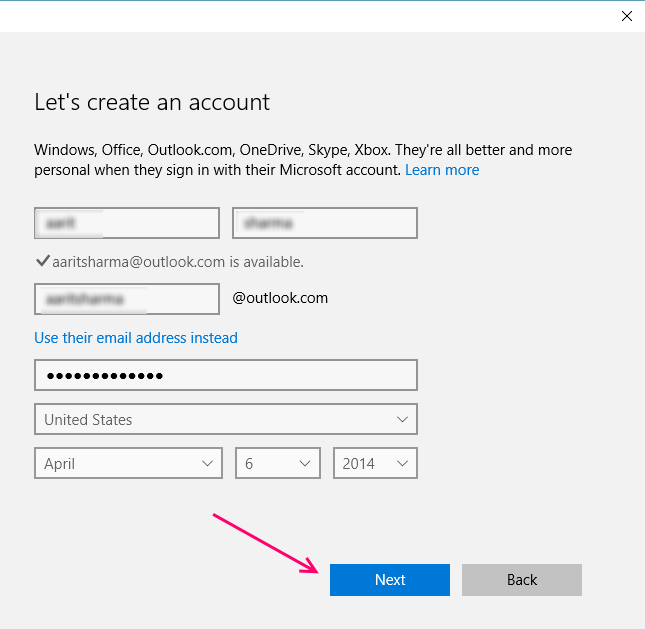
Na próxima tela, você precisa adicionar um número de telefone para a proteção da conta dos hackers.
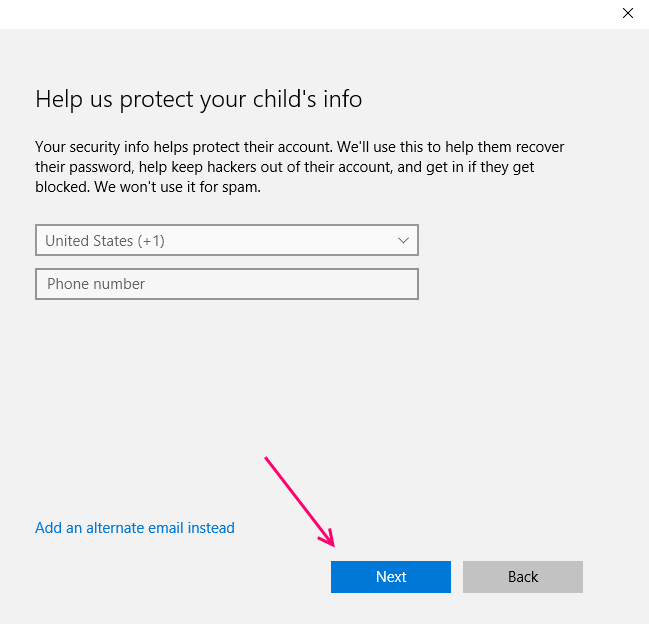
Na próxima página duas opções que são verificadas por padrão estão lá. Um deles diz que a Microsoft Advertising usará as informações da sua conta para aprimorar sua experiência online. Desmarcando é uma decisão melhor. Outra opção diz, deixe a Microsoft enviar ofertas promocionais. Melhor desmarcar esta opção também.
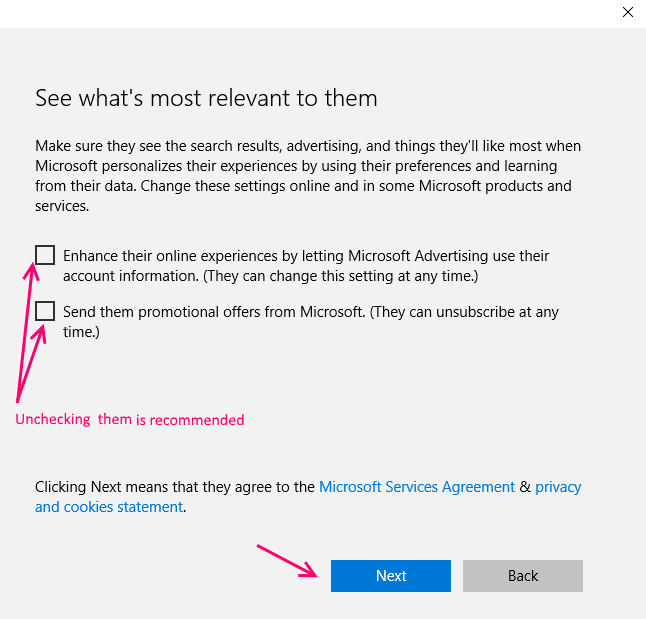
Na etapa final, uma mensagem é mostrada. Basta fechar a caixa.
Assim que você fecha a caixa, a janela do painel de configuração mostrando o recém -criado ID de email do seu filho será visível atrás da caixa. Ao lado da mensagem dizendo pode entrar será escrito.
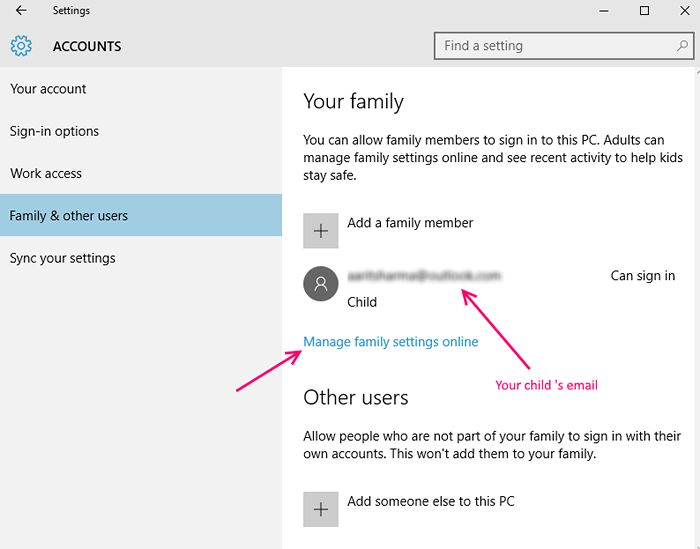
Clique no ID de email mostrado aqui e você receberá duas opções, como-:
- Alterar o tipo de conta (você pode fazer desta conta como administrador)
- Você pode bloquear esta conta
Como gerenciar a conta do seu filho no Windows 10
Você pode imediatamente clicar em Gerenciar configurações familiares online link para ir para as configurações familiares do seu PC.
Como alternativa, você também pode ir para o link: https: // conta.Microsoft.com e clique na guia da família.
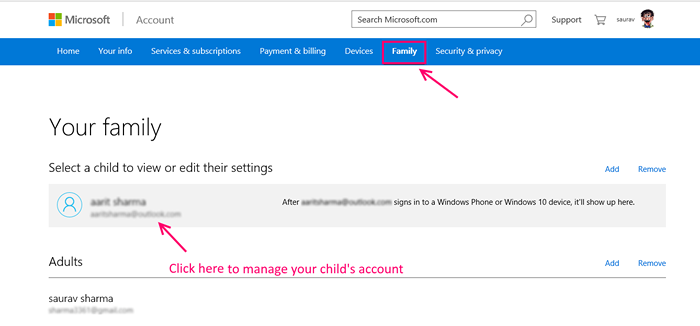
Na próxima página, a função de email de relatório semanal está por padrão ativada. Você pode deixar isso ativado por padrão, se quiser um relatório semanal da atividade do seu filho.
Para ativar o bloqueio do site, clique em Ligue para o bloqueio ao lado da navegação na web, como mostrado abaixo.
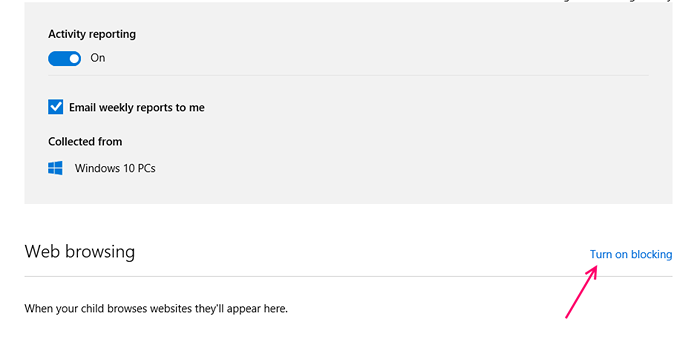
Agora, na próxima página, ligue Bloqueie sites inadequados. Depois de ativar isso, o campo de entrada para bloquear e permitir sites será aberto. Basta inserir sites que deseja bloquear.

Limitar os horários de uso do computador à conta infantil
Agora, clique na hora da tela. Agora, ligue o recurso que diz Defina limites para quando meu filho usa o dispositivo.
Agora, preencha o cronograma e os horários de uso que você encontra adequado e seguro para o seu filho.
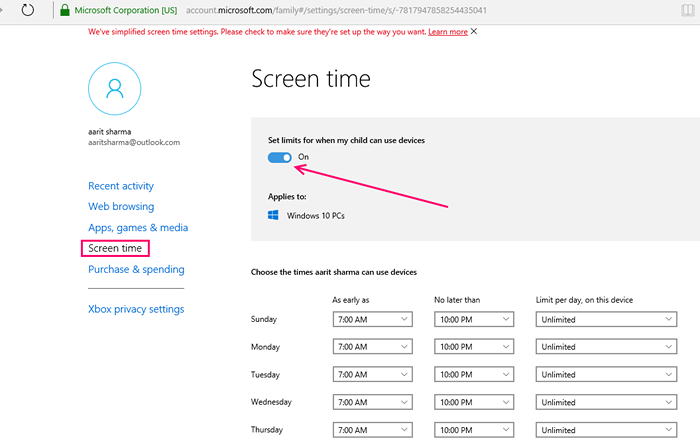
- « Como alterar a pasta de captura de tela padrão Localização no Windows 10
- Lista de algumas dicas e truques realmente incríveis do Mac OS X »

