Exemplos de comando linux mkdir
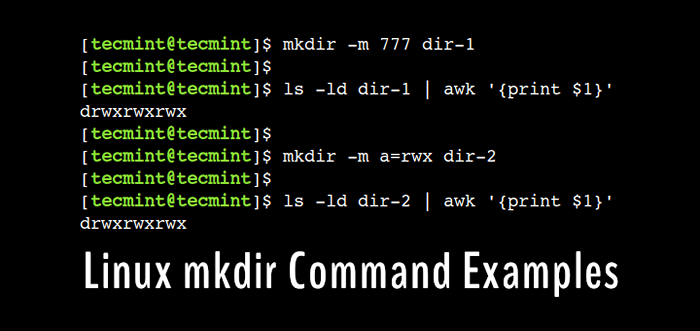
- 3920
- 1238
- Ms. Travis Schumm
Resumo: Neste guia, vamos dar uma olhada no comando mkdir que é usado para criar um diretório. Também discutiremos alguns dos exemplos práticos que ajudarão os iniciantes a operar o sistema Linux com confiança.
Como usuários do Linux, usamos arquivos e diretórios regularmente. Os arquivos nos permitem armazenar dados importantes, enquanto os diretórios nos permitem organizar arquivos de maneira adequada. Além disso, geralmente criamos uma estrutura de diretório hierárquica para organizar o conteúdo de uma maneira melhor.
Neste artigo para iniciantes, aprenderemos sobre o mkdir comando. Como o nome sugere, o mkdir O comando é usado para criar um diretório nomeado em um determinado caminho, o que também nos permite criar diretórios únicos ou múltiplos de uma só vez com as permissões de arquivo necessárias.
Devemos observar que para usar o mkdir comando o usuário deve ter as permissões necessárias no diretório pai ou então o comando falhará com a permissão negado erro.
Assim como outros comandos Linux, a sintaxe do mkdir O comando é dividido principalmente em dois grupos - opções e argumentos:
$ mkdir [opções]……
Na sintaxe acima, os colchetes ([]) representar os argumentos opcionais, enquanto suportes angulares () representar os argumentos obrigatórios.
Uso básico do comando mkdir no Linux
Como o nome indica, o mkdir é uma forma curta do “faça diretório”. O bom é que ele cria um diretório apenas se um diretório ou arquivo com o mesmo não existir no caminho fornecido. Dessa forma, este é um comando muito seguro e não causa nenhum dano ao sistema.
Nesta seção, veremos o uso básico do mkdir comando com exemplos.
1. Crie um diretório no Linux
Um dos usos fundamentais do mkdir O comando é criar um diretório nomeado em um determinado caminho. Então, vamos criar um diretório com o nome RPM-Distros No diretório de trabalho atual:
$ mkdir rpm-distros
Agora, use o comando LS para verificar se o diretório foi criado:
$ ls -l
No primeiro exemplo, usamos o caminho relativo com o mkdir comando. No entanto, este comando também suporta o caminho absoluto.
Podemos usar o comando pwd ou o PWD Variável de ambiente para encontrar o caminho absoluto do diretório de trabalho atual.
Então, vamos criar o diretório nomeado - Deb-Distros No diretório de trabalho atual usando o caminho absoluto:
$ mkdir $ pwd/deb-distros
Agora, verifique se o novo diretório foi criado no atual diretório de trabalho:
$ ls -l
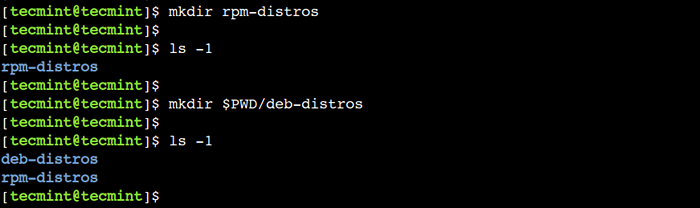 Crie diretório no Linux
Crie diretório no Linux 2. Crie vários diretórios no Linux
O mkdir O comando aceita vários caminhos como um argumento, o que nos permite criar vários diretórios de uma só vez.
Vamos criar três diretórios dentro do Deb-Distros diretório usando o comando único:
$ mkdir Deb-Distros/Kali Deb-Distros/Mint Deb-Distros/Ubuntu
Agora, vamos listar o conteúdo do Deb-Distros diretório:
$ ls -l deb -distros
Como podemos ver, o mkdir Comando criou vários diretórios com sucesso.
 Crie diretórios Mulitple no Linux
Crie diretórios Mulitple no Linux 3. Crie vários diretórios usando a expansão da cinta
No exemplo anterior, vimos como criar vários diretórios dentro de outro diretório usando um único comando. No entanto, essa não foi a maneira mais eficiente, porque especificamos o nome do diretório pai i.e. Deb-Distros com cada subdiretório.
Para superar essa limitação, podemos especificar os nomes do subdiretório em uma expansão de cinta, como mostrado no exemplo a seguir, onde criamos três subdiretos dentro do RPM-Distros diretório:
$ mkdir rpm-distros/alma, centos, fedora
Aqui, devemos observar os seguintes dois pontos importantes:
- Não há espaços em ambos os lados da vírgula
(,). - O recurso de expansão da cinta está disponível no Bash Shell apenas, portanto, essa abordagem é menos portátil.
Agora, vamos verificar se a estrutura de diretório necessária foi criada com sucesso:
$ ls -l rpm -distros
 Crie vários diretórios usando aparelhos encaracolados
Crie vários diretórios usando aparelhos encaracolados 4. Crie uma estrutura subdiretória aninhada
Nas seções anteriores, vimos como criar vários diretórios. No entanto, essa abordagem não funciona se desejarmos criar uma estrutura de diretório aninhada. Nesse caso, podemos usar o -p opção do comando que cria o diretório pai, se necessário.
Vamos criar uma estrutura subdiretória aninhada:
$ mkdir -p rpm -distros/CentOS/8.X/8.1/8.1-1911
Agora, verifique o conteúdo do RPM-DISTROS/CENTOS diretório de maneira recursiva:
$ LS -1R RPM -DISTROS/CENTOS
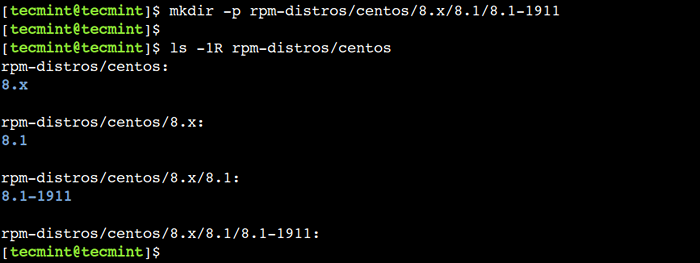 Crie estrutura de subdiretório aninhada
Crie estrutura de subdiretório aninhada Como podemos ver, o comando criou a estrutura de diretório necessária sem relatar o erro para os diretórios pais existentes. Esta opção é muito útil ao escrever scripts de shell. Podemos usá -lo para suprimir o erro de criação do diretório que pode ocorrer devido ao diretório existente.
5. Crie um diretório com permissões
Às vezes, precisamos modificar a permissão de acesso do diretório imediatamente após sua criação. Nesse caso, temos que usar os dois comandos - mkdir e chmod. No entanto, podemos alcançar o mesmo resultado usando um único comando.
Vamos usar o -m Opção para definir permissões de acesso em um diretório ao criá -lo:
$ mkdir -m 777 dir -1
Neste exemplo, usamos o formato numérico para definir a permissão de acesso. De maneira semelhante, podemos usar o formato textual.
Por exemplo, podemos alcançar o mesmo resultado usando o comando abaixo:
$ mkdir -m a = rwx dir -2
Agora, use o comando LS para descobrir a permissão de acesso dos diretórios:
$ ls -ld dir -2 | awk 'print $ 1'
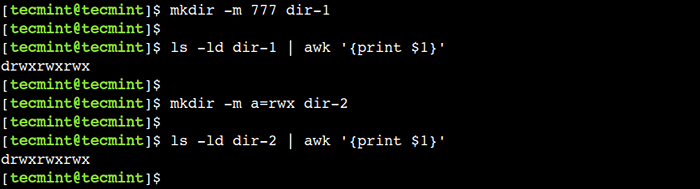 Crie diretório com permissão no Linux
Crie diretório com permissão no Linux 6. Ativar verbose com o comando mkdir
Por padrão, o mkdir O comando não imprime nada no terminal após a criação do diretório. Portanto, até agora estamos usando o comando ls para verificar se o diretório foi criado ou não.
Para superar essa limitação, podemos usar o modo detalhado do comando que imprime a mensagem para cada diretório criado. Esta opção fornece informações significativas quando as combinamos com o -p opção:
Vamos usar o -v opção com o comando para ativar o modo detalhado:
$ mkdir -p -v dir-1/dir-2/dir-3/dir-4/dir-5
Agora, vamos observar a saída do comando:
 Crie diretório com modo detalhado
Crie diretório com modo detalhado Neste artigo, vimos o uso básico do mkdir comando. Primeiro, vimos como criar um único diretório, bem como vários diretórios. Em seguida, vimos como definir permissões em um diretório enquanto o criava. Finalmente, vimos como verificar a criação do diretório usando o modo detalhado.
Você conhece qualquer outro melhor exemplo do comando mkdir no Linux? Deixe -nos saber suas opiniões nos comentários abaixo.
- « Como criar máquinas virtuais no Linux usando KVM (Máquina Virtual baseada no kernel) - Parte 1
- Como criar seu próprio plug -in para apenas os documentos »

