Como criar máquinas virtuais no Linux usando KVM (Máquina Virtual baseada no kernel) - Parte 1

- 4482
- 1238
- Mr. Mitchell Hansen
 Crie máquinas virtuais no Linux usando KVM - Parte 1
Crie máquinas virtuais no Linux usando KVM - Parte 1 Este tutorial discute a introdução do KVM, a implantação e como usá-lo para criar máquinas virtuais sob distribuições baseadas em redhat, como RHEL/CentOS7 e Fedora 21.
O que é KVM?
KVM ou (Máquina Virtual baseada em kernel) é uma solução completa de virtualização para o Linux no hardware Intel 64 e AMD 64, incluído no kernel Linux principal desde 2.6.20 e é estável e rápido para a maioria das cargas de trabalho.
KVM Feautres
Existem muitos recursos e vantagens úteis que você ganhará quando usar o KVM para implantar sua plataforma virtual. KVM Hypervisor suporta os seguintes recursos:
- Compensação excessiva : O que significa alocar CPUs ou memória mais virtualizada do que os recursos disponíveis no sistema.
- Provisionamento fino : Que permite a alocação de armazenamento flexível e otimiza o espaço disponível para cada máquina virtual convidada.
- EXTRAÇÃO DO DISCO : Fornece a capacidade de definir um limite para solicitações de E/S de disco enviadas de máquinas virtuais para a máquina host.
- Balanceamento NUMA automático : Melhora o desempenho de aplicativos em execução em sistemas de hardware NUMA.
- Virtual CPU Hot Add Card : Fornece a capacidade de aumentar o poder de processamento, conforme necessário na execução de máquinas virtuais, sem tempo de inatividade.
Esta é a nossa primeira série em andamento KVM (Máquina Virtual Baseada no Kernel), aqui vamos cobrir os seguintes artigos de maneira parcial.
Parte 1: Como criar máquinas virtuais no Linux usando KVM (máquina virtual baseada em kernel) Parte 2: Implante máquinas virtuais usando a instalação de rede (HTTP, FTP e NFS) sob KVM Parte 3: Como gerenciar volumes e piscinas de armazenamento KVM para máquinas virtuais Parte 4: Gerenciando o ambiente virtual KVM usando ferramentas de CLIPré -requisitos
Verifique se o seu sistema possui as extensões de virtualização de hardware: para hosts baseados em Intel, verifique a extensão da virtualização da CPU [VMX] estão disponíveis usando o seguinte comando.
[[Email protegido] ~]# grep -e 'vmx' /proc /cpuinfo
 Verifique o suporte da virtualização
Verifique o suporte da virtualização Para hosts baseados na AMD, verifique a extensão da virtualização da CPU [svm] Estão disponíveis.
[[Email protegido] ~]# grep -e 'svm' /proc /cpuinfo
 Verifique o suporte de virtualização da CPU
Verifique o suporte de virtualização da CPU Se não houver saída, verifique se as extensões de virtualização estão ativadas no BIOS. Verifique se os módulos KVM são carregados no kernel “ele deve ser carregado por padrão”.
[[Email protegido] ~]# lsmod | Grep KVM
A saída deve contém KVM_INTEL para hosts baseados em Intel ou kvm_amd para hosts baseados em AMD.
 Verifique o módulo KVM Kernel
Verifique o módulo KVM Kernel Antes de iniciar, você precisará da conta raiz ou do usuário sem raios com privilégios sudo que configurados em seu sistema e também garantirá que seu sistema esteja atualizado.
[[Email Protected] ~]# yum atualização
Certifique -se de que o Selinux esteja no modo permissivo.
[[Email Protected] ~]# setenforce 0
Etapa 1: Instalação e implantação de KVM
1. Vamos instalar qemu-kvm e qemu-img pacotes no início. Esses pacotes fornecem o KVM e o gerenciador de imagens de disco no nível do usuário.
[[Email Protected] ~]# yum install qemu-kvm qemu-img
2. Agora, você tem o requisito mínimo de implantar a plataforma virtual em seu host, mas também temos ferramentas úteis para administrar nossa plataforma como:
- virt-manager Fornece uma ferramenta GUI para administrar suas máquinas virtuais.
- libvirt-client Fornece uma ferramenta CL para administrar seu ambiente virtual esta ferramenta chamada Virsh.
- Virt-Install Fornece o comando “Virt-Install” para criar suas máquinas virtuais da CLI.
- libvirt Fornece as bibliotecas do lado do servidor e do host para interagir com hipervisores e sistemas host.
Vamos instalar essas ferramentas acima usando o seguinte comando.
[[Email Protected] ~]# yum install virt-manager libvirt libvirt-python libvirt-client
3. Para usuários RHEL/CENTOS7, também com grupos de pacotes adicionais, como: Cliente de Virtualização, Plataforma de Virtualização e Ferramentas de Virtualização para instalar.
[[Email Protected] ~] #yum GroupInstall Virtualização-Client Virtualização-Plataforma Virtualização-Tools
4. O daemon de virtualização que gerencia toda a plataforma é “libvirtd”. Vamos reiniciá -lo.
[[Email protegido] ~] #systemctl reiniciar libvirtd
5. Depois de reiniciar o daemon, verifique seu status executando o seguinte comando.
[[Email Protected] ~] #SystemCtl Status Libvirtd
Saída de amostra
libvirtd.Serviço - Daemon da virtualização carregado: carregado (/usr/lib/systemd/system/libvirtd.serviço; ativado) ativo: ativo (em execução) desde segunda-feira 2014-12-29 15:48:46 EET; 14 anos atrás PID principal: 25701 (libvirtd)
 Verifique o status libvirtd
Verifique o status libvirtd Agora, vamos mudar para a próxima seção para criar nossas máquinas virtuais.
Etapa 2: Crie VMs usando KVM
Como mencionamos cedo, temos algumas ferramentas úteis para gerenciar nossa plataforma virtual e criar máquinas virtuais. Uma dessas ferramentas chamadas [virt-manager] que usamos na próxima seção.
6. Embora virt-manager é uma ferramenta baseada na GUI, também podemos iniciá -la no terminal e na GUI.
[[Email Protected] ~]#Virt-manager
Usando Gnome
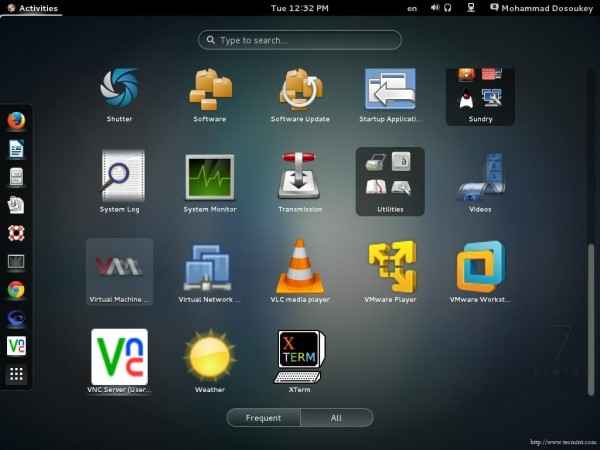 Inicie o Virtual Manager no Gnome
Inicie o Virtual Manager no Gnome Usando o Gnome Classic
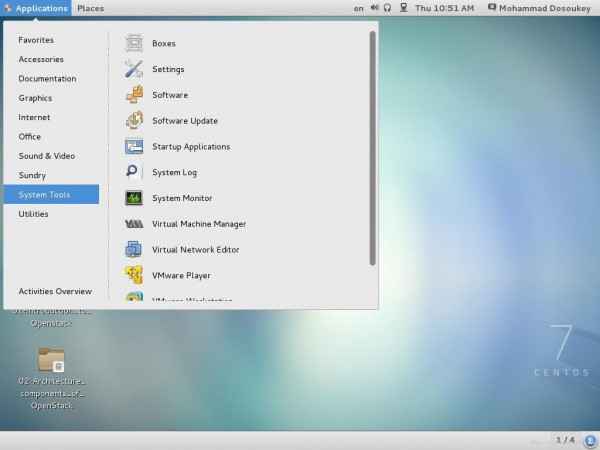 Inicie o Virtual Manager no Gnome Classic
Inicie o Virtual Manager no Gnome Classic 7. Depois de iniciar a ferramenta, esta janela aparecerá.
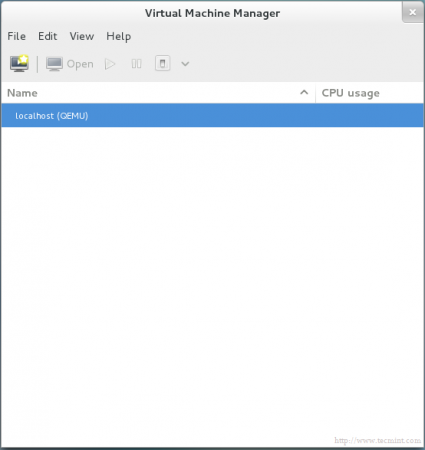 Inicie a janela do Virtual Manager
Inicie a janela do Virtual Manager 8. Por padrão, você encontrará o gerente está conectado diretamente a LocalHost, Felizmente, você pode usar a mesma ferramenta para cumprir outro host remotamente. De "Arquivo“Guia, basta selecionar“Adicione a conexão”E esta janela aparecerá.
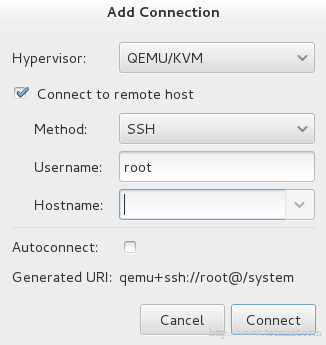 Adicione a conexão
Adicione a conexão Verificar "Conecte -se ao host remoto”Opção em seguida, forneça nome de anfitrião/IP do servidor remoto. Se você precisar estabelecer conexão com o host remoto a cada vez que o gerente inicia, basta verificar “Connect automático”Opção.
9. Vamos voltar ao nosso localhost, antes de criar uma nova máquina virtual, você deve decidir onde os arquivos serão armazenados?! Em outras palavras, você deve criar o Disco de volume (Imagem de disco virtual / disco) para sua máquina virtual.
Clicando com o botão direito do mouse no host e selecionando “Detalhes”E depois selecione“Armazenar" aba.
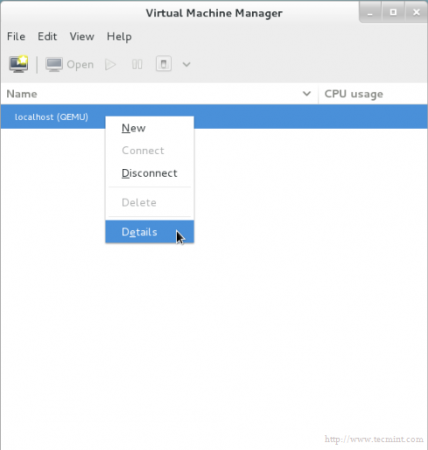 Detalhes de armazenamento da VM
Detalhes de armazenamento da VM 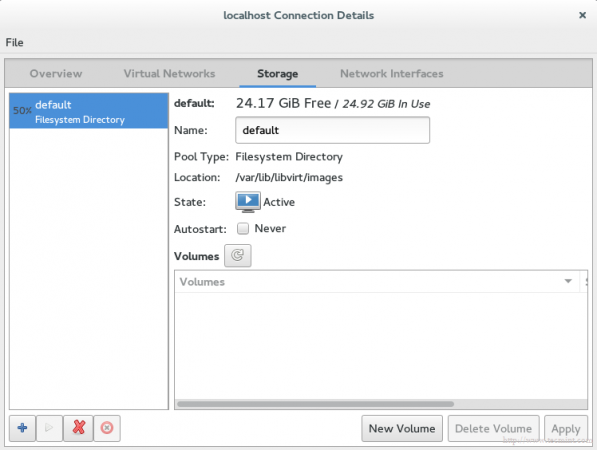 VM VOLUME DE ARMAZENAMENTO
VM VOLUME DE ARMAZENAMENTO 10. Em seguida, pressione “Novo volume”Botão, depois digite o nome do seu novo disco virtual (Disco de volume) e insira o tamanho que você deseja/precisa no “Capacidade máxima" seção.
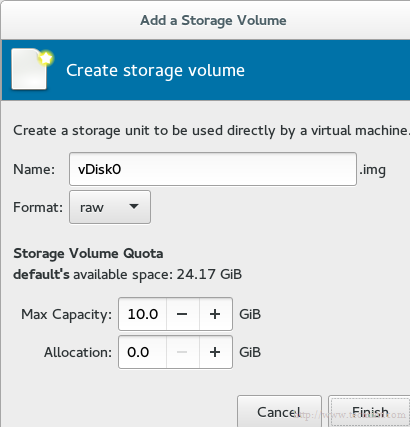 Crie disco de armazenamento VM
Crie disco de armazenamento VM O tamanho da alocação é o tamanho real do seu disco, que será alocado imediatamente do seu disco físico depois de terminar as etapas.
Observação: Esta é uma importante tecnologia no campo de administração de armazenamento que chamou “Esta provisão”. Usado para alocar apenas o tamanho de armazenamento usado, nem todo o tamanho disponível.
Por exemplo, você criou disco virtual com tamanho 60g, Mas você usou apenas apenas 20G, Usando esta tecnologia O tamanho alocado do seu disco rígido físico será 20G não 60g.
Em outras palavras, o tamanho físico alocado será alocado dinamicamente, dependendo do tamanho real usado. Você pode encontrar mais informações em detalhes no VMware vStorage Thin Provisioning.
11. Você notará que um rótulo do novo disco de volume foi aparecido na lista.
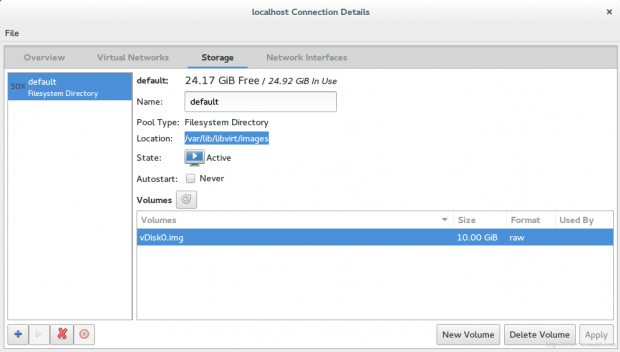 Rótulo de armazenamento da VM
Rótulo de armazenamento da VM Você também deve notar o caminho da nova imagem do disco (disco de volume), por padrão, ele estará sob /var/lib/libvirt/imagens, Você pode verificar isso usando o seguinte comando.
[[Email protegido] Downloads]# ls -l/var/libvirt/imagens -rw-------. 1 raiz da raiz 10737418240 3 de janeiro 16:47 VM1Storage.img
12. Agora, estamos prontos para criar nossa máquina virtual. Vamos apertar o botão “Vm”Na janela principal, esta janela do assistente será exibida.
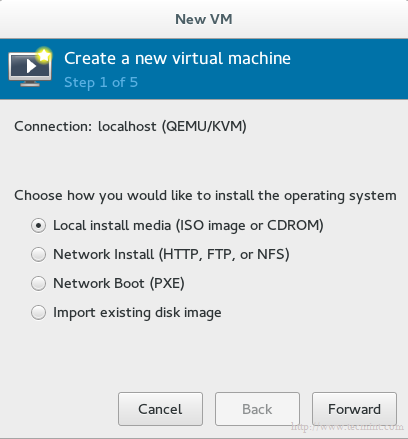 Crie nova máquina virtual
Crie nova máquina virtual Selecione o método de instalação que você usará para criar a máquina virtual. Por enquanto, usaremos a mídia de instalação local, mais tarde discutiremos os métodos restantes.
13. Agora é hora de especificar qual mídia de instalação local a ser usada, temos duas opções:
- De físico [cdrom/dvd].
- Da imagem ISO.
Para o nosso tutorial, vamos usar o método ISO Image, para que você forneça o caminho da sua imagem ISO.
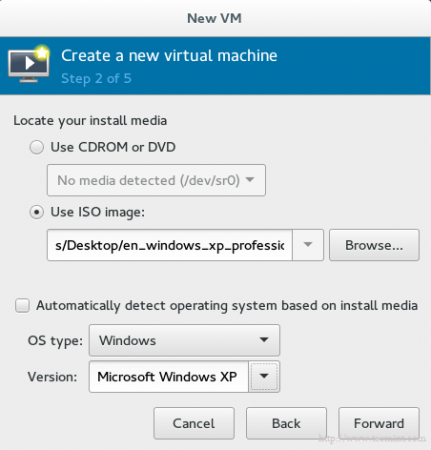 Selecione Mídia de Instalação
Selecione Mídia de Instalação Importante: Infelizmente, há um bug realmente bobo para quem usa Rhel/CentOS7. Este bug impede a instalação usando o físico [cdrom/dvd], você descobrirá que a opção está acinzentada assim.
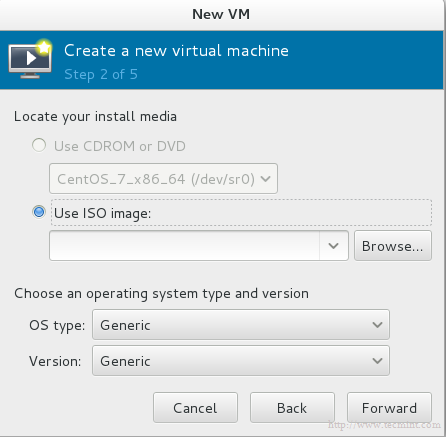 DVD de CD desativado ROM em KVM
DVD de CD desativado ROM em KVM E se você segurar seu cursor, esta mensagem de erro aparecerá.
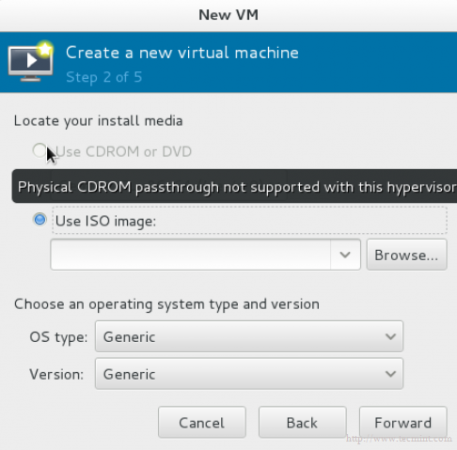 CD DVD não suportado em KVM
CD DVD não suportado em KVM Até agora, não há solução oficial/direta para este bug, você pode encontrar mais informações sobre o mesmo em https: // bugzilla.chapéu vermelho.com.
14. O armazenamento voltou, usaremos o disco virtual que criamos cedo para instalar a máquina virtual nele. Será como mostrado.
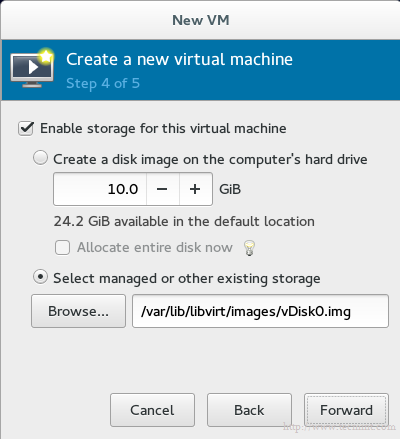 Ativar armazenamento para máquina virtual
Ativar armazenamento para máquina virtual 15. A etapa final que pergunta sobre o nome da sua máquina virtual e outra opção avançada, vamos falar sobre isso mais tarde.
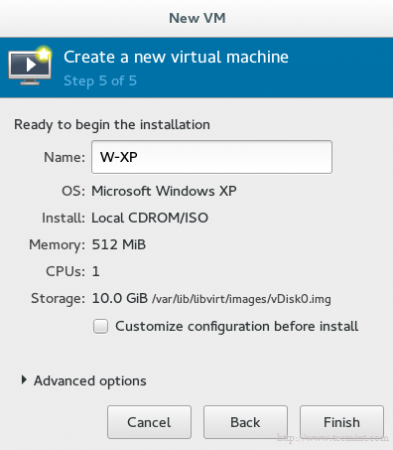 Insira o nome da máquina virtual
Insira o nome da máquina virtual Se você gosta de alterar alguma configuração ou fazer alguma personalização, basta verificar “Personalize a configuração antes de instalar”Opção. Então clique terminar E aguarde segundos, o Control Console aparecerá para o seu sistema operacional convidado para gerenciá -lo
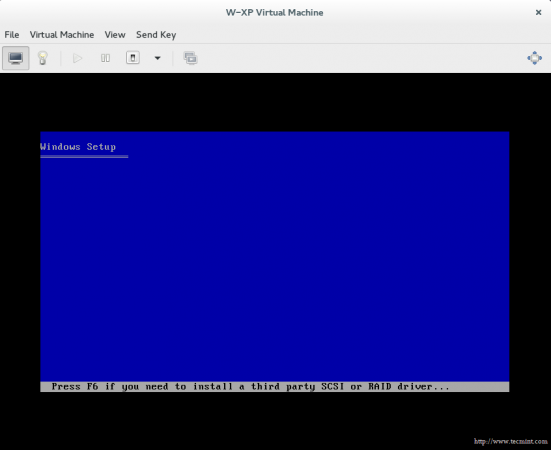 Instalação da máquina virtual
Instalação da máquina virtual Conclusão
Agora você aprendeu o que é o KVM, como gerenciar sua plataforma virtual usando ferramentas GUI, como implantar máquina virtual usando -a e outras coisas incríveis.
Embora este não seja o fim do artigo, em nossos artigos que se encaixam, discutiremos outros tópicos importantes relacionados ao KVM. Faça suas mãos sujas usando o conhecimento anterior e esteja pronto para a próxima parte…

