Tutorial do Linux Logical Volume Manager (LVM)
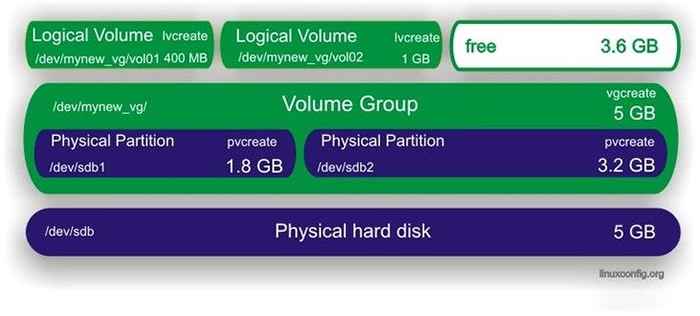
- 2033
- 597
- Mrs. Willie Beahan
O Logical Volume Manager (LVM) é usado no Linux para gerenciar discos rígidos e outros dispositivos de armazenamento. Como o nome indica, ele pode classificar o armazenamento bruto em volumes lógicos, facilitando a configuração e o uso.
Neste guia, você aprenderá como o LVM funciona em sistemas Linux. Não há melhor maneira de aprender sobre o LVM do que simplesmente passar por um exemplo, que é exatamente o que faremos nas etapas abaixo. O LVM funciona da mesma forma em qualquer distribuição Linux, para que você possa usar qualquer um dos comandos abaixo em seu próprio sistema.
Acompanhe conosco enquanto usamos o LVM para criar partições, volumes físicos, um grupo virtual, volumes lógicos e sistemas de arquivos em um disco rígido. Também mostraremos como montar, estender e remover nossos volumes lógicos recém -criados. No final deste tutorial, você terá um entendimento completo de como usar o LVM e aplicar suas próprias configurações.
Neste tutorial, você aprenderá:
- Como instalar o LVM nas principais distos Linux
- Como criar partições
- Como criar volumes físicos
- Como criar um grupo virtual
- Como criar volumes lógicos
- Como criar um sistema de arquivos em volumes lógicos
- Como editar o FSTAB para montar automaticamente partições
- Como montar volumes lógicos
- Como estender um volume lógico
- Como remover um volume lógico
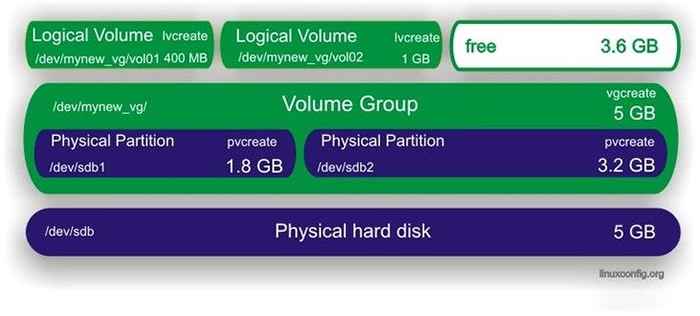 Gerente de volume lógico - cenário de tutorial
Gerente de volume lógico - cenário de tutorial | Categoria | Requisitos, convenções ou versão de software usada |
|---|---|
| Sistema | Quaisquer sistemas Linux |
| Programas | Ferramentas LVM |
| Outro | Acesso privilegiado ao seu sistema Linux como raiz ou através do sudo comando. |
| Convenções | # - requer que os comandos Linux sejam executados com privilégios root diretamente como usuário root ou por uso de sudo comando$ - Requer que os comandos do Linux sejam executados como um usuário não privilegiado regular |
Instale o LVM nas principais distritos Linux
Seu sistema Linux já pode ter o LVM instalado, mas não é instalado por padrão em cada distro. Use o comando apropriado abaixo para instalar o LVM com o gerenciador de pacotes do seu sistema.
Para instalar o LVM no Ubuntu, Debian e Linux Mint:
$ sudo apt install lvm2
Para instalar o LVM no CentOS, Fedora, Almalinux e Red Hat:
$ sudo dnf install lvm2
Para instalar o LVM no Arch Linux e Manjaro:
$ sudo pacman -s lvm2
Criar partições
A primeira coisa que faremos é criar partições em nosso disco. Isso é para facilitar a criação de volumes físicos na próxima seção, que pode ser criada em dispositivos de bloco bruto e não desacompanhados ou partições únicas. Para o bem deste tutorial, trabalharemos neste último.
Para este exemplo, o disco com o qual trabalharemos é /dev/sdb, que é um disco rígido de 5 GB (e atualmente não obtido). Consulte o diagrama no início deste guia para visualizar a configuração que vamos configurar.
Nós podemos ver nosso /dev/sdb disco e seus detalhes pertinentes com o seguinte comando.
# fdisk -l
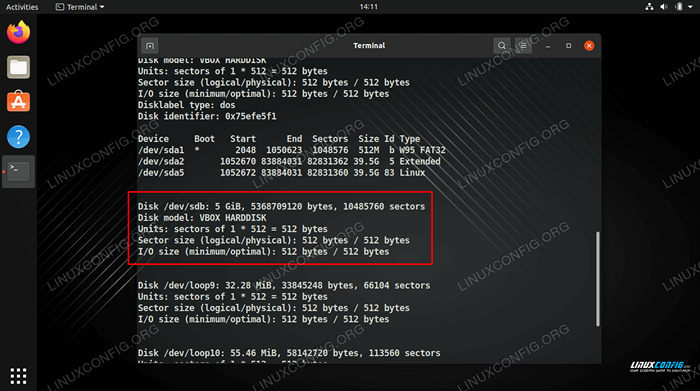 Use o comando fdisk para ver o disco rígido com o qual estaremos trabalhando
Use o comando fdisk para ver o disco rígido com o qual estaremos trabalhando Em seguida, vamos particionar o disco com cfdisk.
# cfdisk /dev /sdb
Uma interface será aberta em seu console, o que é bastante intuitivo de usar. Criamos os dois seguintes por partições, conforme nosso diagrama no começo.
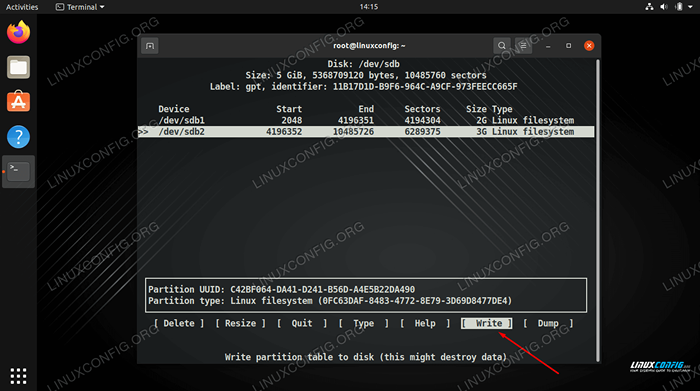 Escreva suas alterações no disco para finalizar a tabela de partição
Escreva suas alterações no disco para finalizar a tabela de partição Finalize suas alterações escolhendo "escrever", depois saia do utilitário quando feito. Agora podemos ver nossa partição listada quando executarmos fdisk -l de novo.
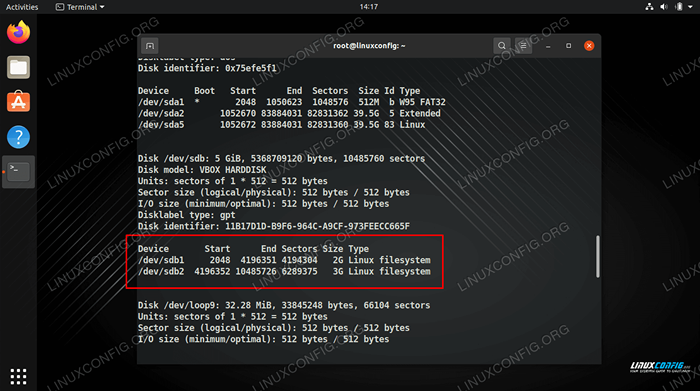 Use o comando fdisk para ver as duas partições que criamos
Use o comando fdisk para ver as duas partições que criamos Crie volumes físicos
Agora podemos criar volumes físicos em nossas novas partições usando o pvcreate comando.
# pvcreate/dev/sdb1 volume físico "/dev/sdb1" criado com sucesso. # pvcreate/dev/sdb2 volume físico "/dev/sdb2" criado com sucesso.
Use o PVDisplay comando para ver informações sobre todos os volumes físicos do seu sistema ou especificar um volume específico que você deseja ver detalhes sobre.
# pvdisplay ou # pvdisplay /dev /sdb1
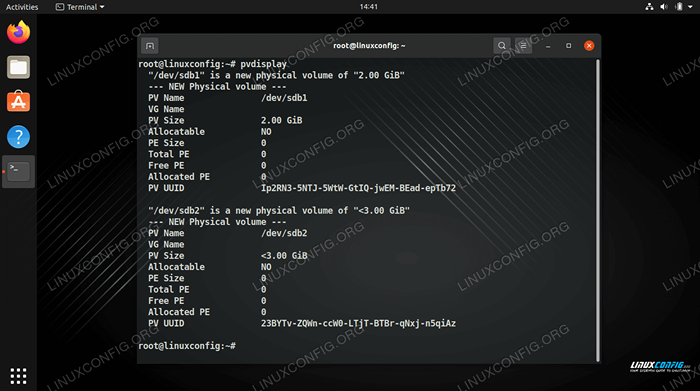 Use o comando pvdisplay para ver uma lista de volumes físicos
Use o comando pvdisplay para ver uma lista de volumes físicos Crie um grupo virtual
Nesta fase, precisamos criar um grupo virtual que servirá como um contêiner para nossos volumes físicos. Neste exemplo, chamaremos nosso grupo virtual de "mynew_vg", que incluirá o /dev/sdb1 Partição, com o seguinte comando linux:
# vgcreate mynew_vg /dev /sdb1
Ou, para incluir ambas as partições de uma só vez:
# vgcreate mynew_vg /dev /sdb1 /dev /sdb2
Use o seguinte comando para exibir informações sobre o (s) grupo (s) virtual (s).
# vgdisplay
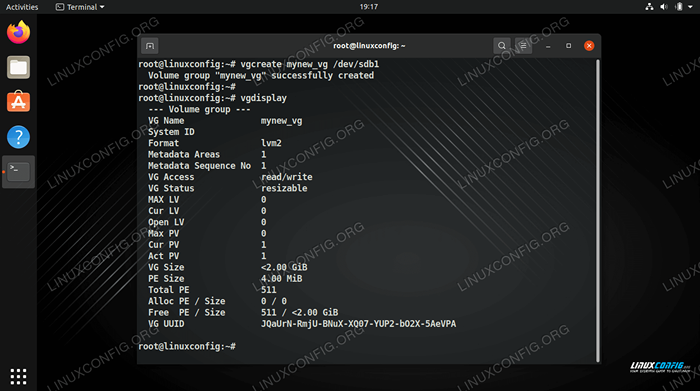 Criando um grupo virtual e depois visualizando seus detalhes
Criando um grupo virtual e depois visualizando seus detalhes Podemos adicionar mais volumes físicos ao grupo usando o vgextend comando.
# vgextend mynew_vg /dev /sdb2 Grupo de volume "mynew_vg" estendido com sucesso
Crie volumes lógicos
Agora podemos seguir para criar volumes lógicos. Pode ajudar a pensar em nosso grupo virtual como um "bolo grande", do qual podemos cortar "peças" (volumes lógicos) que serão tratados como partições em nosso sistema Linux.
O comando a seguir criará um volume lógico nomeado Vol01 Com um tamanho de 400 MB.
# lvcreate -l 400 -n Vol01 mynew_vg
Em seguida, criaremos outro volume nomeado Vol02 Com um tamanho de 1 GB. Novamente, consulte o diagrama acima para ajudar a visualizar a configuração.
# lvcreate -l 1000 -n Vol02 mynew_vg
Finalmente, podemos usar o lvdisplay comando para ver os volumes lógicos que acabamos de criar.
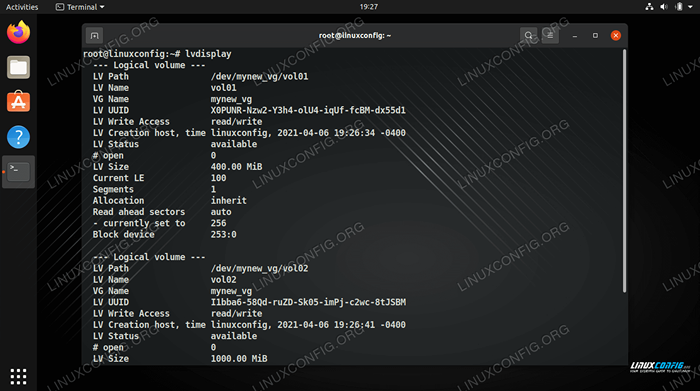 Usando LVDisplay para visualizar as informações para os dois novos volumes lógicos
Usando LVDisplay para visualizar as informações para os dois novos volumes lógicos Como você pode ver na captura de tela abaixo, vgdisplay mostra que ainda temos 3.6 GB de espaço livre no mynew_vg grupo virtual.
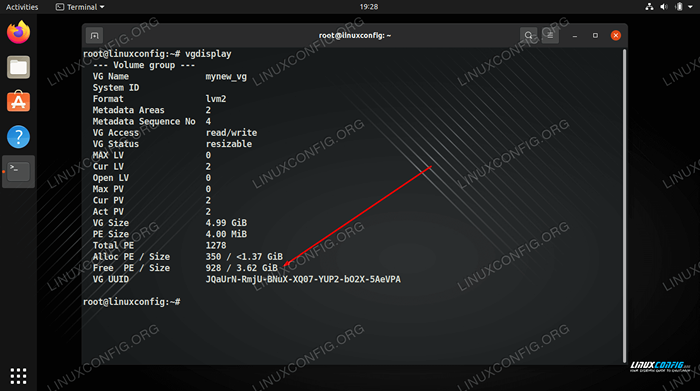 VGDisplay mostra que ainda temos 3.6 GB de espaço livre
VGDisplay mostra que ainda temos 3.6 GB de espaço livre Crie um sistema de arquivos em volumes lógicos
O volume lógico está quase pronto para usar. Tudo o que precisamos fazer é criar um sistema de arquivos com o mkfs comando.
# mkfs.ext4 -m 0/dev/mynew_vg/vol01
O -m Opção Especifica a porcentagem reservada para o SuperUser, podemos defini-lo como 0 para usar todo o espaço disponível (o padrão é 5%).
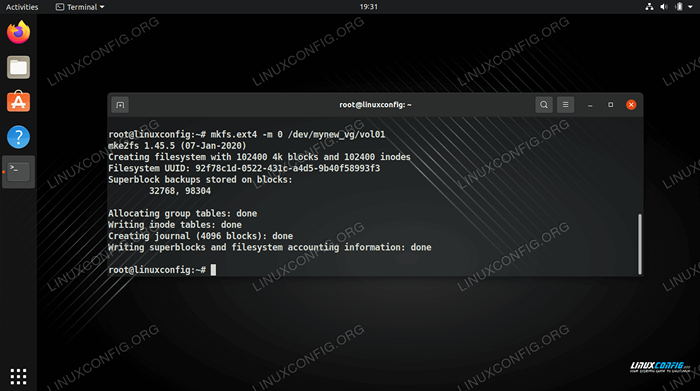 Fazendo um sistema de arquivos ext4 no volume lógico
Fazendo um sistema de arquivos ext4 no volume lógico Edite FSTAB para montar automaticamente partições
Para que o sistema de arquivos seja montado automaticamente, devemos adicionar uma entrada para ele no /etc/fstab arquivo. Isso montará as partições para nós quando o computador inicializar no futuro.
# nano /etc /fstab
A entrada que você adicionar deve se parecer com a captura de tela abaixo.
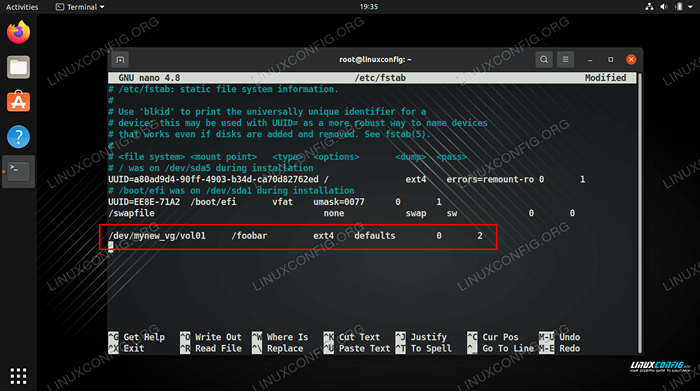 Adicione uma linha ao fstab
Adicione uma linha ao fstab Montar volumes lógicos
Para usar nossos novos volumes, precisaremos montá -los. Não se esqueça de também criar o ponto de montagem primeiro.
# mkdir /foobar # montagem -a
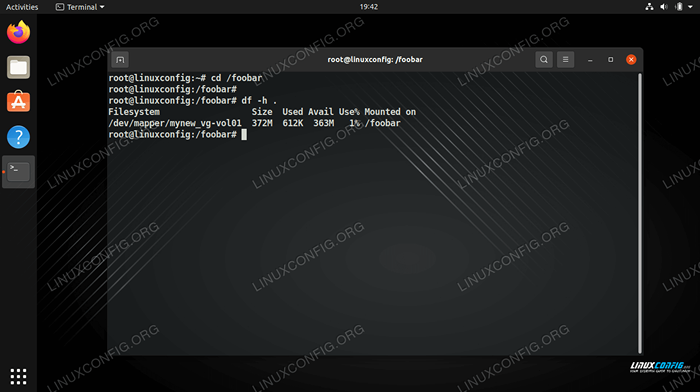 Temos 360 MB disponíveis em nossa partição montada
Temos 360 MB disponíveis em nossa partição montada Estender um volume lógico
A maior vantagem de um volume lógico é que ele pode ser estendido sempre que estivermos ficando sem espaço. Por exemplo, para aumentar o tamanho de um volume lógico e adicionar outros 800 MB de espaço, podemos executar este comando:
# LVEXTEND -L +800/DEV/MYNEW_VG/VOL01
Observe na captura de tela abaixo de que o comando não aumenta o tamanho do sistema de arquivos, mas apenas o do volume lógico.
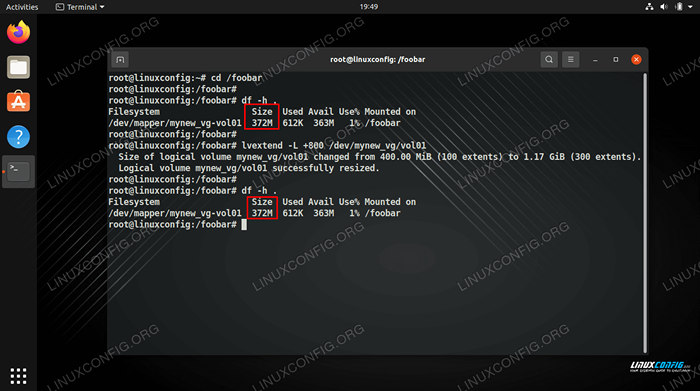 Estendemos o volume lógico, mas ainda temos a mesma quantidade de espaço no sistema de arquivos
Estendemos o volume lógico, mas ainda temos a mesma quantidade de espaço no sistema de arquivos Para fazer o sistema de arquivos crescer e usar o espaço adicional, precisamos redimensionar o sistema de arquivos com o seguinte comando.
# REDIMENTE2FS/DEV/MYNEW_VG/VOL01
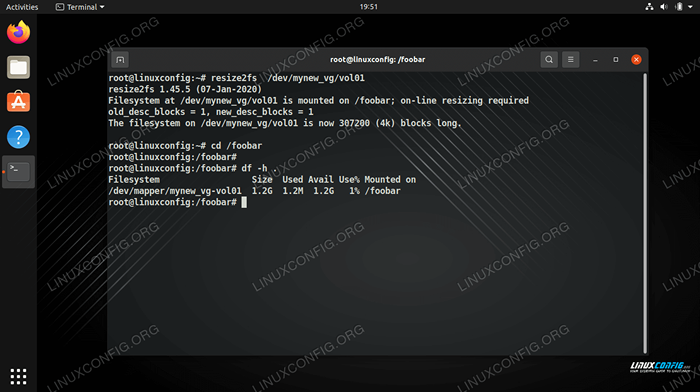 A redimensionamento do sistema de arquivos nos produz espaço utilizável
A redimensionamento do sistema de arquivos nos produz espaço utilizável Em alguns sistemas, especialmente os mais antigos, você pode ser obrigado a desmontar o volume e executar e2fck antes de poder estendê -lo.
# Umount/Foobar # e2fck -f/dev/mynew_vg/vol01 # redementing2fs/dev/mynew_vg/vol01
Remova um volume lógico
O comando LVREMOVE pode ser usado para remover volumes lógicos. Devemos garantir que um volume lógico não tenha nenhum dado valioso armazenado antes de tentar removê -lo. Além disso, devemos garantir que o volume não esteja montado.
# lvremove/dev/mynew_vg/vol02
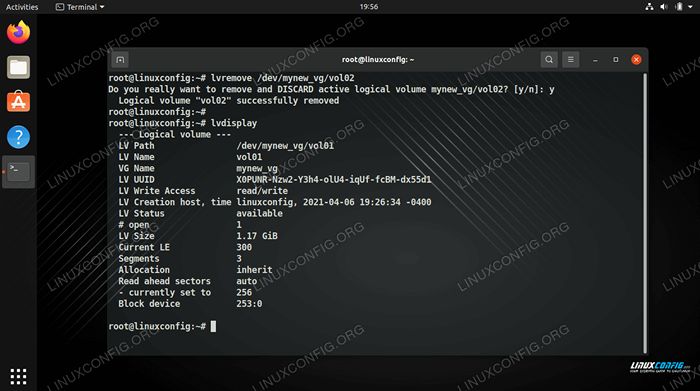 Removendo um volume lógico no LVM
Removendo um volume lógico no LVM Pensamentos finais
Neste guia, levamos você a instruções passo a passo para criar duas partições físicas no mesmo grupo de volume usando LVM. Também vimos como adicionar um sistema de arquivos, montar as partições e estender os volumes lógicos. Isso deve lhe dar uma boa compreensão de como o LVM funciona e como usá -lo para aplicar suas próprias configurações de armazenamento.
Tutoriais do Linux relacionados:
- Coisas para instalar no Ubuntu 20.04
- Coisas para fazer depois de instalar o Ubuntu 20.04 fossa focal linux
- Uma introdução à automação, ferramentas e técnicas do Linux
- Coisas para fazer depois de instalar o Ubuntu 22.04 Jellyfish…
- Download do Linux
- Instale Arch Linux na estação de trabalho VMware
- Coisas para instalar no Ubuntu 22.04
- Mint 20: Melhor que o Ubuntu e o Microsoft Windows?
- Como fazer bota dupla kali linux e windows 10
- Ubuntu 20.04 Guia
- « Como configurar o servidor e o cliente FTP/SFTP no Almalinux
- Como configurar o servidor samba e o cliente no Almalinux »

