Como configurar o servidor e o cliente FTP/SFTP no Almalinux
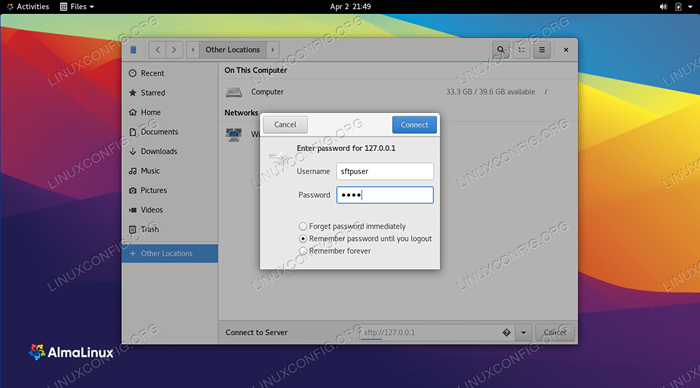
- 3225
- 232
- Wendell Legros
FTP e SFTP são ótimos protocolos para baixar arquivos de um servidor remoto ou local ou carregar arquivos no servidor. O FTP será suficiente para algumas situações, mas para conexões pela Internet, o SFTP é recomendado. Em outras palavras, o FTP não é seguro para usar em uma conexão com a Internet, pois suas credenciais e dados são transmitidos sem criptografia. O 'S' no SFTP significa 'Seguro' e túneis do protocolo FTP através do SSH, fornecendo a criptografia necessária para estabelecer uma conexão segura.
Neste guia, examinaremos as instruções passo a passo para configurar um servidor FTP por meio de software VSFTP ou servidor SFTP através do OpenSSH no Almalinux. Em seguida, veremos como conectar -se ao servidor de um sistema Almalinux do cliente. A configuração do FTP/SFTP é uma etapa comum após a instalação do Almalinux ou a migração do CentOS para o Almalinux.
Neste tutorial, você aprenderá:
- Como configurar um servidor FTP através do VSFTPD
- Como configurar um servidor SFTP através do OpenSsh
- Como configurar contas de usuário FTP e SFTP
- Como permitir FTP e SFTP através do firewalld
- Como se conectar a um servidor FTP/SFTP via linha de comando
- Como se conectar a um servidor FTP/SFTP via GNOME GUI
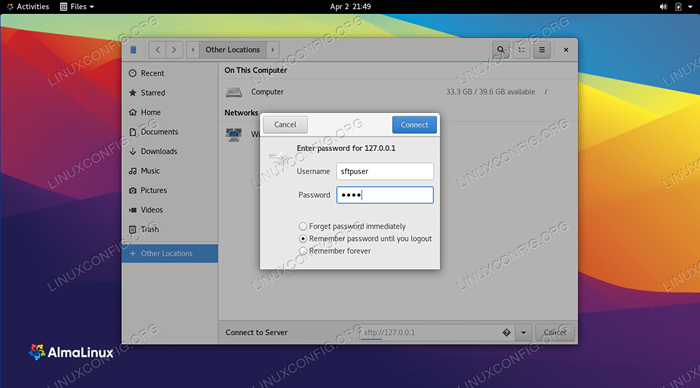 Como configurar um servidor FTP/SFTP no Almalinux
Como configurar um servidor FTP/SFTP no Almalinux | Categoria | Requisitos, convenções ou versão de software usada |
|---|---|
| Sistema | Almalinux |
| Programas | Vsftpd, OpenSsh |
| Outro | Acesso privilegiado ao seu sistema Linux como raiz ou através do sudo comando. |
| Convenções | # - requer que os comandos Linux sejam executados com privilégios root diretamente como usuário root ou por uso de sudo comando$ - Requer que os comandos do Linux sejam executados como um usuário não privilegiado regular |
Configure um servidor FTP através do VSFTPD
Existem vários pacotes de software que se pode usar para configurar um servidor FTP, mas um dos melhores é o VSFTPD. Esta seção mostrará como instalar e configurar o vsftpd para configurar um servidor FTP no Almalinux. Se o FTP tiver uma nota segura o suficiente para o seu cenário e você preferir configurar o SFTP, role para baixo até a seção apropriada abaixo.
Instalação vsftpd
Instale o VSFTPD em seu sistema digitando este comando no terminal:
$ sudo dnf install vsftpd
Configure o FSFTPD Server
- É sempre a melhor prática manter uma cópia de backup do arquivo de configuração original, caso algo dê errado mais tarde. Vamos renomear o arquivo de configuração padrão:
$ sudo mv/etc/vsftpd/vsftpd.conf/etc/vsftpd/vsftpd.conf_orig
- Crie um novo arquivo de configuração do VSFTPD usando o Nano ou o editor de texto que você preferir:
$ sudo nano/etc/vsftpd/vsftpd.conf
- Copie a seguinte configuração base em seu arquivo. Essa configuração será suficiente para um servidor FTP básico e mais tarde poderá ser ajustado para as necessidades específicas do seu ambiente depois que você verificar isso está funcionando corretamente:
cópia deanonymous_enable = não local_enable = sim write_enable = sim local_umask = 022 dirmessage_enable = sim xferlog_enable = sim connect_from_port_20 = sim xferlog_std_format = sim ouvidos = Não ouvidosCole as linhas acima em sua recém -criada
/etc/vsftpd/vsftpd.confarquivo, e depois salve alterações e feche o arquivo. - O Firewall padrão da Almalinux (Firewalld) bloqueará o tráfego FTP por padrão, mas o comando a seguir criará uma exceção para permitir o tráfego:
$ sudo firewall-cmd-zone = public --add-service = ftp --permanent $ sudo firewall-cmd--reload
- Com o arquivo de configuração salvo e as regras do firewall atualizadas, reinicie o vsftpd para aplicar as novas alterações:
$ sudo systemctl reiniciar vsftpd
Crie um usuário FTP
Nosso servidor FTP está pronto para receber conexões de entrada, então agora é hora de criar uma nova conta de usuário que usaremos para conectar ao serviço FTP.
- Use este primeiro comando para criar uma nova conta chamada
ftpUser, e o segundo comando para definir uma senha para a conta:$ sudo userAdd -m ftpuser $ sudo passwd ftpuser nova senha: reddeme a nova senha: passwd: senha atualizada com sucesso
- Para verificar se tudo está funcionando corretamente, você deve armazenar pelo menos um arquivo em
ftpUserDiretório da casa. Este arquivo deve ser visível quando fizermos login no FTP nas próximas etapas.$ sudo bash -c "ECHO FTP TESTE>/HOME/FTPUSER/FTP -TEST"
Conecte -se ao servidor FTP via linha de comando
Instale o utilitário de linha de comando FTP com o seguinte comando:
$ sudo dnf install ftp
Agora você deve se conectar ao seu servidor FTP por endereço IP ou nome do host. Para conectar -se da linha de comando e verificar se tudo está funcionando, abra um terminal e use o Almalinux's ftp comando para conectar -se ao seu endereço de loopback (127.0.0.1).
$ ftp 127.0.0.1 conectado a 127.0.0.1 (127.0.0.1). 220 (VSFTPD 3.0.3) Nome (127.0.0.1: raiz): ftpuser 331, especifique a senha. Senha: 230 Login bem -sucedido. O tipo de sistema remoto é Unix. Usando o modo binário para transferir arquivos. FTP> LS 227 entrando no modo passivo (127,0,0,1,71,72). 150 aqui vem a lista de diretórios. -rw-r-r-- 1 0 0 12 abril 03 01:11 FTP-Test 226 Diretório Enviar OK. ftp>
Sua saída deve se parecer com o texto acima, indicando um login bem -sucedido e um ls comando que revela nosso arquivo de teste que criamos anteriormente.
Conecte -se ao servidor FTP via GNOME GUI
Você também pode se conectar ao seu servidor FTP pela GUI, se preferir. Existem muitas opções para clientes FTP, mas a GNOME GNOME padrão no Almalinux já vem com a capacidade de conectar -se aos servidores FTP do gerenciador de arquivos. Veja como usá -lo para se conectar ao seu servidor FTP.
- Abra o gerenciador de arquivos no menu de atividades.
- Clique em "outros locais" e digite
ftp: // 127.0.0.1Na caixa "Connecte ao servidor" na parte inferior da janela e clique em Conectar. - Digite as credenciais da conta FTP que configuramos anteriormente e clique em Connect.
- Após uma conexão bem -sucedida, você verá o arquivo de teste que você criou anteriormente.
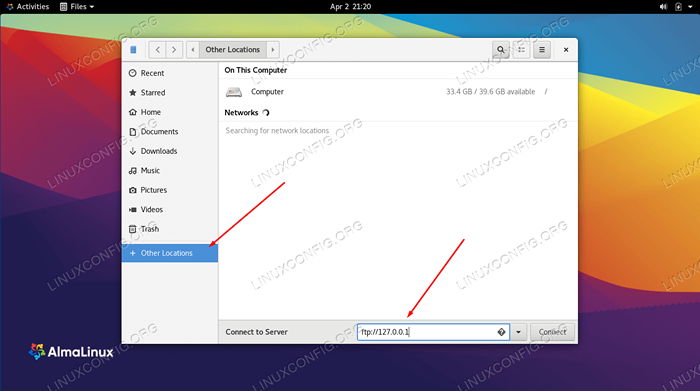 Conecte -se ao servidor FTP com o GNOME File Manager
Conecte -se ao servidor FTP com o GNOME File Manager 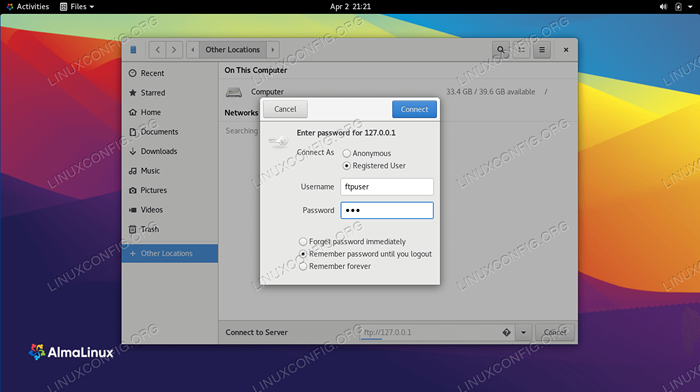 Digite o nome de usuário e a senha do FTP
Digite o nome de usuário e a senha do FTP 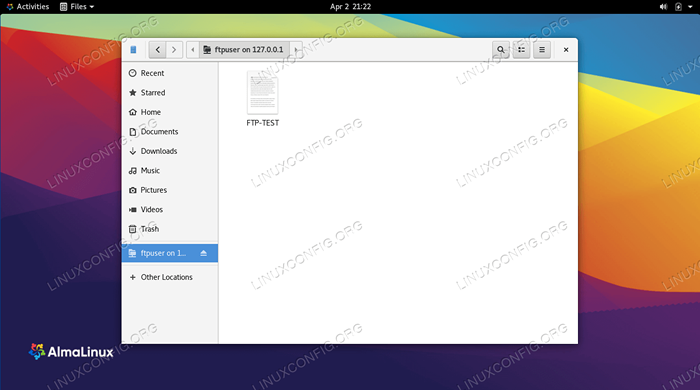 Conexão bem -sucedida com o servidor FTP
Conexão bem -sucedida com o servidor FTP Configure um servidor SFTP através do OpenSSH
Se você já possui o OpenSsh instalado e ativado no Almalinux, não precisa de nenhum software extra para executar um servidor SFTP. Siga as instruções abaixo para fazer as edições de configuração adequadas, que transformarão seu sistema em um servidor SFTP.
Instale e configure o OpenSsh
- Se ainda não estiver instalado, use o seguinte comando para instalar o OpenSSHSH.
$ sudo dnf install OpenSsh-Server OpenSsh-clients
- Depois que o SSH é instalado, precisamos fazer algumas alterações no arquivo de configuração SSHD. Use Nano ou seu editor de texto favorito para abri -lo:
$ sudo nano/etc/ssh/sshd_config
- Role até a parte inferior do arquivo e adicione as 5 linhas a seguir no final:
Match Group SFTP ChrootDirectory /Home x11 para que não seja permitido para que não
As linhas acima permitirão aos usuários no
sftpAgrupe para acessar seus diretórios domésticos via SFTP, mas nega -lhes acesso normal ao SSH, para que eles nunca possam acessar um shell. Depois de colar essas linhas, salve e feche o arquivo de configuração. - Reinicie o serviço SSH para essas novas alterações para entrar em vigor:
$ sudo systemctl reiniciar sshd
- O Firewall padrão da Almalinux (Firewalld) bloqueará o tráfego SFTP/SSH por padrão, mas o comando a seguir criará uma exceção para permitir o tráfego:
$ sudo firewall-cmd-zone = public --add-service = ssh --permanent $ sudo firewall-cmd--reload
Crie conta de usuário SFTP
Agora precisamos criar contas de usuário para qualquer pessoa que desejemos conceder acesso ao SFTP.
- Crie um novo grupo de usuários chamado
sftp. Todos os nossos usuários do SFTP precisarão pertencer a este grupo.$ sudo groupadd sftp
- Em seguida, crie um novo usuário. Vamos simplesmente ligar para o nosso
sftpuserNeste exemplo. Também certifique -se de adicionar este usuário aosftpgrupo.$ sudo useradd -m sftpuser -g sftp
- Defina uma senha para o recém -criado SFTPUSER:
$ sudo passwd sftpuser nova senha: reddeme nova senha: passwd: senha atualizada com sucesso
- Por fim, vamos conceder acesso total ao usuário em seu próprio diretório doméstico, mas negue acesso ao diretório para todos os outros usuários do sistema:
$ sudo chmod 700/home/sftpuser/
Nossa configuração SFTP está concluída; Agora podemos fazer login para garantir que tudo esteja funcionando corretamente.
Conecte -se ao servidor SFTP via linha de comando
Você pode fazer login via SFTP com o nome do host ou o endereço IP do seu sistema. Para testar do mesmo sistema que você acabou de configurar o SFTP, conectando -se ao endereço de loopback
127.0.0.1
vai funcionar bem.
- Abra um terminal e login usando o comando sftp:
$ sftp [email protected] A autenticidade do host '127.0.0.1 (127.0.0.1) 'Não pode ser estabelecido. A impressão digital da ECDSA é SHA256: Vi1oabyhovzyvtktdwx5hflcfpbw2txopdbaqltp1k8. Tem certeza de que deseja continuar se conectando (sim/não/[impressão digital])? Sim Aviso: Adicionado permanentemente '127.0.0.1 '(ecdsa) para a lista de hosts conhecidos. [email protected] de 1: conectado ao [email protected]. sftp>
- Navegue até o diretório inicial do usuário, já que esse é o único lugar em que ele tem permissões. Aqui, tente fazer um novo diretório para confirmar que tudo está funcionando como pretendido:
sftp> cd sftpuser sftp> mkdir sftp-teste sftp> ls sftp-test sftp>
Conecte -se ao servidor SFTP via GNOME GUI
Você também pode se conectar ao seu servidor SFTP pela GUI, se preferir. Existem muitas opções para clientes SFTP, mas a GNOME GNOME padrão no Almalinux já vem com a capacidade de conectar -se aos servidores SFTP do gerenciador de arquivos. Veja como usá -lo para se conectar ao seu servidor SFTP.
- Abra o gerenciador de arquivos no menu de atividades.
- Clique em "outros locais" e digite
sftp: // 127.0.0.1Na caixa "Connecte ao servidor" na parte inferior da janela e clique em Conectar. - Digite as credenciais da conta SFTP que configuramos mais cedo e clique em Connect.
- Após uma conexão bem -sucedida, você poderá abrir seu diretório doméstico, onde pode fazer upload e baixar arquivos.
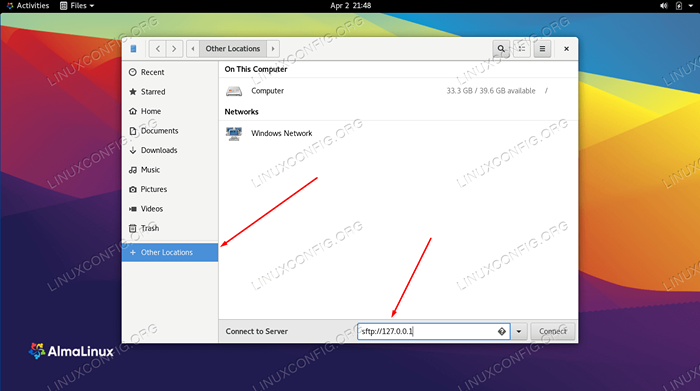 Conecte -se ao servidor SFTP com o GNOME File Manager
Conecte -se ao servidor SFTP com o GNOME File Manager 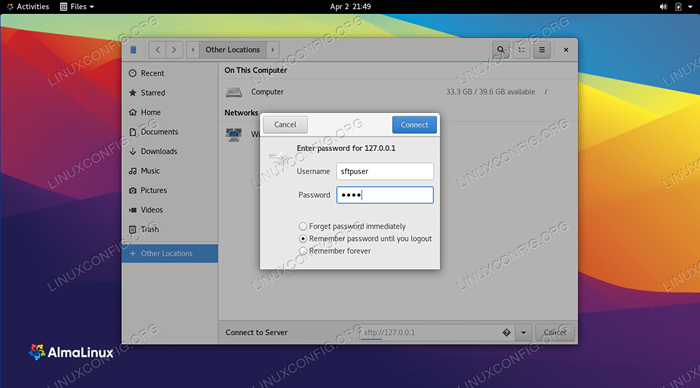 Digite o nome de usuário e senha do SFTP
Digite o nome de usuário e senha do SFTP 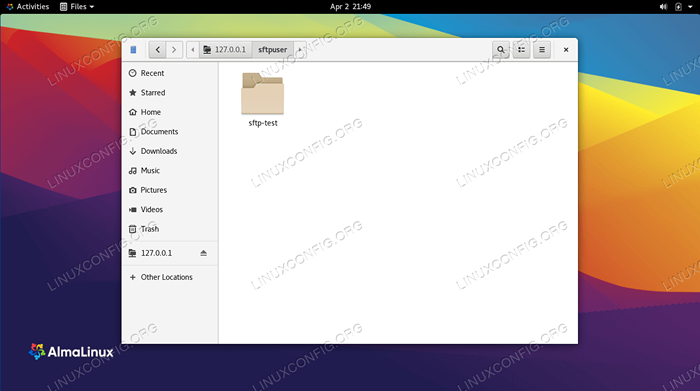 Conexão bem -sucedida com o servidor SFTP
Conexão bem -sucedida com o servidor SFTP Pensamentos finais
Neste guia, aprendemos a criar um servidor FTP ou SFTP no Almalinux. Também vimos como se conectar ao servidor FTP/SFTP via linha de comando ou GNOME GUI. Conseguimos realizar essa funcionalidade através do VSFTPD e OpenSSH, que nos permitem hospedar FTP ou SFTP, respectivamente.
Tutoriais do Linux relacionados:
- Como migrar de CentOS para Almalinux
- Como configurar o servidor SFTP no Ubuntu 22.04 Jellyfish…
- Instalação do Almalinux
- Uma introdução à automação, ferramentas e técnicas do Linux
- Coisas para instalar no Ubuntu 20.04
- Lista de clientes FTP e instalação no Ubuntu 22.04 Linux…
- Configurar servidor FTP no Linux
- Como configurar o servidor samba e o cliente no Almalinux
- Como instalar o MySQL no Almalinux
- Linux: Configurar SSH

