LFCA Aprenda comandos básicos do sistema Linux - Parte 3

- 3540
- 303
- Robert Wunsch DVM
Este artigo é Parte 3 Da série LFCA, aqui nesta parte, listaremos 24 dos comandos de administração de sistema Linux mais amplamente utilizados necessários para o exame de certificação LFCA.
O sistema Linux fornece um vasto conjunto de comandos que você pode usar para administrar e gerenciar seu sistema e eles são os seguintes.
1. comando de tempo de uptime
O comando de tempo de atividade exibe quanto tempo seu sistema está em execução desde a última vez que foi ativado. Sem argumentos, ele exibe uma série de informações como o tempo em que o sistema está em execução, usuários com sessões de execução e média de carga.
$ uptime 11:14:58 UP 1:54, 1 Usuário, Média de Carregar: 0.82, 1.60, 1.56
Para obter a data e hora exatas desde que o sistema foi ativado, use o -s bandeira.
$ uptime -s 2021-03-17 09:20:02
Para obter a duração exata em um formato mais fácil de usar, anexe o -p bandeira.
$ uptime -p até 1 hora, 55 minutos
A saída abaixo mostra que o sistema está em alta por 1 hora, 55 minutos.
2. comando uname
O comando uname Imprima informações básicas sobre seu sistema operacional e hardware subjacente. Sem argumentos, o uname Comando apenas imprime o sistema operacional - que neste caso é Linux.
$ uname Linux
Anexe o -a sinalizador para revelar todas as informações como o nome do kernel, versão, liberação, máquina, processador e sistema operacional.
$ uname -a Linux Ubuntu 5.4.0-65-Generic #73-Ubuntu Smp Seg 18 de janeiro 17:25:17 UTC 2021 x86_64 x86_64 x86_64 gnu/linux
Para exibir o release do kernel, anexe o -r bandeira.
$ uname -r 5.4.0-65-genérico
Para obter a versão do kernel, use o -v bandeira.
$ uname -v #50 ~ 20.04.1-Ubuntu Smp seg 18 de janeiro 17:25:17 UTC 2021
Para ver o tipo de kernel que você está usando, use o -s bandeira.
$ uname -s Linux
Para mais comandos, verifique a seção de ajuda da seguinte maneira.
$ uname --help
3. Comando Whoami
O Comando Whoami Exibe o usuário atualmente conectado, como mostrado abaixo.
$ whoami Tecmint
4. w comando
O w comando Fornece informações sobre usuários atualmente conectados.
$ W 11:24:37 UP 2:04, 1 Usuário, Carregar Média: 2.04, 1.95, 1.74 Usuário tty de [Email Protected] Idle JCPU PCPU O que Tecmint Tty7: 0 09:21 2: 04M 7:52 0.52S XFCE4-Session
5. comando grátis
O comando gratuito fornece informações sobre a troca e o uso da memória principal. Ele exibe o tamanho total, usado e disponível na memória
$ grátis Total usado Buff/cache compartilhado gratuito disponível Mem: 8041516 2806424 1918232 988216 3316860 3940216 Swap: 11534332 0 11534332
Para exibir informações em um formato mais legível pelo homem, anexe o -h bandeira.
$ grátis -h Total usado Buff/cache compartilhado gratuito disponível Mem: 7.7gi 2.7gi 1.9GI 954MI 3.2GI 3.8GI Swap: 10gi 0b 10gi
6. comando superior
Isso está entre as ferramentas úteis em um sistema Linux. O comando principal dá um vislumbre dos processos atualmente em execução e também fornece uma visão geral em tempo real do uso de recursos do sistema.
No topo da saída, você obtém informações sobre o tempo de atividade, tarefas em execução, CPU e uso de memória.
$ top
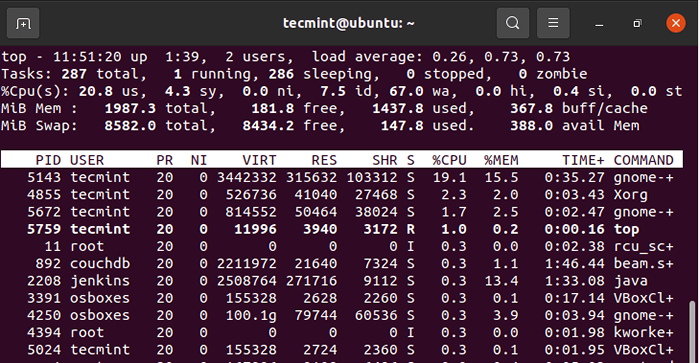 Resumo do uso de recursos do Linux
Resumo do uso de recursos do Linux Vamos quebrar brevemente o que cada coluna representa.
- PID - Este é o ID do processo com o qual um processo é identificado.
- DO UTILIZADOR - Este é o nome de usuário do usuário que iniciou ou gerou o processo.
- Pr - Esta é a prioridade de agendamento da tarefa.
- Ni - Este é o bom valor do processo ou tarefa.
- Virt - Esta é a memória virtual total que é usada por uma tarefa.
- Res - A memória que é usada por um processo.
- Shr - A quantidade de memória usada por um processo que nós compartilhados por outros processos.
- %CPU - Este é o uso da CPU do processo.
- %BATER - Porcentagem de uso de RAM.
- TEMPO+ - O tempo total da CPU usado por um processo desde que começou a correr.
- COMANDO - Este é o nome do processo.
Para exibir processos específicos para um usuário, execute o comando
$ top -u tecmint
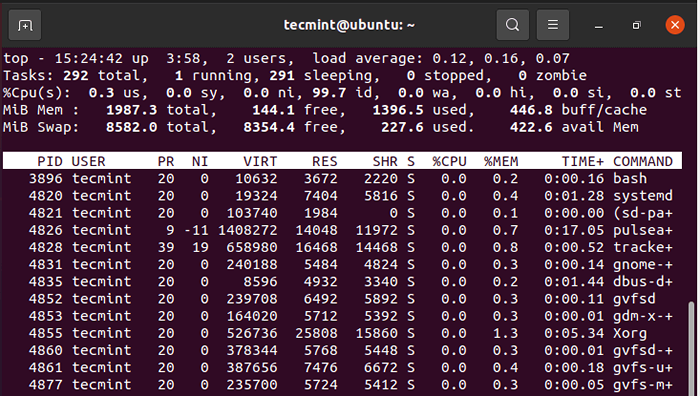 Verifique o uso do recurso de usuário do Linux
Verifique o uso do recurso de usuário do Linux 7. comando ps
O comando PS lista o processo atualmente em execução no shell atual ao lado de seus PIDs.
$ ps PID TTY TIME CMD 10994 PTS/0 00:00:00 BASH 12858 PTS/0 00:00:00 PS
Para exibir o processo de usuário atualmente em execução, use o -você opção como mostrado.
$ ps -u tecmint
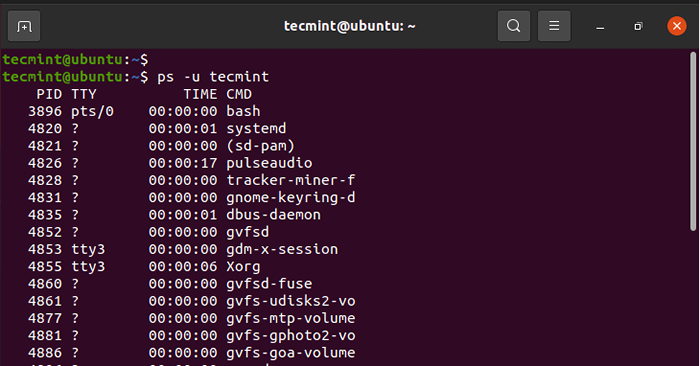 Verifique os processos de execução do usuário do Linux
Verifique os processos de execução do usuário do Linux 8. Comando sudo
Um portmanteau para Superusuário fazer, sudo é um utilitário de linha de comando que concede uma capacidade regular do usuário de executar tarefas administrativas ou elevadas. Antes de usar o comando, verifique se o usuário é adicionado primeiro ao grupo sudo. Uma vez adicionado, comece o comando com sudo primeiro.
Por exemplo, para atualizar as listas de pacotes, execute o comando:
$ sudo apt update
Você será solicitado a senha sobre a qual a tarefa será executada.
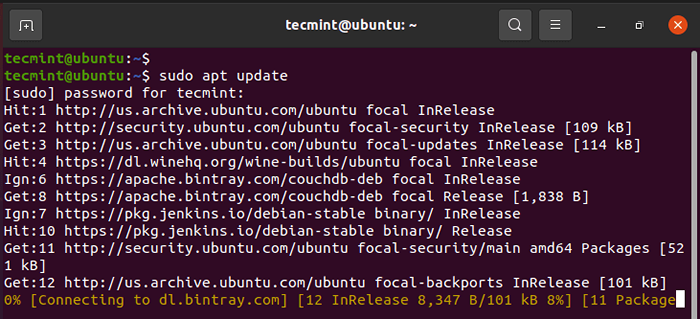 Atualize o Ubuntu usando o usuário sudo
Atualize o Ubuntu usando o usuário sudo 9. Comando Echo
O comando Echo faz várias coisas. Primeiro, ele pode imprimir o valor de uma string no terminal, como mostrado.
$ eco “Ei pessoal. Bem -vindo ao Linux ” "Ei pessoal. Bem -vindo ao Linux ”
Você também pode salvar uma string em um arquivo usando o (>) operador de redirecionamento. Se o arquivo não existir, será criado.
$ eco “Ei pessoal. Bem -vindo ao Linux ”> File1.TXT $ CAT FILE1.TXT "Ei pessoal. Bem -vindo ao Linux ”
Por favor, observe que isso substitui um arquivo. Para adicionar ou anexar informações, use o duplo maior que o operador (>>).
$ echo “Esperamos que você aproveite o passeio” >> file1.TXT $ CAT FILE1.TXT "Ei pessoal. Bem -vindo ao Linux ” Esperamos que você aproveite o passeio
Além disso, um Comando Echo pode ser usado para exibir variáveis de ambiente. Por exemplo, para exibir a execução do usuário atualmente conectada:
$ eco $ usuário Tecmint
Para exibir o caminho para a execução do diretório doméstico:
$ eco $ em casa /Home/Tecmint
10. Comando de história
Como o nome sugere, o comando de história fornece um histórico dos comandos que foram executados pela última vez no terminal.
$ HISTÓRIA
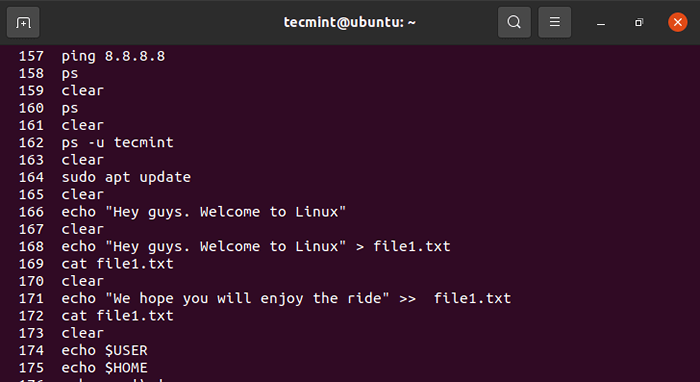 Ver comandos executados anteriormente
Ver comandos executados anteriormente 11. comando de cabeça
Às vezes, você pode querer dar uma olhada nas primeiras linhas de um arquivo de texto em vez de visualizar todo o arquivo. A comando de cabeça é uma ferramenta de linha de comando que exibe as primeiras linhas em um arquivo. Por padrão, ele exibiu as 10 primeiras linhas.
$ cabeça/etc/ssh/ssh_config
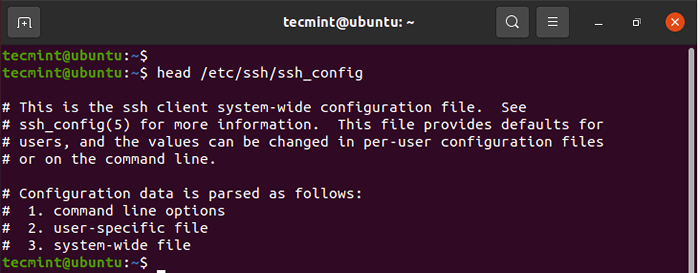 Exibir linhas no arquivo de texto
Exibir linhas no arquivo de texto Você pode adicionar o -n sinalizador para especificar o número de linhas a serem exibidas. Por exemplo, para exibir 5 As linhas executam o comando da seguinte forma:
$ cabeça -n 5/etc/ssh/ssh_config
12. Comando da cauda
O Comando da cauda é exatamente o oposto do comando de cabeça. Ele exibe as últimas 10 linhas de um arquivo.
$ cauda/etc/ssh/ssh_config
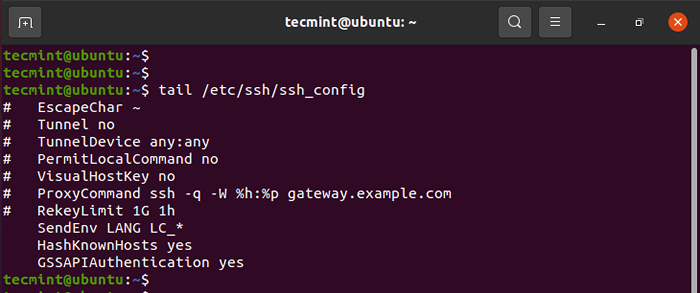 Veja as últimas linhas no arquivo de texto
Veja as últimas linhas no arquivo de texto Assim como o comando de cabeça, Você pode definir o número de linhas a serem exibidas. Por exemplo, para visualizar as últimas 5 linhas de um arquivo, execute:
$ cauda -n 5/etc/ssh/ssh_config
13. comando wget
O comando wget é uma ferramenta de linha de comando usada para baixar arquivos na web. Ele suporta várias funcionalidades, incluindo baixar vários arquivos, limitar o download de largura de banda, baixando em segundo plano e muito mais.
Em sua forma básica, ele baixará um arquivo de um determinado URL. No comando abaixo, estamos baixando o mais recente kernel Linux.
$ wget https: // cdn.núcleo.org/pub/linux/kernel/v5.X/Linux-5.11.4.alcatrão.xz
O comando começa primeiro resolvendo o endereço IP do URL, no qual se conecta aos servidores remotos, e começa a baixar o arquivo. O arquivo é baixado para o diretório atual.
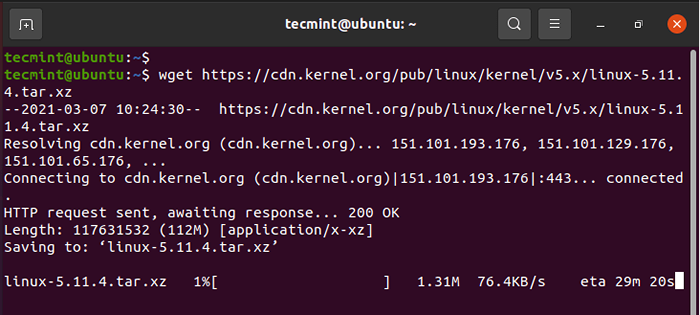 Arquivo de download wget no Linux
Arquivo de download wget no Linux Para salvar um arquivo em um diretório diferente, use o -P Bandeira seguida pelo caminho para o diretório seguido pelo URL. Por exemplo, para baixar um arquivo para o /optar diretório, execute o comando.
$ wget -p/opt https: // cdn.núcleo.org/pub/linux/kernel/v5.X/Linux-5.11.4.alcatrão.xz
Para baixar e salvar um arquivo em um nome diferente, use o -O Bandeira seguida pelo nome de arquivo desejado.
$ wget -o Último.alcatrão.xz https: // cdn.núcleo.org/pub/linux/kernel/v5.X/Linux-5.11.4.alcatrão.xz
14. comando dedo
O comando dedo fornece algumas informações breves sobre o usuário de login, incluindo o nome, shell, diretório doméstico e o tempo desde que o usuário fez login.
$ FIDE TECMINT Login: Tecmint Nome: Tecmint Diretório: /Home /Tecmint Shell: /Bin /Bash On desde a quarta. Nenhum plano.
15. comando de alias
O comando Alias permite que você atribua seu próprio nome a um comando Linux para fins de conveniência. Por exemplo, para atribuir um alias chamado mostrar para o comando LS -A, Execute o comando do alias como mostrado.
$ alias show = ls -a $ show
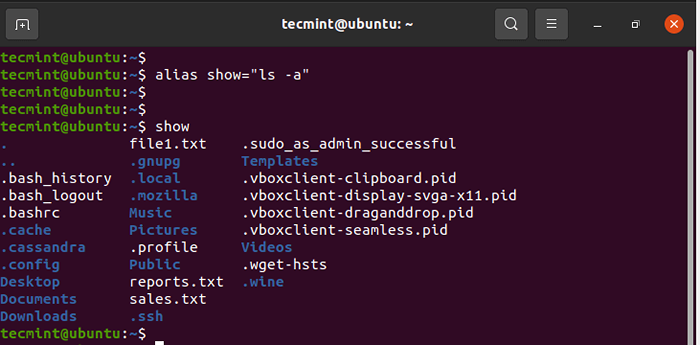 Crie alias no Linux
Crie alias no Linux 16. comando passwd
O comando passwd permite que você altere sua senha. Basta executar o comando passwd, como mostrado.
$ passwd
Você será solicitado para sua senha atual, sobre a qual fornecerá uma nova senha e depois a confirmará.
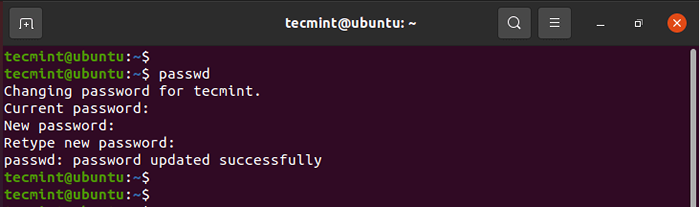 Alterar senha do usuário
Alterar senha do usuário Além disso, você pode alterar a senha para outro usuário simplesmente passando o nome de usuário do usuário como um argumento.
$ sudo passwd nome de usuário
17. Comando de grupos
Para verificar quais grupos um usuário pertence a executar o grupos Comando o seguinte:
$ GRUPOS ou $ GRUPOS TECMINT Tecmint sudo
18. DU Command
Quero ficar de olho no uso de disco de seus arquivos e pastas? O comando DU - abreviação de uso de disco - é o comando padrão para verificar o uso do disco de arquivos e diretórios.
O comando segue uma sintaxe básica como mostrado.
$ DU Options File
Por exemplo, para visualizar o uso do disco em um humano legível em seu diretório atual, execute o comando:
$ du -h .
Para verificar o uso do disco em outro diretório, por exemplo /var/log/ Execute o comando:
$ du -h /var /log
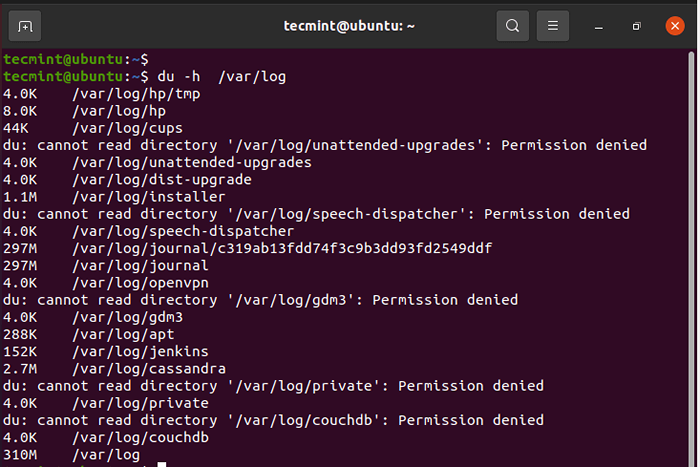 Verifique o uso do disco Linux
Verifique o uso do disco Linux 19. comando df
O comando df - abreviação de disco livre - verifica o espaço total do disco, o espaço sendo usado e o espaço de disco disponível em vários sistemas de arquivos. É preciso a sintaxe mostrada abaixo:
$ DF Opções Arquivo
As opções mais cruciais são -T e -h. O -T sinalizador imprime o tipo de sistema de arquivos enquanto o -h O sinalizador exibe a saída em um formato legível pelo homem.
O comando abaixo lista o espaço do disco livre em todos os sistemas de arquivos.
$ df -th
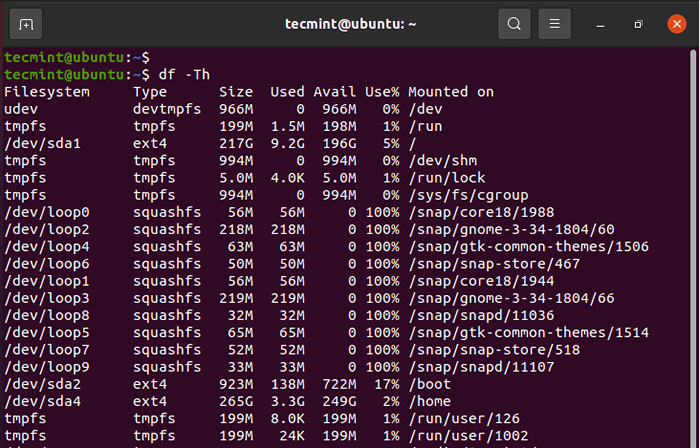 Verifique o uso do disco do sistema de arquivos Linux
Verifique o uso do disco do sistema de arquivos Linux 20. comando chown
O comando chown é usado para alterar a propriedade do usuário e do grupo de arquivos e diretórios. Quando você liste o conteúdo de um diretório usando o ls -l comando, você obterá uma saída semelhante ao que temos aqui.
$ ls -l
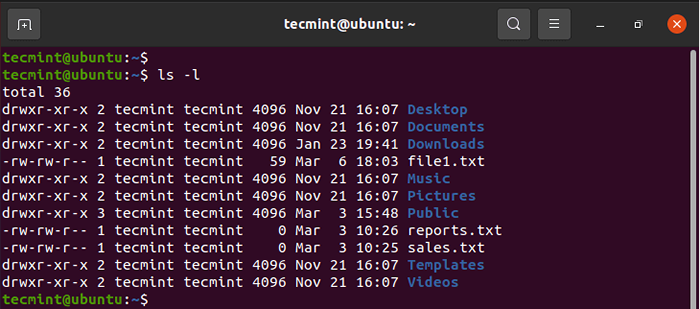 Liste arquivos no Linux
Liste arquivos no Linux Nas colunas 3 e 4, você pode ver claramente Tecmint Tecmint. O primeiro desses pontos para o usuário e a segunda entrada refere -se ao grupo, o que também é Tecmint. Quando um novo usuário é criado, ele recebe um novo grupo padrão, do qual eles são o único membro por padrão. Este é um indicador de que o (s) arquivo (s) ou diretórios não são compartilhados com ninguém.
Usando o comando chown, Você pode alterar a propriedade do arquivo com bastante facilidade. Basta fornecer o nome do proprietário seguido pelo nome do grupo, separado por um cólon completo (:) Esta é uma tarefa elevada e você terá que invocar o comando sudo.
Por exemplo, para mudar o grupo do arquivo1.TXT para James mas retire o proprietário como Tecmint correr:
$ sudo chown Tecmint: James File1.txt $ ls -l
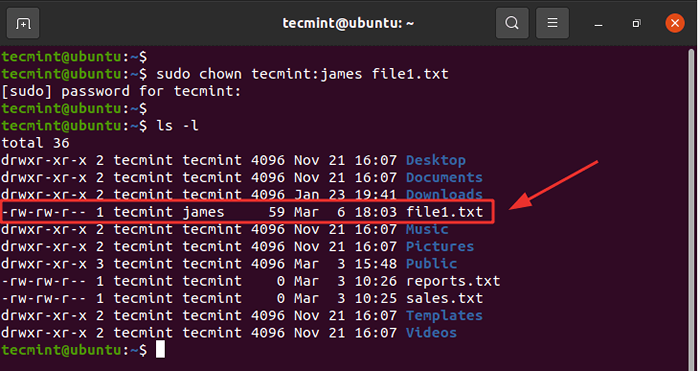 Alterar a propriedade do arquivo
Alterar a propriedade do arquivo Para mudar o proprietário e o grupo, execute o comando:
$ sudo chown James: James File1.txt $ ls -l
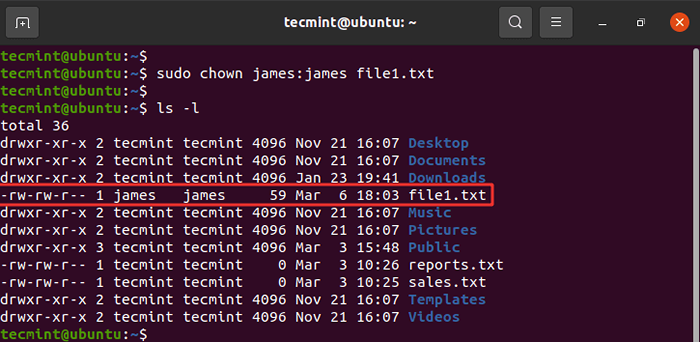 Alterar a propriedade do arquivo no Linux
Alterar a propriedade do arquivo no Linux Para mudar a propriedade de um diretório, use o -R bandeira para recursivo. Nós criamos um novo diretório chamado dados e vamos mudar o usuário e o grupo para James.
$ sudo chown -r James: James Data $ ls -l
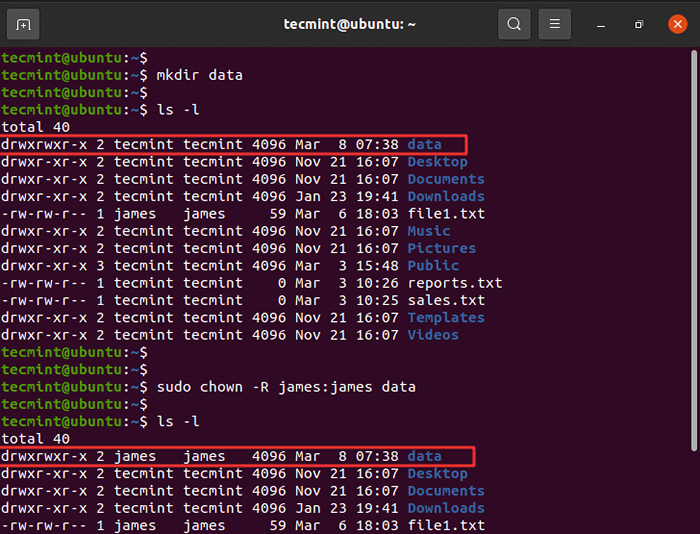 Propriedade do diretório de alterações
Propriedade do diretório de alterações 21. comando chmod
O comando chmod é usado para definir ou modificar permissões de arquivo ou pasta. De volta à saída do ls -l comando. A primeira coluna é composta pelos seguintes caracteres
drwxrwxrwx
O primeiro personagem (D) indica que este é um diretório. Um arquivo é representado usando um hífen ( -). O restante dos nove caracteres é dividido em 3 conjuntos de rwx (Leia, escreva, execute) Bandeiras. O primeiro conjunto representa o proprietário do arquivo (você), o segundo representa o grupo (g), e o último conjunto representa tudo outro Usuários.
Existem duas maneiras de atribuir permissões de arquivo: notação numérica e simbólica (texto). Para notação numérica, cada uma das bandeiras representa um valor como mostrado.
r = 4 w = 2 x = 1 sem permissões = 0
Para obter as permissões de arquivo de um arquivo, basta adicionar os valores correspondentes em todos os conjuntos. Por exemplo:
drwxrwxr-x
- Para o proprietário do arquivo (u) rwx = 4+2+1 = 7
- Para o grupo (g) rwx = 4+2+1 = 7
- Para outros (o) r-x = 4+0+1 = 5
Finalmente, chegamos à notação 775.
Vamos dar outro exemplo de Arquivo 1.TXT.
-RW-RW-R-- 1 James James 59 de março 18:03 File1.TXT
Aqui, temos RW-RW-R-.
Vamos adicioná -los.
- Para o proprietário do arquivo (u) rw- = 4+2+0 = 6
- Para o grupo (g) rw- = 4+2+0 = 6
- Para outros (o) r- = 4+0+0 = 4
Isso vem para 644.
Vamos definir isso para 775. Isso dá ao proprietário e ao grupo do arquivo todas as permissões - i.e rwx, e outros usuários leem e executam apenas permissões.
Execute o comando:
$ sudo chmod 775 file1.TXT
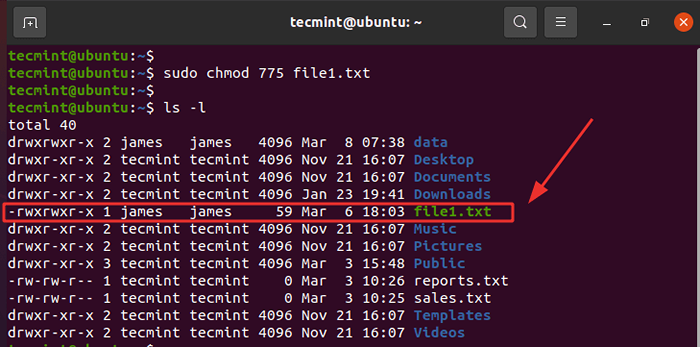 Alterar permissões de arquivo Linux
Alterar permissões de arquivo Linux A outra maneira de atribuir permissões é usar a notação simbólica. Usando a notação simbólica, os seguintes sinalizadores são usados para adicionar ou remover permissões
-- Remove as permissões.+- Adiciona permissões especificadas.=- Define as permissões atuais para as permissões especificadas. Se não houver permissões especificadas após o = símbolo, todas as permissões da classe de usuário especificadas serão removidas.
Por exemplo, para remover permissões de execução de todos os conjuntos - proprietário do arquivo, membros do grupo e outros usuários, execute o comando
$ sudo chmod a-x file1.TXT
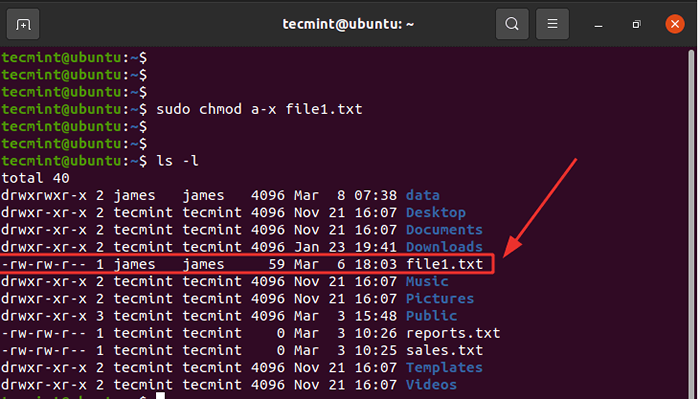 Remova as permissões de arquivo de execução
Remova as permissões de arquivo de execução Para atribuir os membros do grupo apenas as permissões e não escrever e executar, execute.
$ sudo chmod g = r file1.TXT
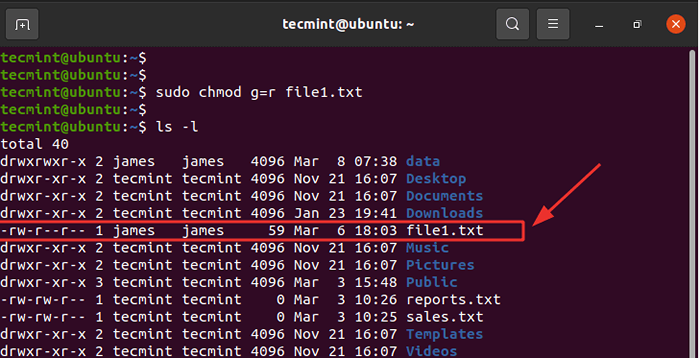 Atribuir permissões de leitura
Atribuir permissões de leitura Para remover as permissões de gravação de outros usuários, execute.
$ sudo chmod o-r file1.TXT
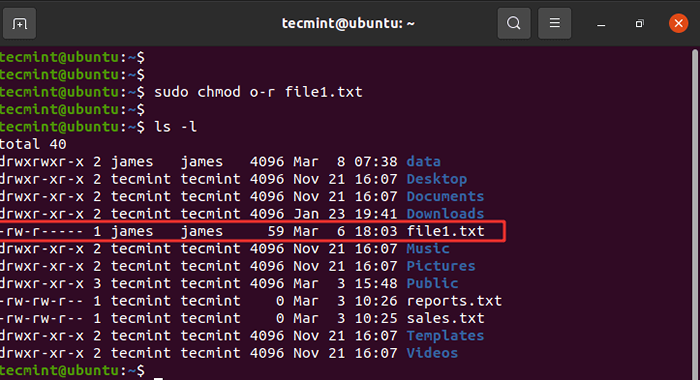 Remova as permissões de gravação
Remova as permissões de gravação Para dar aos membros do grupo e outros usuários lerem e escrevem permissões, execute:
$ sudo chmod og+rw file1.TXT
 Atribuir permissões de leitura e gravação
Atribuir permissões de leitura e gravação Para atribuir permissões aos diretórios, use o -R sinalizador para definir permissões recursivamente.
Por exemplo:
$ sudo chmod -r 755/var/www/html
22. Os comandos PowerOff / Reboot
O Comando PowerOff, Como o nome sugere, desliga o seu sistema.
$ poweroff
Outro comando que realiza a mesma tarefa é o desligar comando como mostrado.
$ Shutdown -H agora
O -h A bandeira significa uma parada, o que implica interromper o sistema. O segundo parâmetro é a opção de tempo que também pode ser especificada em minutos e horas.
O comando abaixo exibe uma mensagem para todos os usuários logados notificando-os sobre o desligamento do sistema que está programado em 5 minutos.
$ desligamento -h +5 “O sistema está desligando em breve. Por favor, salve seu trabalho.”
Para reiniciar o sistema, use o comando de reinicialização como mostrado.
$ reiniciar
Como alternativa, você pode reiniciar usando o comando de desligamento com um -r opção como mostrado.
$ Shutdown -R agora
23. Comando de saída
O Comando de saída fecha o terminal ou sai da concha. Se você iniciou uma sessão SSH, a sessão será fechada.
$ saída
24. Comando do homem
O Comando do homem, abreviação de manual, exibe as páginas manuais para qualquer comando Linux. É útil quando você quer ver como um comando é usado. Ele fornece uma descrição detalhada do comando, incluindo uma breve sinopse, opções, status de retorno e autores para mencionar alguns.
Por exemplo, para ver as idéias no comando LS, execute:
$ MAN LS
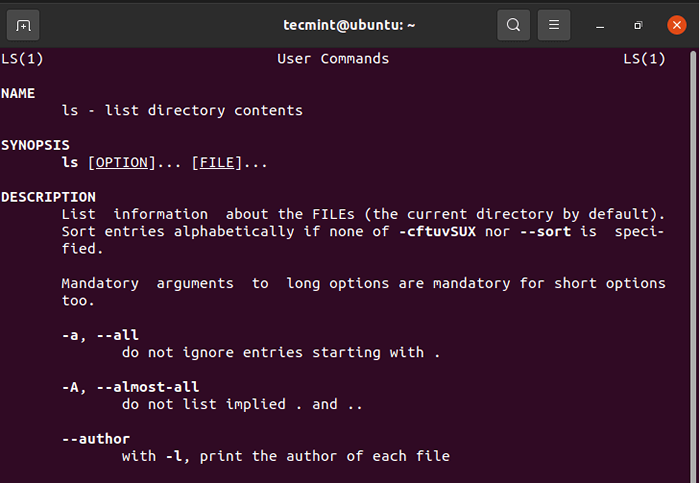 Ver Manual de Comando Linux
Ver Manual de Comando Linux Conclusão
Essa foi uma lista de comandos do sistema que deve ajudá -lo a começar a gerenciar seu sistema e reunir várias idéias. Como diz o ditado, a prática torna a perfeição. E não é preciso dizer que praticar esses comandos de tempos em tempos o ajudará a melhorar e mais nítido com seu sistema.
Torne -se um Associado de TI certificado pela Fundação Linux (LFCA)- « LFCA Aprenda comandos básicos de rede - Parte 4
- Como instalar o TeamViewer 15 em Rhel/Centos/Fedora e Debian/Ubuntu »

