Como instalar o TeamViewer 15 em Rhel/Centos/Fedora e Debian/Ubuntu
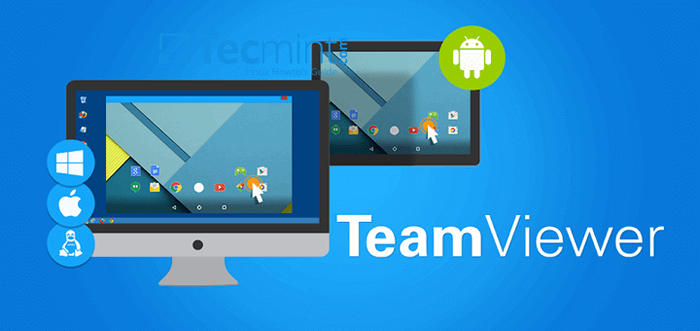
- 819
- 125
- Mr. Mitchell Hansen
TeamViewer é um software de acesso e controle remoto e de plataforma cruzada, poderosa e segura que pode se conectar a vários dispositivos simultaneamente. É uma solução tudo em um para suporte remoto que pode ser usado para compartilhamento de desktop, reuniões on-line e transferência de arquivos entre dispositivos conectados pela Internet.
Ele funciona em sistemas operacionais notáveis, como Linux, Windows, Mac OS, Chrome OS e sistemas operacionais móveis, como iOS, Android, Windows Universal Platform e BlackBerry.
Recentemente, a mais recente versão estável de TeamViewer 15 foi lançado com novos recursos e muitas melhorias.
Recursos do TeamViewer
A seguir, alguns dos novos recursos são adicionados em TeamViewer 15 que são destacados abaixo:
- É uma plataforma cruzada, pode se conectar de PC a PC, Mobile para PC, PC para Mobile e até Mobile to Mobile Connections nos principais sistemas operacionais mencionados acima.
- Altamente compatível com várias plataformas, de sistemas operacionais modernos a relativamente antigos.
- Não requer configurações.
- Fácil de instalar e entender.
- Disponível em mais de 30 idiomas internacionais.
- Oferece alto desempenho com configuração e roteamento de conexão inteligente, uso eficiente de largura de banda, transmissões de dados rápidas e muito mais para uma experiência de usuário confiável.
- Fornece alta segurança com a mais recente tecnologia.
- É gratuito para fins de teste e uso pessoal.
- Não precisa de instalação, os usuários agora podem usar o TeamViewer sem necessariamente instalá -lo.
- Suporta módulos personalizados do QuickSupport, Quickjoin e Host nomeados com a identidade corporativa de um usuário com configurações personalizadas.
- Permite acesso permanente a dispositivos não assistidos com o suporte ao módulo host TeamViewer.
- Suporta a integração com os aplicativos de um usuário através de APIs.
- Também suporta integração em aplicativos móveis no iOS/Android.
Como faço para instalar o TeamViewer 15 no Redhat, Centos, Fedora
Você pode baixar o pacote para distribuições Linux baseadas em RPM na página de download do TeamViewer ou pode usar o seguinte comando wget para baixá-lo e instalá-lo como mostrado.
------------- Em sistemas de 64 bits ------------- # wget https: // download.TeamViewer.com/download/linux/TeamViewer.x86_64.rpm # yum install TeamViewer.x86_64.RPM ------------- Em sistemas de 32 bits ------------- # wget https: // download.TeamViewer.com/download/linux/TeamViewer.I686.rpm # yum install TeamViewer.I686.RPM
Se você receber um erro de chave pública ausente, pode baixar a chave pública e importá -la usando o seguinte comando.
# wget https: // download.TeamViewer.com/download/linux/assinatura/TeamViewer2017.ASC # RPM --import TeamViewer2017.ASC
Depois de importar a chave pública, execute o “yum install”Comando novamente para instalar o TeamViewer RPM.
# yum install TeamViewer.x86_64.RPM
Para iniciar o aplicativo TeamViewer, execute o seguinte comando do terminal.
# TeamViewer
Aplicativo TeamViewer em execução no meu CENTOS 7 sistema.
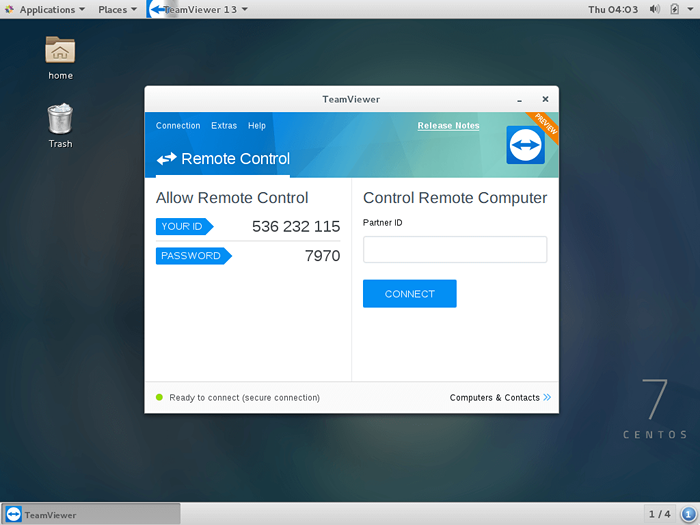 TeamViewer 15 em execução no CentOS 7
TeamViewer 15 em execução no CentOS 7 Como faço para instalar o TeamViewer 15 no Debian, Ubuntu e Linux Mint
Você pode baixar o pacote para .baseado em Deb Distribuições do Linux na página de download do TeamViewer ou você pode usar o seguinte comando wget para baixar e instalá -lo como mostrado.
------------- Em sistemas de 64 bits ------------- $ wget https: // download.TeamViewer.com/download/linux/TeamViewer_amd64.Deb $ sudo dpkg -i TeamViewer_amd64.Deb ------------- Em sistemas de 32 bits ------------- $ wget https: // download.TeamViewer.com/download/linux/teamviewer_i386.Deb $ sudo dpkg -i TeamViewer_i386.Deb
Se você obtiver um erro de dependências ausentes, use o seguinte comando para instalar essas dependências.
$ sudo apt -get install -f
Depois que a instalação for concluída, você pode iniciar o TeamViewer do terminal ou ir para o Ubuntu Dash Home e tipo TeamViewer e clique no ícone para executar o aplicativo.
$ TeamViewer
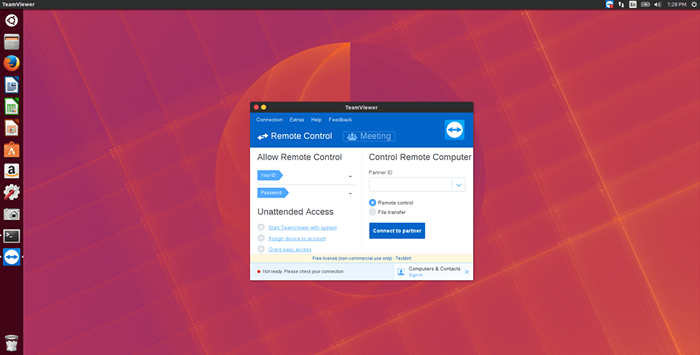 TeamViewer em execução no Ubuntu 20.04
TeamViewer em execução no Ubuntu 20.04 Para começar Linux Mint, Vá para Cardápio >> Internet >> TeamViewer e clique em Aceitar contrato de licença Para executar o aplicativo.
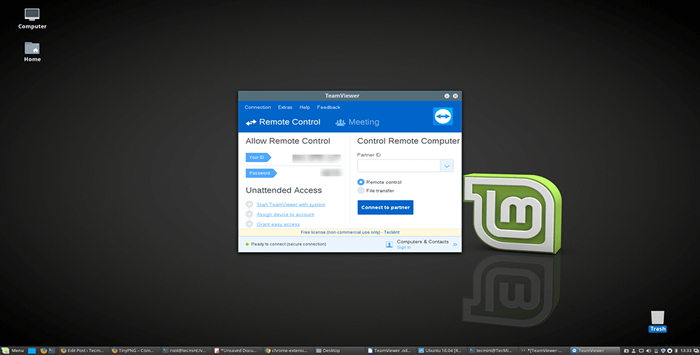 TeamViewer em execução no Linux Mint 20
TeamViewer em execução no Linux Mint 20
- « LFCA Aprenda comandos básicos do sistema Linux - Parte 3
- LFCA Aprenda números binários e decimais na rede - Parte 10 »

