Teclado não funciona durante o login no Windows 11 Fix

- 1230
- 290
- Maurice Champlin
O teclado é a parte mais essencial de qualquer dispositivo Windows. Se você não pode usar o teclado durante o login, não poderá digitar suas credenciais de conta. Você precisa levar a ajuda do seu mouse para ligar para o teclado na tela no seu monitor para fazer login. Então, se você está testemunhando esse problema em seu próprio sistema e procurando desesperadamente uma solução alternativa, passe por essas correções fáceis.
Soluções alternativas -
1. Às vezes, esse problema pode ser corrigido com apenas um sistema simples reiniciar. Depois de reiniciar o sistema, teste se o teclado e o mouse estão funcionando ou não.
2. Se você tiver um scanner de impressão digital ou sistema habilitado do Windows, use isso até corrigir o problema.
3. Alguns teclados podem ser bloqueados com um simples atalho de teclas, como FN+F11. Tente pressionar essas teclas juntas para desbloquear seu teclado.

Índice
- Fix 1 - Use o teclado na tela
- Corrija 2 - Desconecte e conecte os dispositivos
- Fix 3 - Execute uma descarga de energia
Fix 1 - Use o teclado na tela
A melhor e mais rápida maneira de fazer login no seu computador é ligar para o teclado na tela diretamente da página de entrada.
1. Inicie seu sistema.
2. Depois que a página de inscrição aparecer, clique na tela de bloqueio uma vez para ir para a página da conta do usuário.
3. Aqui você verá a imagem da sua conta. Agora, clique no ícone da facilidade de acesso e clique no “Teclado na tela““.
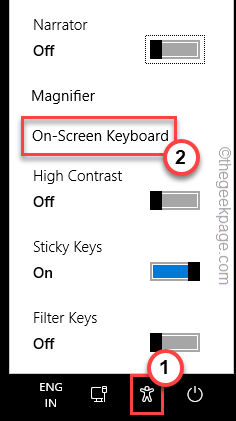
O teclado na tela será aberto na tela.
4. Agora, clique na caixa de senha e use o teclado na tela para inserir a senha da sua conta.
5. Finalmente, acerte Digitar Para fazer login em sua conta.
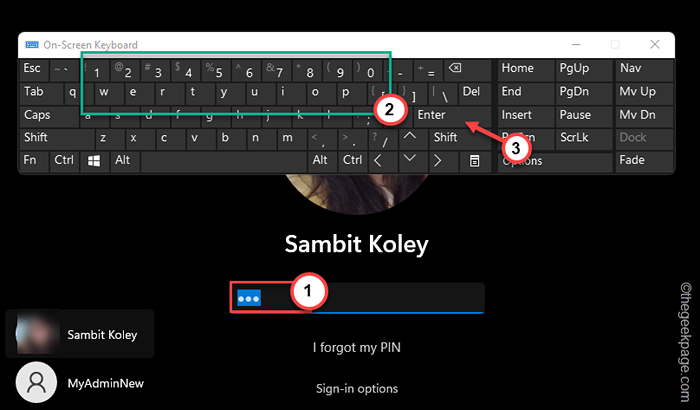
Esta é uma solução alternativa e ajudará você a entrar em sua conta. Teste se isso funciona.
Corrija 2 - Desconecte e conecte os dispositivos
Se você estiver usando um mouse/teclado com fio, tente desconectá -los e substituí -los.
1. Desligue o seu sistema.
2. Em seguida, remova o cabo de alimentação da fonte elétrica.
3. Depois disso, um a um remove todos os dispositivos USB externos (como o mouse e os fios do teclado) conectados ao seu computador.
4. Depois de destacar todos os periféricos externos, conecte -se à fonte de energia e ligue o PC.
5. Se o seu sistema tiver uma unidade óptica, acesse -o para verificar se algum CD/DVD é deixado lá.
Fix 3 - Execute uma descarga de energia
Você pode realizar uma descarga de energia no seu PC/laptop.
1. No começo, desligue seu laptop/PC. Desconecte o cabo de alimentação dele. Em seguida, desconecte todos os periféricos externos do seu sistema.
2. Se você estiver fazendo isso em um laptop, precisa destacar a bateria do seu sistema. Mas antes de fazer isso, coloque os bloqueios da bateria na posição aberta.
3. Em seguida, você pode destacar facilmente a bateria.
4. Agora, pressione o botão liga / desliga para iniciar o sistema. O sistema tentará ligar, mas não será capaz de fazer isso. Durante esse processo, ele descarregará o sistema e toda a corrente de resíduos deixada no sistema desaparecerá.
5. Se você é um usuário de laptop, coloque a bateria de volta e não se esqueça de colocar a trava na posição bloqueada.
6. Por fim, conecte o cabo de alimentação à sua máquina e toque no botão liga / desliga para iniciá -lo.
7. Enquanto a máquina estiver começando, conecte os dispositivos externos um por um.
Depois de pousar na página de login, tente usar o teclado novamente e verifique.
- « O Chrome Tabs mantém a auto -refrescamento automático
- Como corrigir o erro do aplicativo da câmera 0XA00F4288 no Windows 11 »

