Como corrigir o erro do aplicativo da câmera 0XA00F4288 no Windows 11
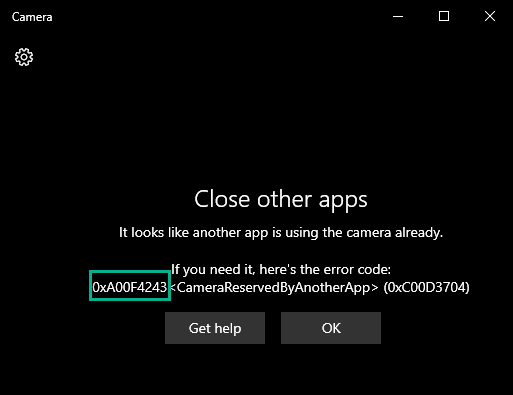
- 761
- 48
- Loren Botsford
O aplicativo da câmera no Windows mostra a mensagem de erro “Feche outros aplicativos. Parece que outro aplicativo já está usando a câmera. Se você precisar, aqui está o código de erro: 0XA00F4288”Quando você tenta abrir o aplicativo enquanto outros aplicativos (como zoom, equipes) estão usando. Além desse motivo, há muitas razões pelas quais você pode culpar por este problema. Se você está nessa situação e procurando uma solução, acabou de pousar no lugar certo.
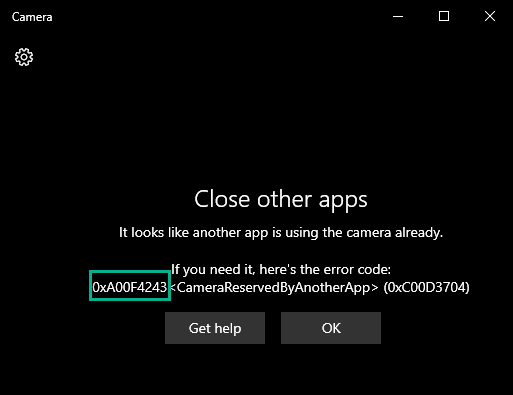
Índice
- Corrigir 1 - End outros aplicativos relacionados à câmera
- Corrigir 2 - modifique o registro do sistema
- Corrigir 3 - Verifique as permissões da câmera
- Corrigir 4 - Reparar/ redefinir o aplicativo da câmera
- Corrigir 5 - Revogar todas as outras permissões de câmera
- Corrigir 6 - Execute o solucionador de problemas da câmera
- Fix 7 - Desinstale e reinstale o driver da câmera
- Fix 7 - Atualize o driver da câmera
Corrigir 1 - End outros aplicativos relacionados à câmera
A razão mais aparente por trás desse problema são outros aplicativos relacionados à câmera que negam o acesso à câmera ao aplicativo da câmera.
1. Você pode encontrar todas as tarefas e processos no gerente de tarefas.
Para abrir isso, pressione o Win Key+X Teclas juntas e toque “Gerenciador de tarefas““.
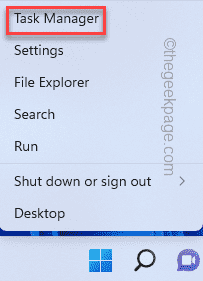
2. Depois que o gerente de tarefas se abrir, visite o “Processos" aba.
3. Aqui, nesta lista de 'processos', veja se você pode encontrar algum aplicativo que possa usar a câmera.
Como - qualquer aplicativo de videoconferência, zoom, equipes, Skype for Business, etc ou qualquer softwares de imagem.
4. Se você se deparar com esse processo, selecione -o e clique em “Finalizar tarefa”Para matar aquele aplicativo.
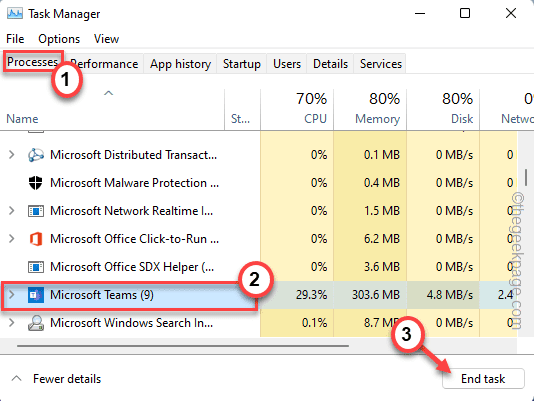
5. Dessa forma, mate todos os aplicativos relacionados à câmera um por um.
Não se esqueça de percorrer o thread 'processos em segundo plano' para verificar se algum aplicativo ainda está em execução.
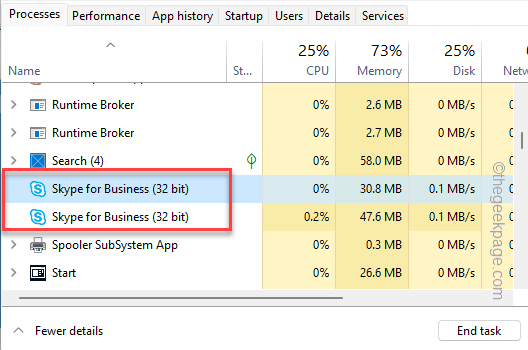
Depois de terminar, feche o aplicativo Gerenciador de tarefas e inicie o aplicativo da câmera.
Corrigir 2 - modifique o registro do sistema
Existe um truque de registro simples que resolveu o problema para muitos usuários.
1. Você tem que pressionar o Chave de ganha e tipo “regedit““.
2. Então, você vê o “Editor de registro”Nos resultados da pesquisa e clique nele.
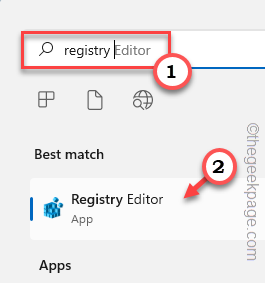
Aviso - Adicionar ou remover valores no editor de registro é um procedimento de risco e qualquer irregularidade pode levar a um erro fatal do sistema. Então, antes de passar pelo processo completo, você deve criar um novo backup de registro.
a. Depois de abrir a tela do editor de registro, toque em “Arquivo”Na barra de menus.
b. Você pode clicar em "Exportar ..." para exportar os dados atuais do registro.
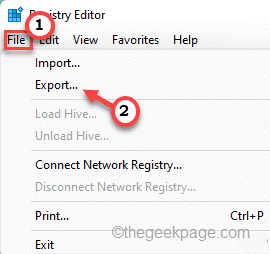
Agora, você deve armazenar este backup em um local discreto.
3. No lado esquerdo, vá aqui -
Computer \ hkey_local_machine \ software \ Microsoft \ Windows Media Foundation \ Platform
4. Você vai adicionar um novo valor.
5. Então, no lado direito, toque direito no espaço e toque “Novo>"E toque"Valor DWORD (32 bits)”Para criar um novo valor.
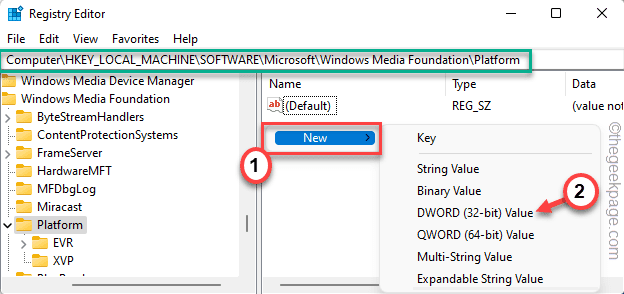
5. Defina o nome do valor como “EnableFrameserverMode““.
6. Agora apenas toque duplo o item para editá -lo.
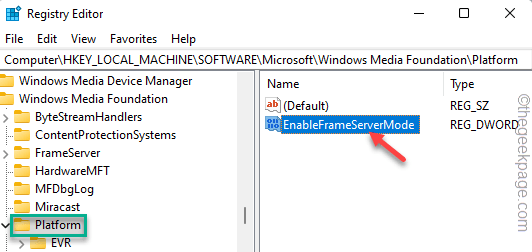
7. Clique nos dados 'Value:' e defina -os como “1““.
8. Finalmente, clique em “OK”Para salvar esta mudança.
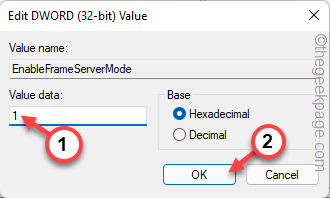
Saia do editor de registro e reiniciar Seu sistema. Depois de reiniciar o sistema, abra a câmera e verifique.
Corrigir 3 - Verifique as permissões da câmera
O aplicativo da câmera pode mostrar esse código de erro devido à falta de permissões adequadas.
1. No começo, abra o aplicativo de configurações. Você tem que pressionar o Win Key+i teclas juntas.
2. No painel esquerdo, toque no “Privacidade e segurança" aba.
3. Agora, no lado direito, role para baixo e clique no “CâmeraConfigurações para acessá -lo.
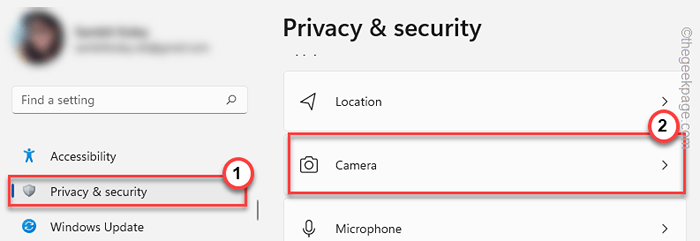
4. Agora, verifique se o 'acesso à câmera' está girado “Sobre““.
5. Em seguida, defina a opção 'Deixe os aplicativos acessar sua câmera' “Sobre" contexto.
6. Em seguida, basta alternar o “CâmeraApp para “Desligado" e "Sobre" configurações.
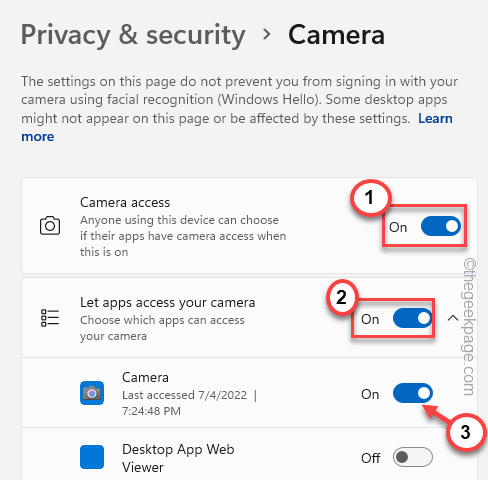
Agora, você pode fechar a página de configurações. Em seguida, inicie o aplicativo da câmera e teste se isso funciona.
Corrigir 4 - Reparar/ redefinir o aplicativo da câmera
Você pode reparar o aplicativo da câmera e redefini -lo se necessário.
1. Você tem que fazer o certo Ícone do Windows e toque “Aplicativos e recursos““.
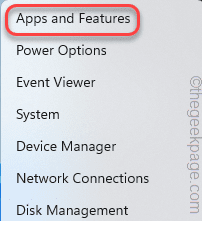
2. Quando os aplicativos e recursos se abrirem, você verá todos os aplicativos em sua máquina lá.
3. Procure o "Câmera”App até você encontrar. Clique no três pontos menu e toque em “Opções avançadas““.
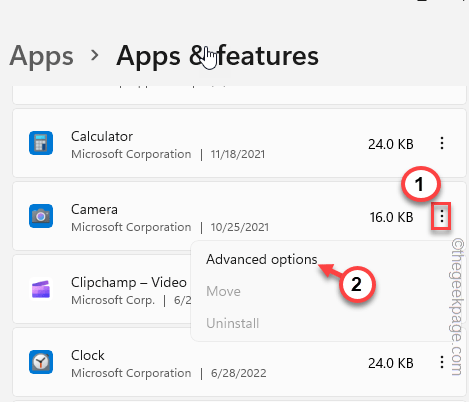
4. Se você descer pelo painel direito, clique em “Reparar”Para reparar o aplicativo.
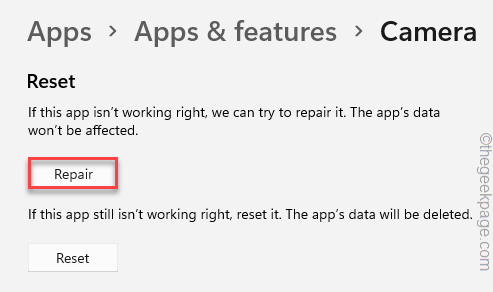
Aguarde o Windows para reparar o aplicativo em um minuto. Depois de concluído, inicie o aplicativo da câmera e verifique se o problema ainda persiste.
Se o problema ainda persistir, volte à página de configurações.
5. Desta vez, toque “Reiniciar”Uma vez e clique em“Reiniciar”Para redefinir o aplicativo.
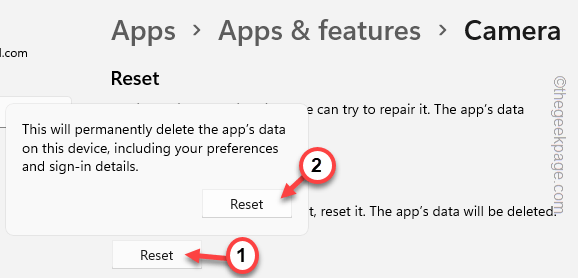
Depois de redefinir o aplicativo, inicie o aplicativo da câmera e teste se isso funciona.
Corrigir 5 - Revogar todas as outras permissões de câmera
Você pode revogar as permissões da câmera dos aplicativos que você não usa diretamente como aplicativo de câmera.
Etapa 1 Mate os aplicativos relacionados à câmera
Você tem que parar todos os aplicativos relacionados à câmera.
1. aperte o Win Key+X Teclas juntas e toque “Gerenciador de tarefas““.
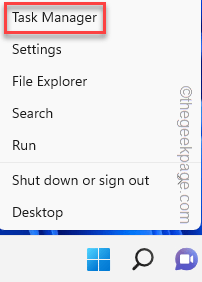
2. Você encontrará todos os processos no “Processos" aba.
3. Procure qualquer processo relacionado ao aplicativo (qualquer aplicativo de videoconferência, zoom, equipes, etc.) que pode usar a câmera. Basta selecionar e clicar em “Finalizar tarefa”Para matar aquele aplicativo.
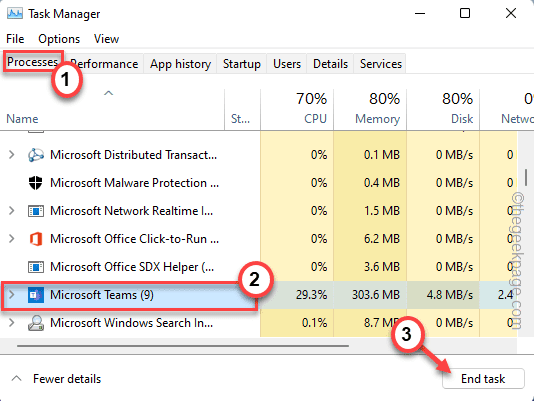
Depois de terminar esses aplicativos, feche o gerente de tarefas.
Etapa 2 Revogar as permissões
Agora, você pode revogar a permissão da câmera de todos os outros aplicativos, exceto o aplicativo da câmera.
1. Abra a janela do utilitário de configurações.
2. Então, toque no “Privacidade e segurança““.
3. Em seguida, clique no “Câmera”Para explorar.
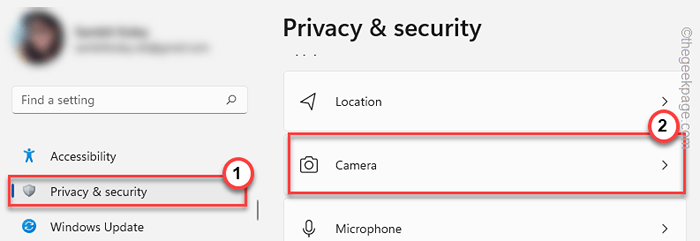
4. Agora, no lado direito, você pode encontrar todos os aplicativos que tenham acesso à câmera.
5. Agora, gire este acesso “Desligado”Para todos os aplicativos que você não usa como aplicativo de câmera
Certifique -se de não girar esse acesso para o “Câmera" aplicativo.
Dessa forma, nenhum outro aplicativo desnecessário, exceto a câmera, poderá usar a câmera.
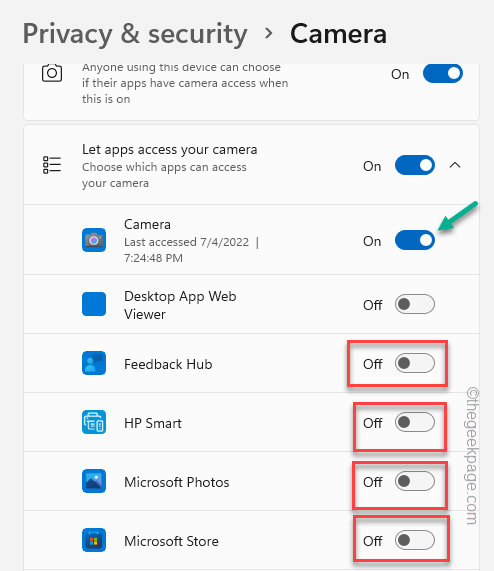
Inicie o aplicativo de câmera usando a caixa de pesquisa e verifique se o problema foi resolvido ou não.
Corrigir 6 - Execute o solucionador de problemas da câmera
Você pode executar o solucionador de problemas da câmera para verificar e corrigir o problema.
1. Abra as configurações.
2. Agora, clique na primeira opção no painel esquerdo “Sistema““.
3. Em seguida, você pode tocar no “Solucionar problemas““.
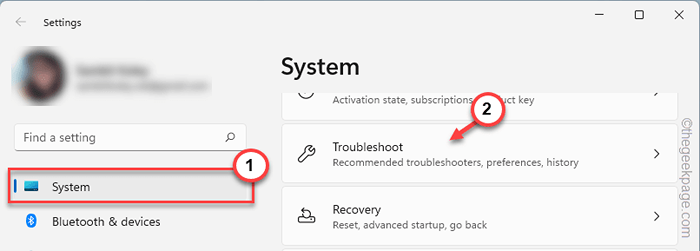
4. Isso lançará a página de solução de problemas.
5. No lado direito, clique em “Outros solucionadores de problemas““.
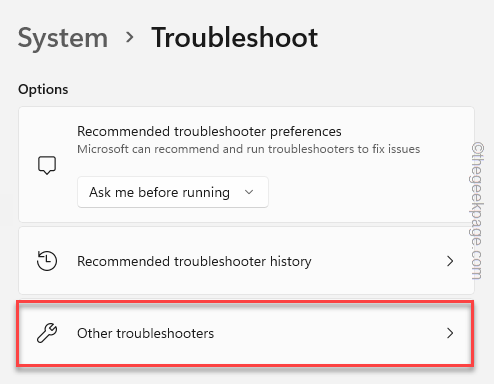
6. Nesta página, você pode encontrar todos os solucionadores de problemas.
7. Agora, clique no “Câmera”Solução de problemas. Agora, toque “Correr”Para administrar o solucionador de problemas.
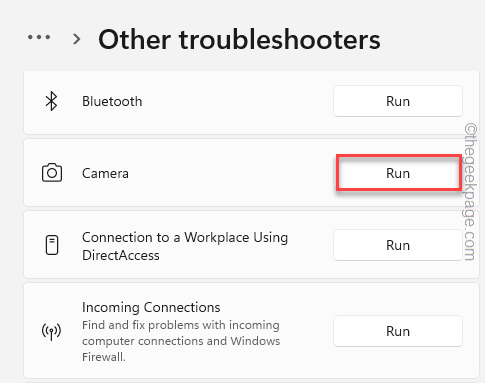
O solucionador de problemas da câmera agora verificará e corrigirá quaisquer problemas relacionados à câmera. Depois de fazer solucionar problemas do aplicativo de câmera, teste se isso der certo.
Fix 7 - Desinstale e reinstale o driver da câmera
Desinstale o motorista da câmera e depois reinstale -o. Verifique se isso funciona para você.
1. aperte o ⊞ Win Key+R teclas juntas.
2. Em seguida, digite essa caixa e clique em “OK““.
devmgmt.MSc
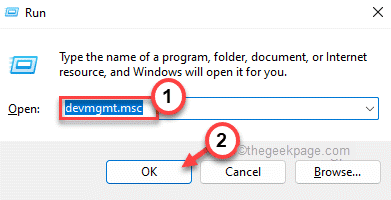
3. Você tem que clicar no “Câmera" dispositivo.
4. Nessa lista, quando você percebe o driver da câmera, clique com o botão direito do mouse e clique em “Desinstalar o motorista”Para desinstalá -lo.
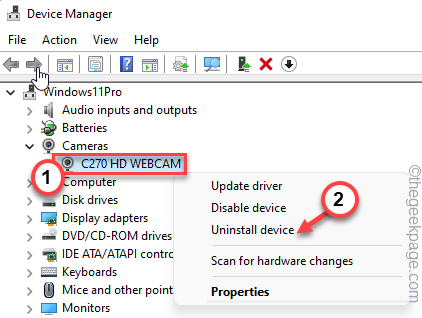
5. Você receberá uma mensagem de aviso. Tocar "Desinstalar”Para terminar o processo.
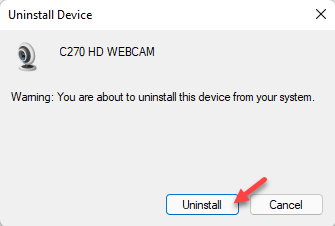
6. Depois de desinstalar o driver da webcam, basta tocar “Ação”Na barra de menus.
7. Em seguida, clique em “Digitalizar mudanças de hardware““.
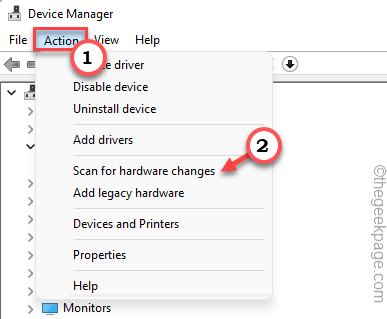
Agora você deveria reiniciar O sistema e o Windows reinstalam automaticamente o driver.
Fix 7 - Atualize o driver da câmera
Atualize o driver da webcam em seu sistema.
1. Pressionando o Tecla Windows e a X As teclas juntas devem trazer à tona o menu de contexto.
2. Basta tocar “Gerenciador de Dispositivos”Para abrir.
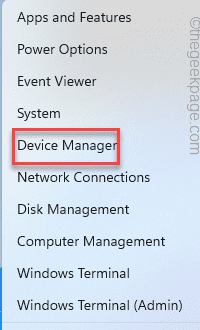
3. Na página Gerenciador de dispositivos, expanda o “Câmera" seção. Apenas, expanda -o para ver seu dispositivo de câmera.
2. Só, retire o driver da câmera e toque “Driver de atualização““.
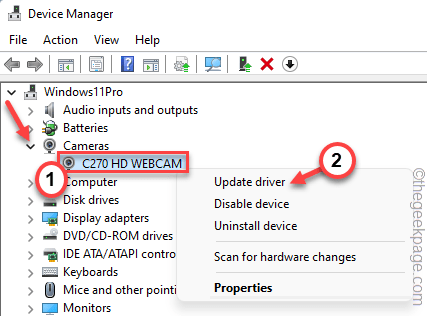
3. Na próxima etapa, basta clicar em “Pesquise automaticamente por drivers““.
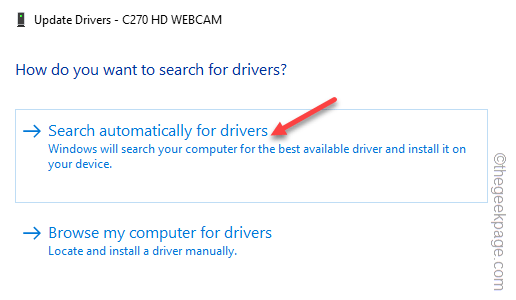
Feche o gerente de dispositivo. Inicie o aplicativo de câmera e teste novamente.
Se a webcam não se atualizar automaticamente, siga estas etapas.
1. Inicie a janela Configurações.
2. Agora, basta clicar no “atualização do WindowsSeção no painel esquerdo.
3. Apenas, clique no “Opções avançadas”Menu no painel direito.
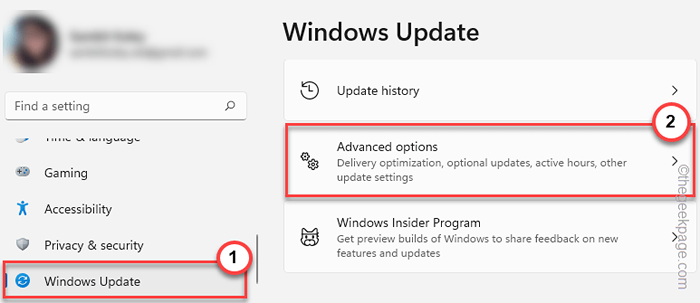
4. Agora, você verá o driver da câmera. Basta verificar todos os drivers da página.
5. Em seguida, basta tocar “Baixar e instalar”Para instalar essas atualizações.
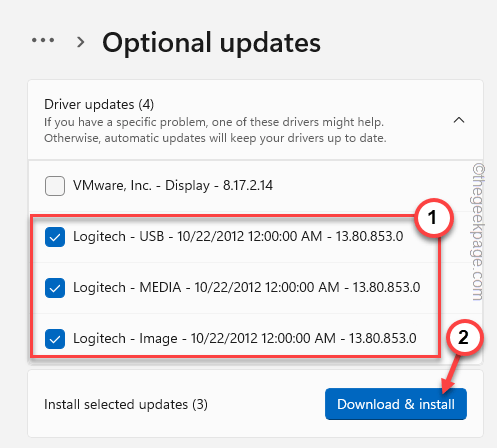
O Windows agora baixará e instalará a versão mais recente do driver da webcam disponível.
Essas atualizações do driver devem funcionar bem sem um reinicialização do sistema.
Apenas manualmente reiniciar o sistema. Teste se isso resolve seu problema.
- « Teclado não funciona durante o login no Windows 11 Fix
- Maneira mais rápida de alterar os casos de carta em um documento do Word »

