O Chrome Tabs mantém a auto -refrescamento automático
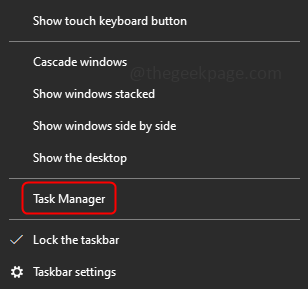
- 1735
- 185
- Mr. Mitchell Hansen
Sem dúvida. Mas isso se torna irritante quando você está lendo o conteúdo de qualquer página da web ou está no meio de um site específico do artigo de pesquisa. Se você acha que o site específico não requer atualizações automáticas frequentes, você pode desativar o recurso. Neste artigo, vamos ver alguns métodos para interromper a reflexão automática de guias do Chrome.
Índice
- Método 1: reiniciar o navegador Chrome
- Método 2: Desativar a meta refresh
- Método 3: Verifique as extensões do Chrome
- Método 4: Desativar opção descartável automática
- Método 5: Execute o comando SFC
- Método 6: Reinicie o Chrome para configurações padrão
Método 1: reiniciar o navegador Chrome
Etapa 1: Fechar e reabrir os navegadores do Chrome não funcionam, você precisa matar todos os processos de fundo relacionados ao Chrome. Então, Clique com o botão direito do mouse nas janelas barra de tarefas e selecione Gerenciador de tarefas
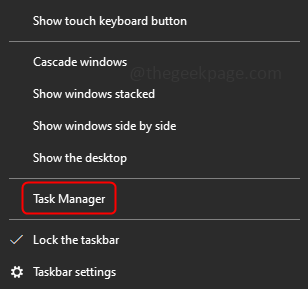
Etapa 2: Na guia Processos, encontre Google Chrome, Clique com o botão direito do mouse nele e selecione Finalizar tarefa
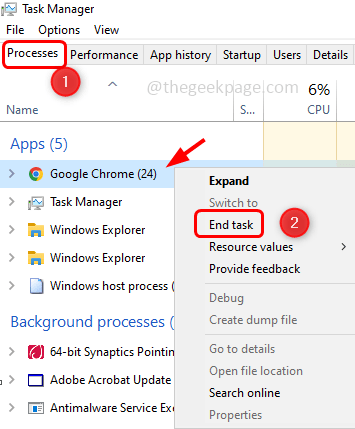
Etapa 3: Encontre da mesma forma se há outras entradas do Chrome no gerente de tarefas e encerre -as.
Etapa 4: agora abra o Chrome e verifique se está funcionando como esperado
Método 2: Desativar a meta refresh
Etapa 1: Abra o prompt de execução usando Windows + r teclas juntas. Tipo inetcpl.cpl e acertar digitar
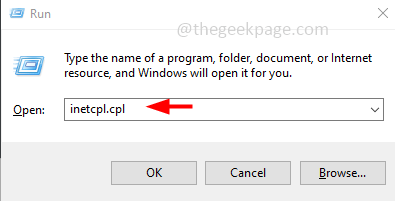
Etapa 2: Isso abrirá a janela Propriedades da Internet. Selecione os Segurança guia e clique no Personalizado botão de nível
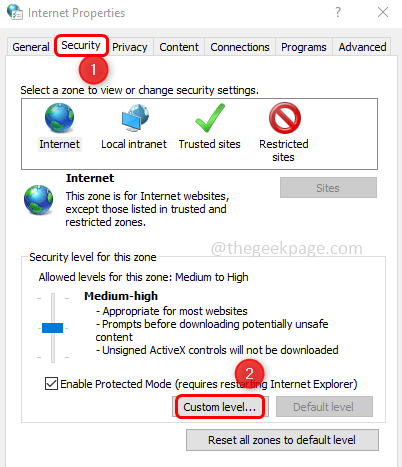
Etapa 3: role para baixo e encontre o Diversos seção. Sob a seção diversa, encontre “Permita meta refresh”
Etapa 4: agora selecione Desativar opção clicando no rádio botão ao lado dele
Etapa 5: isso desativará a opção de refrescamento automático. Clique em OK
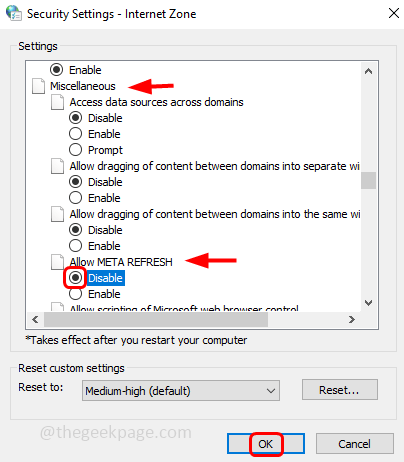
Etapa 6: Reiniciar seu computador e verifique se o problema é resolvido
Método 3: Verifique as extensões do Chrome
Etapa 1: Remova as extensões indesejadas, para fazer isso, abra seu navegador Chrome e clique no três pontos no canto superior direito. Da lista, selecione Mais ferramentas
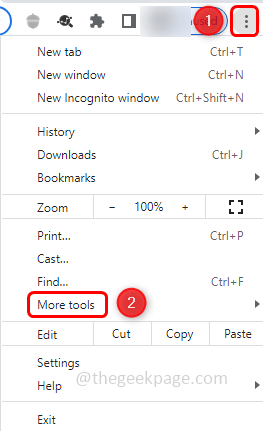
Etapa 2: agora, clique em Extensões
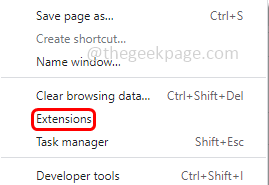
Etapa 3: para remover as extensões, clique em Remover botão.
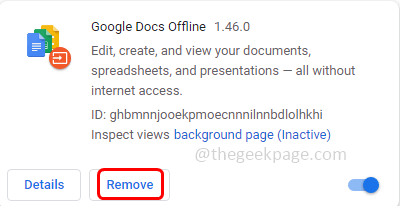
Etapa 4: Para desativar as extensões, clique em barra de alternância.
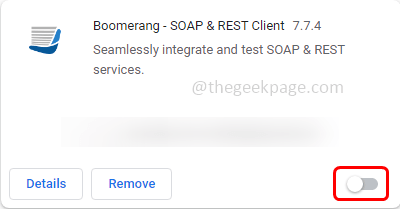
Etapa 5: caso contrário, se você quiser verificar qual extensão está consumindo mais RAM e termine esse processo, clique no três pontos no canto superior direito. Da lista, selecione Mais ferramentas
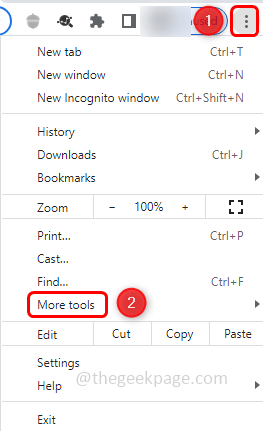
Etapa 6: e depois clique em Gerenciador de tarefas
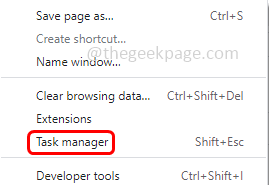
Etapa 7: Selecione a extensão que está consumindo mais memória e depois clique no fim do processo
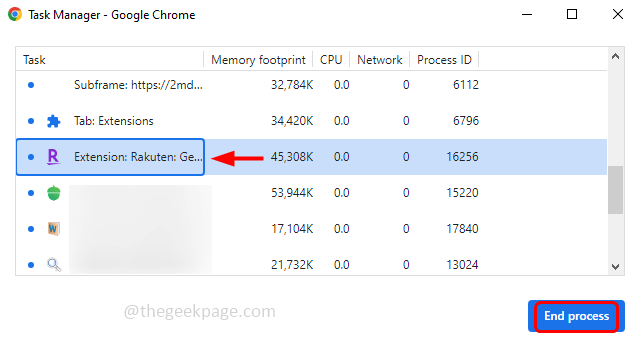
Método 4: Desativar opção descartável automática
Etapa 1: abra uma nova guia no navegador Chrome, digite Chrome: // deposições na busca e acertar digitar
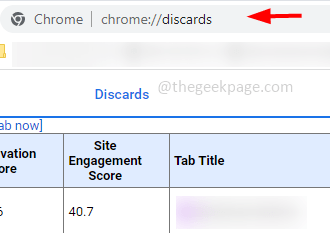
Etapa 2: aparece uma lista, para interromper a atualização automática das guias, no descartável automático coluna clique no alternar opção Uma cruz aparecerá.
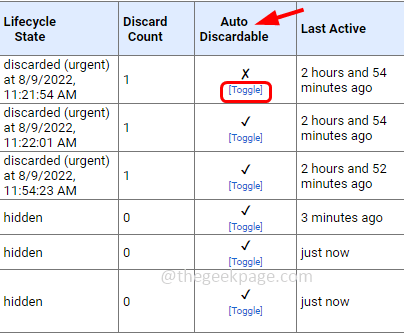
Mas uma desvantagem é que essa configuração não é permanente. Se você fechar o navegador Chrome e relançá -lo, o descartável automático será ativado repetidamente.
Método 5: Execute o comando SFC
Etapa 1: abra o prompt de comando no modo administrativo, para fazer esse tipo cmd Na barra de pesquisa do Windows
Etapa 2: pressione Ctrl e Mudança Teclas juntas e acertar digitar
Etapa 3: Uma janela de controle de conta de usuário será aberta solicitando confirmação, clique em sim.
Etapa 4: No prompt de comando, digite o comando abaixo e acerte digitar
sfc/ scannow
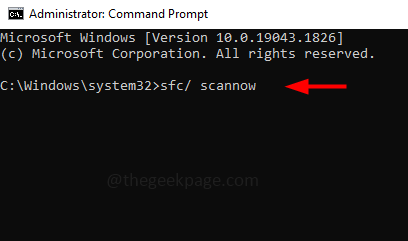
Etapa 5: levará alguns minutos para terminar o processo de digitalização. Uma vez feito, abra o navegador Chrome em uma nova janela e verifique se o problema é resolvido.
Método 6: Reinicie o Chrome para configurações padrão
Se nenhum dos métodos acima funcionar, tente redefinir o Chrome. Esteja ciente de que quando o Chrome é redefinido, as extensões, os favoritos, o cache tudo serão removidos. Parece um novo começo
Etapa 1: abra uma nova guia no navegador Chrome e digite Chrome: // Configurações/Redefinir
Etapa 2: Clique em Restaurar as configurações para seus padrões originais
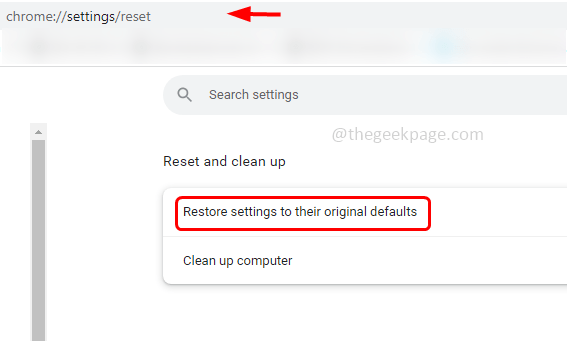
Etapa 3: um pop-up aparecerá, clique em Redefinir as configurações
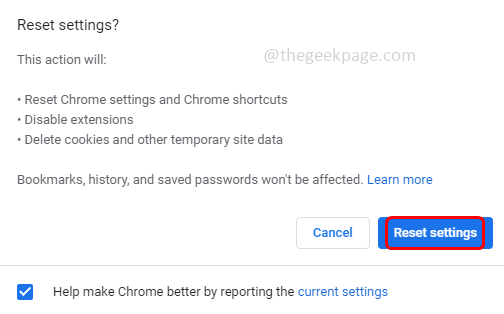
É isso! Espero que algum dos métodos acima tenha funcionado para você. Obrigado!!
- « Como corrigir a barra de uso de espaço em disco ausente neste PC no Windows 11
- Teclado não funciona durante o login no Windows 11 Fix »

