Modo de kernel Heap Corrupção BSOD Erro no Windows 10 Fix
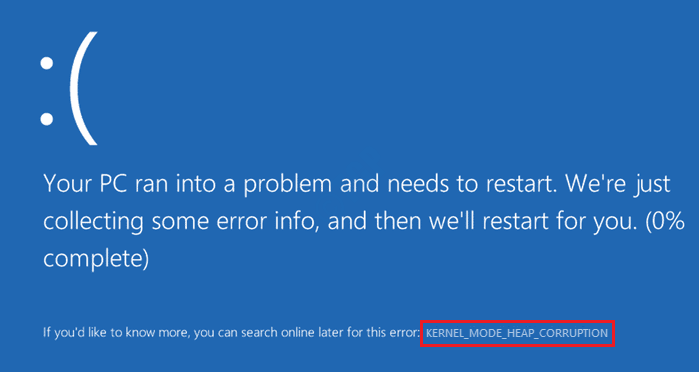
- 4417
- 1193
- Robert Wunsch DVM
Às vezes, quando o seu sistema executa algumas atividades intensas da CPU, como jogos, você pode obter a tela azul do erro de erro do kernel Heap Heap corrupção. Às vezes, mesmo quando o sistema está executando tarefas normais, ele pode travar a tela azul, dando esta mensagem de erro.
As razões para esse erro do BSOD são várias e estão relacionadas principalmente a arquivos de sistema corruptos, drivers de gráficos desatualizados ou corruptos, conflitos de software, problemas de hardware etc. Embora a tela azul de erros de morte seja frustrante, eles costumam ser facilmente solucionáveis.
Experimente os métodos listados abaixo um por um para resolver esse problema por conta própria sem ter que fazer uma visita a um técnico.
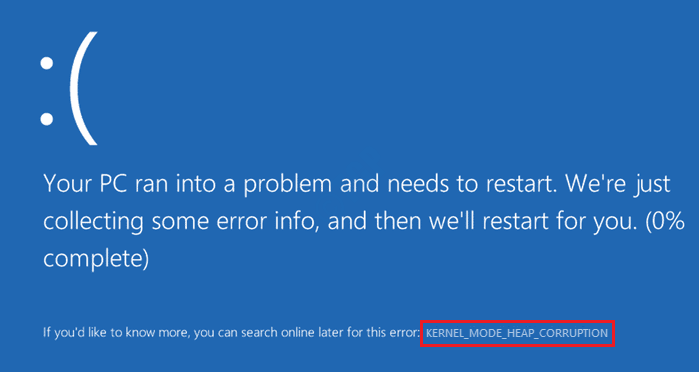
Índice
- Modo de segurança inicialização do Windows
- Método 1: Verifique o Visualizador de Eventos do Windows
- Método 2: Atualizar driver de placa gráfica
- Método 3: Rollback Graphics Card Driver
- Método 4: Reinstalar o driver da placa gráfica
- Método 5: Execute o gerente do verificador de driver
- Método 6: Verifique problemas de hardware da placa gráfica
- Método 7: Verifique se há software conflitante
- Método 8: Verifique se há problemas de RAM
- Método 9: Execute o verificador de arquivo do sistema
- Método 10: Execute a ferramenta de dispensa
- Método 11: Execute a restauração do sistema Windows
Modo de segurança inicialização do Windows
A maioria da tela azul de erros de morte dá aos usuários sem nenhuma escolha além de reiniciar a máquina. Quando a máquina reiniciar, ela será forçada a ser reiniciada novamente mostrando a mesma mensagem. Em casos como este, inicializar no Windows através do modo de segurança pode ser a única opção deixada. Seguindo as etapas detalham como você pode proteger a inicialização em sua máquina e tente corrigir os erros do BSOD do modo de segurança.
1. O primeiro passo seria fechar completamente sua máquina. Quando estiver completamente desligado, ligue o sistema pressionando o botão liga / desliga. Agora você poderá ver a tela de inicialização normal, onde o logotipo do fabricante aparece. No momento em que isso acontece, pressione o botão liga / desliga para desligá -lo novamente. Você deve repetir este processo de desligamento até que a tela a seguir apareça em vez da tela de inicialização normal.
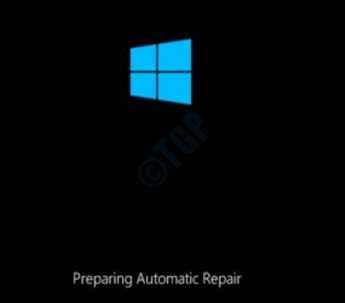
2. Depois Peraparando o reparo automático tela, Diagnosticando seu PC A tela será visível para você e levará apenas um momento para o Reparo automático tela para mostrar. Opções avançadas O botão é o próximo para clicar.
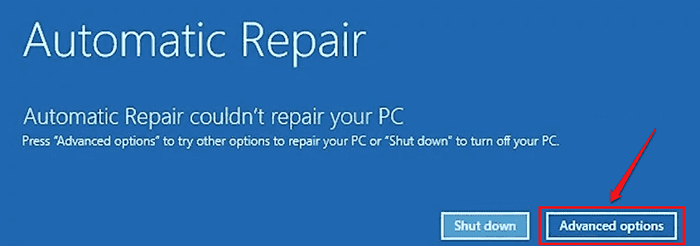
3. Agora você terá duas opções para escolher: Continue e solucione problemas. Clique em Solucionar problemas.
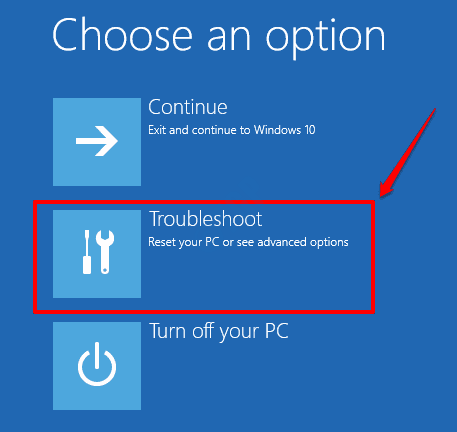
4. Clique em Opções avançadas próximo.
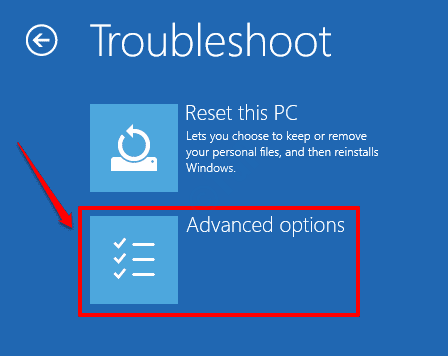
5. Existem várias opções disponíveis na tela de opções avançadas.
6. Clique em reparo de inicialização opção e veja se corrige seu problema ou não. Se não prosseguir com o próximo passo.
O que temos que clicar é o Comece Configurações opção.
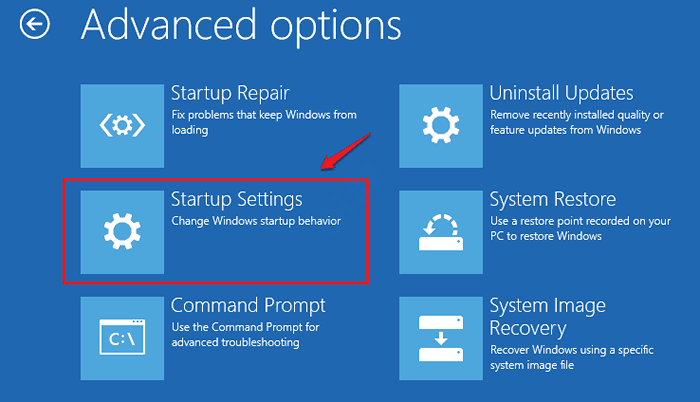
6. Para prosseguir para a opção de reinicialização do modo de segurança, clique em Reiniciar Botão como mostrado abaixo:
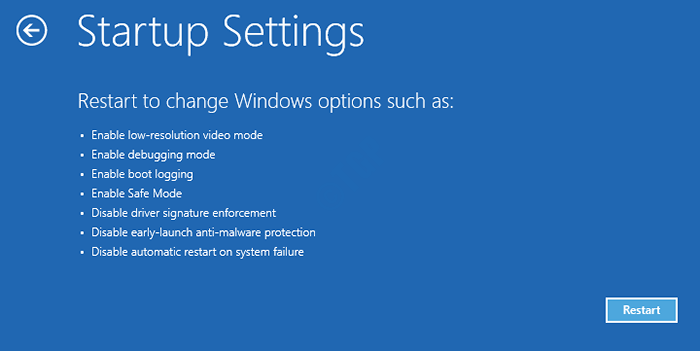
7. Finalmente, o modo de segurança pode ser inserido pressionando o Número 4 ou o número 5 Conforme sua exigência.
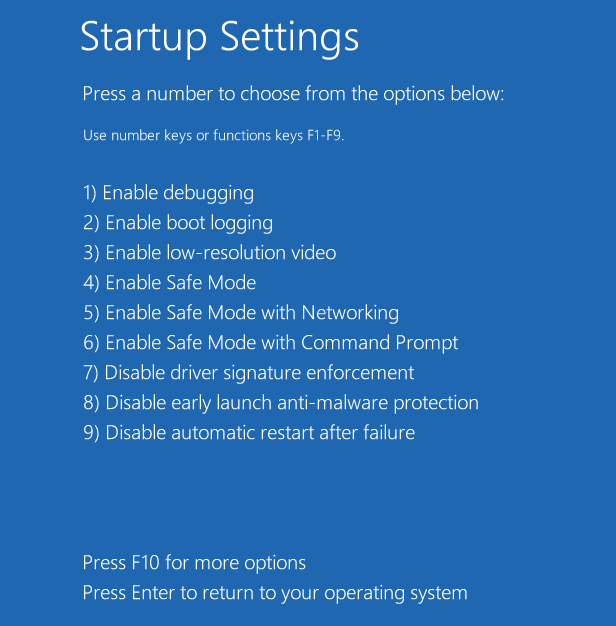
A inicialização do modo de segurança agora acontecerá. Para corrigir a tela azul de corrupção do modo de kernel, agora você pode experimentar os métodos que listamos abaixo um por um.
Método 1: Verifique o Visualizador de Eventos do Windows
O Visualizador de Eventos do Windows é muito útil ao solucionar problemas de problemas relacionados ao Windows. Quando você recebe um erro do BSOD, a verificação do visualizador de eventos pode ser útil, pois pode dizer qual é o motivo exato do problema. Por exemplo, pode informar qual driver de hardware travou ou se um determinado driver de sistema corrupto é o motivo do problema ou não. As etapas a seguir podem ser usadas para verificar os logs do visualizador de eventos.
1. Pressione as teclas Win + r juntos e trazer à tona o Correr janela. Digitar Eventvwr e acertar Digitar chave.
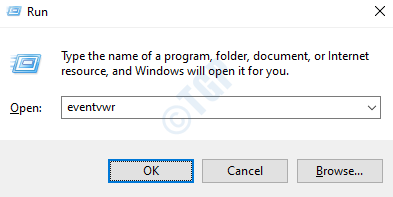
2. No Janela esquerda painel, expanda a seção Logs do Windows e então expanda Sistema. No Janela direita Paine, Você poderá ver todos os eventos.
Selecione o evento que você deseja ver os detalhes de. Nesse caso, escolhi o primeiro evento como exemplo. Você pode usar a coluna de data e hora ou rolar para baixo e encontrar o evento de heap do modo de kernel em sua máquina.
Agora, na guia Geral, você pode ver Descrição do Evento o que pode fornecer informações suficientes sobre o que exatamente é a causa do seu problema.
Além disso, você pode pesquisar online com o Fonte arquivado e ID do evento dados de campo para coletar mais informações sobre o problema.
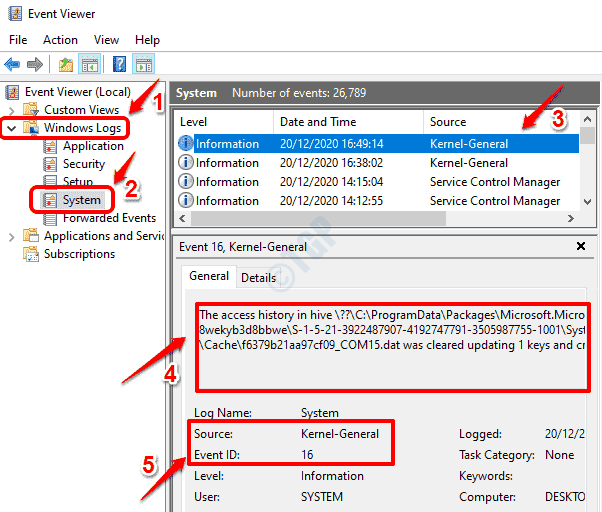
Por favor, vá para o próximo método se o Visualizador de Eventos não puder fornecer muitas informações relacionadas ao seu modo de corrupção do modo de kernel BSOD Issue.
Se você quiser saber mais sobre a análise do Windows Logs através do Visualizador de Eventos, consulte como usar o Visualizador de Eventos para analisar erros no Windows 10.
Método 2: Atualizar driver de placa gráfica
A razão mais comum pela qual o erro BSOD de corrupção do modo de kernel acontece é por causa dos drivers de placa gráfica corrupta. Siga as etapas abaixo para atualizar seu driver de placa de gráfico.
1. Imprensa Vencer e r Teclas juntas para abrir a janela de corrida. devmgmt.MSc tem que ser digitado em. Quando terminar, pressione Digitar.

2. Como a seguir, expanda a seção Adaptadores de vídeo e Clique com o botão direito na sua placa gráfica Listagem. Como a seguir, acerte a opção Driver de atualização.
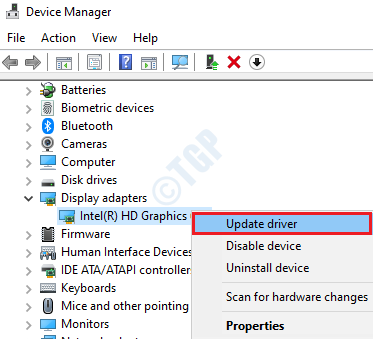
3. Na janela a seguir, escolha Pesquise automaticamente o software de driver atualizado e siga as instruções na tela para concluir o processo de atualização.
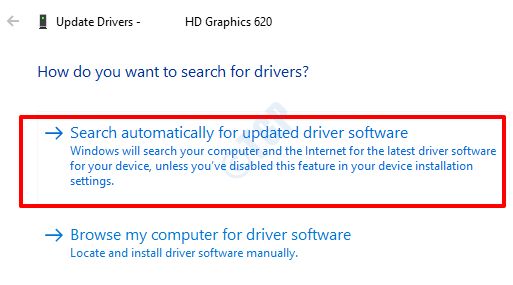
Depois que o motorista for atualizado, reinicie sua máquina e verifique se o problema foi resolvido.
Método 3: Rollback Graphics Card Driver
Se não houvesse atualizações disponíveis no método anterior, o problema pode ser que a versão do driver da placa gráfica que você possui em sua máquina seja instável. Rolando a atualização mais recente pode muito bem corrigir seu problema.
1. Imprensa Win + r teclas juntas e abrir o Correr janela. Digitar devmgmt.MSc e pressione Digitar chave.

2. Como a seguir, expandir o Adaptadores de vídeo seção e Clique com o botão direito na sua placa gráfica Listagem. Como a seguir, clique no Propriedades opção.
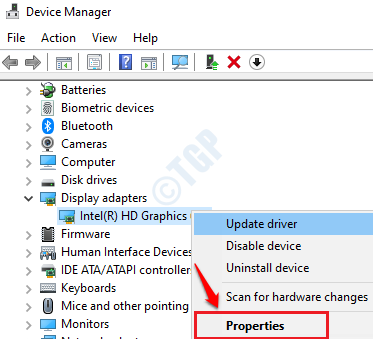
3. Clique em Motorista aba. Em seguida, clique no Role o motorista botão se estiver ativo. Uma vez feito, clique em OK botão.
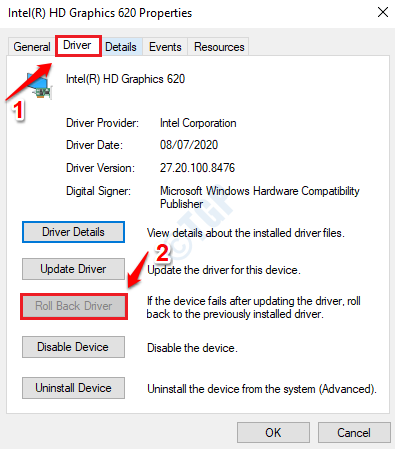
Uma vez que o motorista volte para a versão instalada anteriormente, reinicie seu PC e verifique se o erro de corrupção bsod do modo de kernel se foi ou não.
Método 4: Reinstalar o driver da placa gráfica
Se a atualização e reversão dos métodos de driver da placa gráfica não funcionou para você, tente reinstalar o driver. Para isso, siga as etapas abaixo:
1. Abrir Correr janela pressionando o Vencer e r teclas juntas. Tipo devmgmt.MSc e pressione Digitar chave.

2. Como a seguir, expandir o Adaptadores de vídeo seção e Clique com o botão direito na sua placa gráfica Listagem. Como a seguir, clique no Desinstalar dispositivo opção.
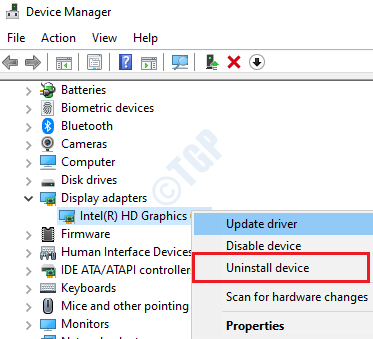
3. Quando solicitado para a confirmação de desinstalação, clique em Desinstalar botão.
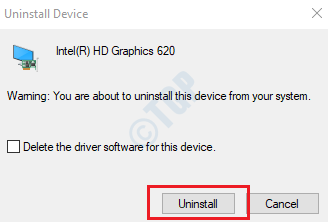
4. Reinicie sua máquina. Ao reiniciar, o Windows instalará automaticamente todos os drivers ausentes em sua máquina.
Se, por algum motivo. Se você está confuso sobre como encontrar o driver correto que é compatível, consulte nosso artigo, encontre o driver certo compatível com o modelo de laptop Windows 10?
Depois de ter o arquivo executável para o driver, você só precisa executá -lo clicando duas vezes nele para instalá -lo.
Método 5: Execute o gerente do verificador de driver
Se o driver da placa gráfica não for problemática, você poderá executar a ferramenta de verificador do driver para descobrir se há problemas com outros drivers.
1. Digitar Powershell para Pesquisa de menu Start Windows Iniciar bar. Clique com o botão direito do mouse sobre Windows PowerShell e escolha Executar como administrador opção.
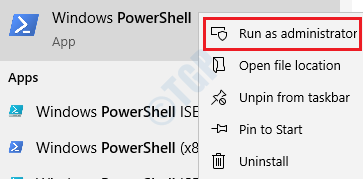
2. Quando o Windows PowerShell se abrir, digite verificador e acertar o Digitar chave para abrir Gerente de verificador de motorista.
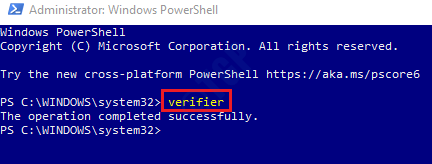
3. Selecione o botão de rádio associado à tarefa Crie configurações padrão. Clique Próximo botão na parte inferior.
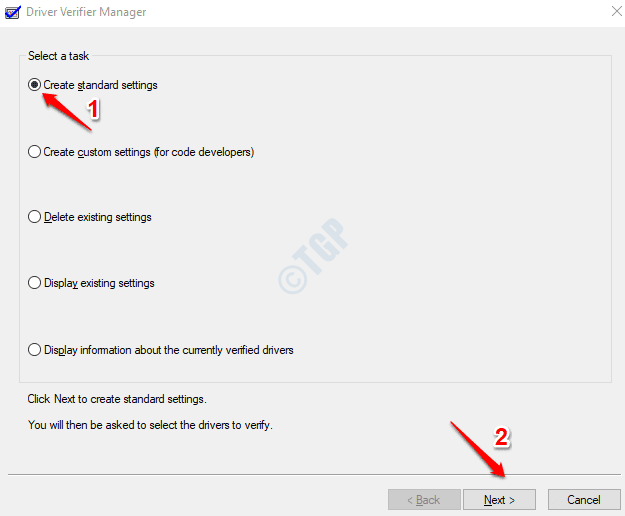
4. Como a seguir, selecione Selecione automaticamente todos os drivers instalados neste computador opção e depois atingir o Terminar botão.
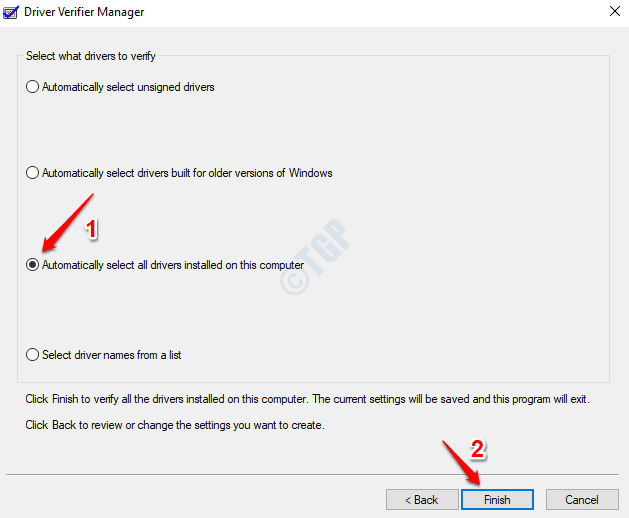
Depois que o sistema reiniciar, todos os drivers com problemas serão exibidos pelo Driver Verifier Manager. Você pode atualizar ou reverter ou reinstalar esses drivers conforme detalhado nos métodos 2, 3 e 4, respectivamente.
Método 6: Verifique problemas de hardware da placa gráfica
Se você inseriu por engano a placa gráfica na pista PCIE errada, isso pode causar erro de corrupção do modo de kernel. Verifique se a placa gráfica está no slot correto. Para obter instruções adequadas sobre como fazer isso, verifique o manual da sua placa -mãe.
Método 7: Verifique se há software conflitante
Se você instalou recentemente novos aplicativos ou videogames, tente abri -los um por um e verifique se um deles está causando o problema. Se você tiver o problema quando um dos aplicativos/jogos é aberto, isso significa que as especificações do seu sistema não suportam a execução desse software específico. Nesse caso, desinstale esse software e verifique se o problema persiste.
Método 8: Verifique se há problemas de RAM
Problemas de memória geralmente são a causa do modo de corrupção do modo de kernel BSOD Erro. Portanto, verificar se há algum problema presente com sua RAM é uma etapa importante na solução de problemas deste erro.
1. Digitar Diagnóstico de memória Na barra de pesquisa de menu Iniciar o Windows. Escolher Diagnostico de memoria do Windows dos resultados.
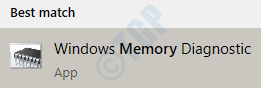
2. Como a seguir, clique em Reinicie agora e verifique se há problemas opção. Isso irá reiniciar sua máquina.
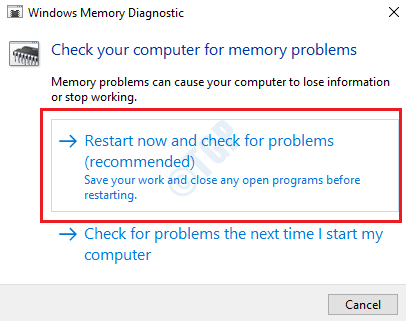
3. Quando a máquina reiniciar, abra o Windows Event Viewer. Para essa imprensa Win + r teclas juntas e digite Eventvwr no Correr caixa de diálogo.
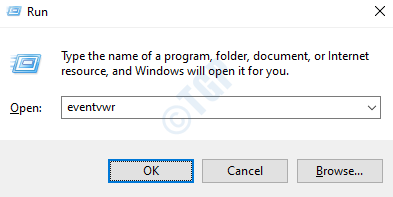
4. Navegar para Logs do Windows -> sistema. Haverá seção chamada Ações. Sob ele, clique no Filtrar log de corrente opção.
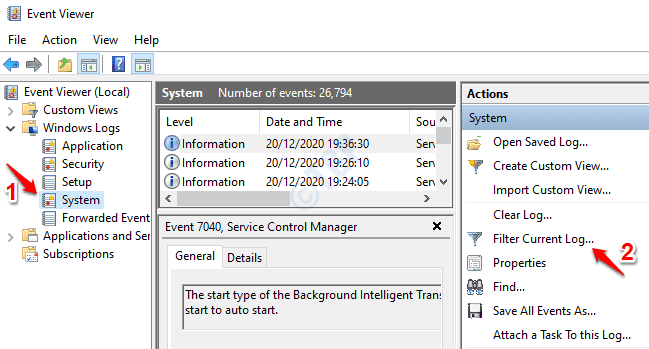
5. Clique no Filtro aba. Como a seguir, ative a caixa de seleção associada à opção MemoryDiagnósticos-resultados para Fontes de eventos suspenso, conforme mostrado na captura de tela abaixo. Bater OK botão para o filtro listar todos os logs de teste de memória.
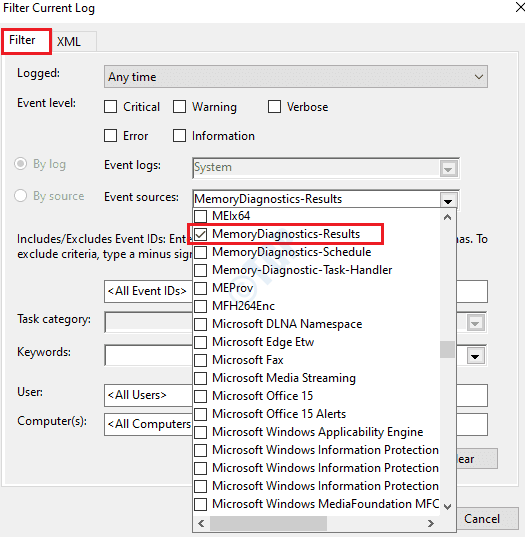
6. Clicar no evento mais recente fornecerá informações sobre o teste que você acabou de executar. Se o teste foi uma falha, você pode consultar o campo de descrição do evento para corrigir os problemas de memória que foram encontrados durante o teste.
Método 9: Execute o verificador de arquivo do sistema
Outra razão pela qual você pode obter o erro de corrupção do modo de kernel BSOD é um registro de PC corrompido. Um utilitário poderoso que o Windows possui é o utilitário de linha de comando do verificador de arquivo do sistema. Esta ferramenta pode ser usada para localizar e corrigir os arquivos do sistema corrupto em seu PC.
1. Conforme mostrado na captura de tela abaixo, abra o prompt de comando no modo elevado da barra de pesquisa de menu Iniciar o Windows.
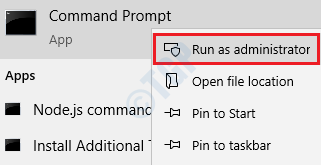
2. O comando sfc /scannow deve ser executado a seguir, como mostrado abaixo:
sfc /scannow
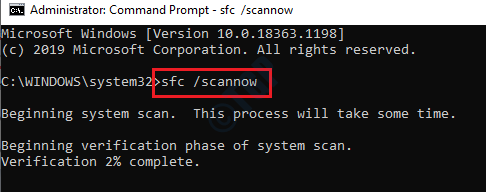
Quando a varredura terminar, reinicie sua máquina. Depois que o sistema inicializa, todos os arquivos de registro corrompidos serão substituídos. Verifique se você ainda está recebendo o erro do BSOD.
Método 10: Execute a ferramenta de dispensa
A ferramenta de Display (Implement Image Servicing and Management) é outra ferramenta útil para corrigir os arquivos do sistema corrupto. Siga as etapas abaixo para executar a ferramenta de depósito.
1. Abra o prompt de comando no modo de administrador, como mostrado abaixo. Iniciar a barra de pesquisa de menu pode ser usada para isso.
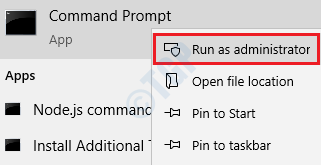
2. No prompt de comando, copie o seguinte comando e pressione a tecla Enter.
Dispon
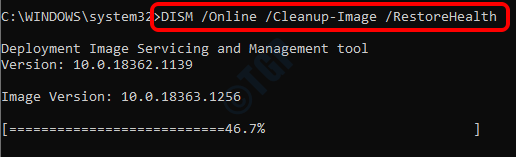
Reinicie sua máquina Depois que a varredura terminar. Verifique se o erro do BSOD foi resolvido.
Método 11: Execute a restauração do sistema Windows
Se o recurso de restauração do sistema já estiver ativado em sua máquina e há pontos de restauração criados pela sua máquina, é possível voltar a um momento em que sua máquina estava livre do modo de corrupção do modo de kernel BSOD Problem. Siga as etapas abaixo para saber como:
1. Digite o painel de controle para a barra de pesquisa de início do Windows e depois abra o painel de controle. Na opção de pesquisa do painel de controle, digite a recuperação e inicie o Recuperação Janela de opções.
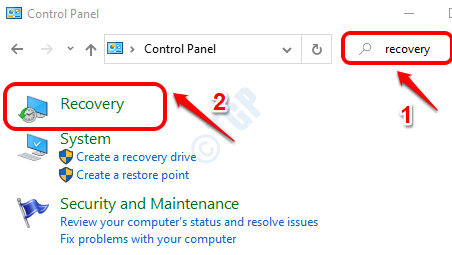
2. Como a seguir, clique no link Restauração do sistema aberto.
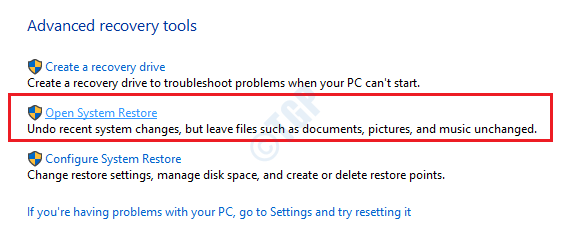
3. Clique em Próximo botão.
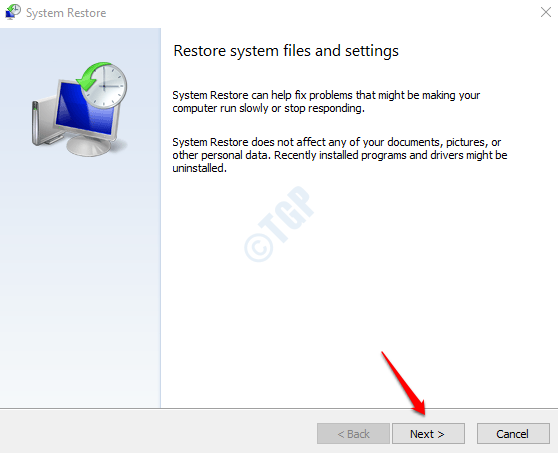
4. Em primeiro lugar, habilite Mostre mais pontos de restauração Caixa de seleção.
Agora você deve pensar no tempo em que a tela azul de corrupção do modo de corrupção do kernel aconteceu inicialmente. Se você consegue se lembrar do tempo aproximado, escolha um ponto de restauração antes deste horário. Depois de escolher o ponto de restauração, você pode atingir o Próximo botão.
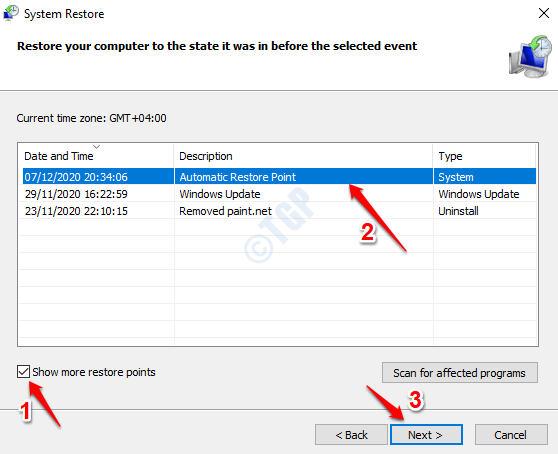
5. Para iniciar a restauração do sistema, clique no botão Concluir.
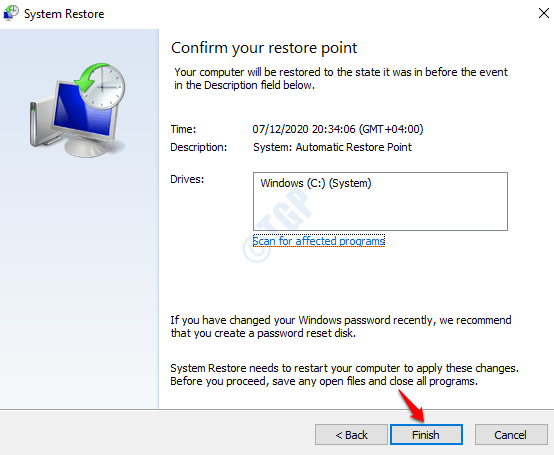
Quando o processo de restauração for feito, tente reiniciar sua máquina para verificar se o problema persiste.
Por favor, deixe em comentários qual método funcionou para você.
- « Google Chrome não mostra a maioria dos sites visitados miniaturas
- Como consertar jogos de travamento no Windows 10 »

