Como consertar jogos de travamento no Windows 10
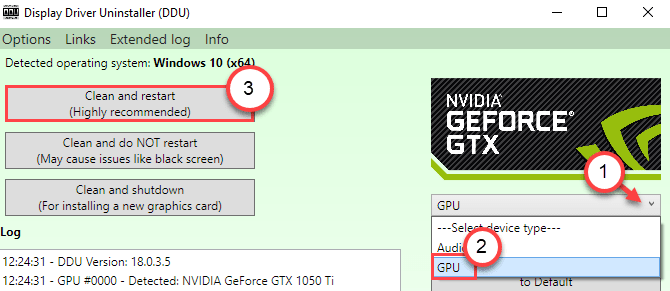
- 4441
- 1425
- Randal Kuhlman
O seu computador está travando enquanto você está tentando jogar seu jogo favorito? Acidentes nos jogos não são uma raridade. Às vezes, os arquivos de jogo corrompidos podem causar isso. Mas se o seu computador estiver travando ou congelando enquanto você tentar jogar qualquer jogo, então é uma questão que você não deve negligenciar mais. Este pode ser um caso de driver de gráficos corrompido ou um setor ruim na unidade de memória que está causando esse problema no seu computador.
Soluções alternativas -
1. Antes de prosseguir, verifique se há alguma atualização do Windows pendente no seu sistema.
2. Desative qualquer antivírus de terceiros em seu sistema. Verifique se isso funciona para você.
Índice
- Corrigir 1 - Execute o diagnóstico de memória
- Corrigir 2 - Instale o mais recente driver gráfico
- Corrigir 3 - Modificar propriedades do jogo
- Corrigir 4 - Desative o estado de energia do link
- Corrija 5 - Limpe a inicialização do seu dispositivo
Corrigir 1 - Execute o diagnóstico de memória
No começo, vamos testar se houver alguma corrupção na unidade de memória.
1. Simplesmente apenas pressione o Chave do Windows+R teclas juntas.
2. Na janela de corrida, digite “mdsched.exe”E acerte Digitar.
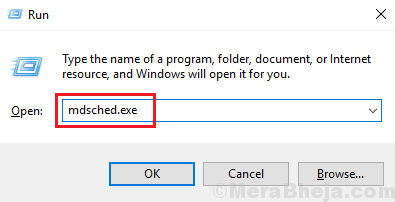
3. Agora, você deve escolher uma opção entre as duas opções disponíveis.
Se você deseja reiniciar sua máquina e iniciar a verificação, clique no “Reinicie agora e verifique se há problemas (recomendados)”Opção.
Caso contrário, para verificar o sistema enquanto seu sistema reinicia na próxima vez, clique no “Verifique se há problemas na próxima vez que eu começar meu computador”Opção.
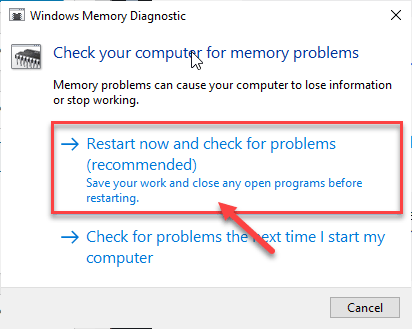
Aguarde o processo de verificação ser concluído à medida que seu computador inicializa.
Corrigir 2 - Instale o mais recente driver gráfico
Se não houver corrupção na unidade de memória, talvez haja alguma corrupção no driver gráfico.
Etapa 1 - Baixe o Zip DDU
1. Basta clicar neste link para baixar o DDU.Zip no seu computador
2. Depois de baixar o arquivo zip. extrair o conteúdo do seu dispositivo.
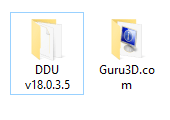
3. Então, clique com o botão direito do mouse no janelas ícone e clique no “Correr““.
4. Depois disso, digite “impressoras de controle”E clique em“OK”Para acessar o Dispositivo e impressoras.
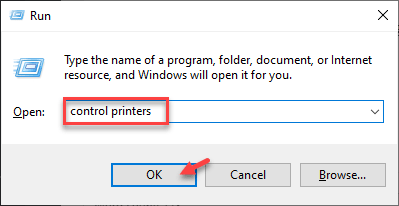
5. Então, Clique com o botão direito do mouse no seu dispositivo de computador e clique em “Configurações de instalação do dispositivo““.
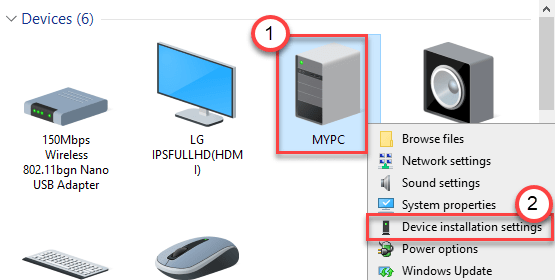
6. Depois disso, você precisa verificar o “Não (seu dispositivo pode não funcionar como““ esperado)”Opção.
7. Em seguida, você deve clicar em “Salvar alterações““.
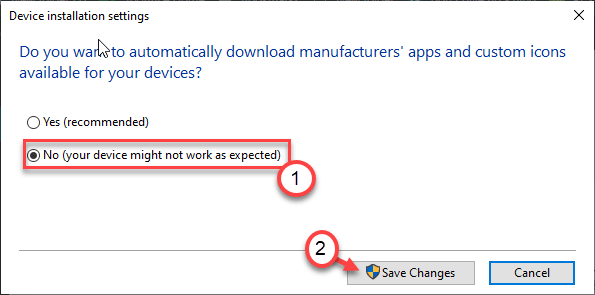
Feche a janela.
8. No começo, vá para o site da NVIDIA Driver.
8. Coloque especificações específicas do motorista na seção apropriada (como 'tipo de produto', seu 'sistema operacional', etc.).
9. Finalmente você precisa clicar no “Procurar““.
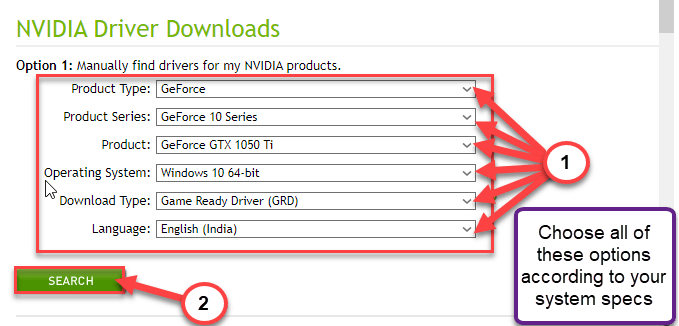
10. Para baixar o driver em seu sistema, clique no “Download““.
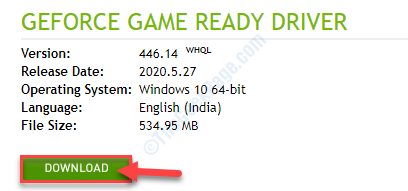
Feche a janela do navegador depois de baixar o driver.
Estágio 2 - inicialize no modo de segurança e desinstale o driver de gráficos
1. aperte o Chave do Windows+i Teclas juntas e clique em “Atualização e segurança““.
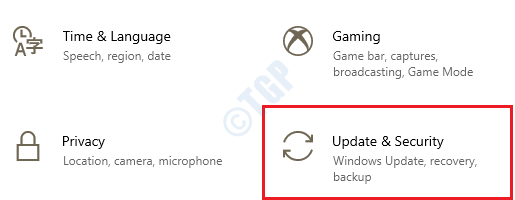
2. Em seguida, clique em “Recuperação““.
3. Depois disso, debaixo 'Startu avançadoP ', clique em “Reinicie agora““.
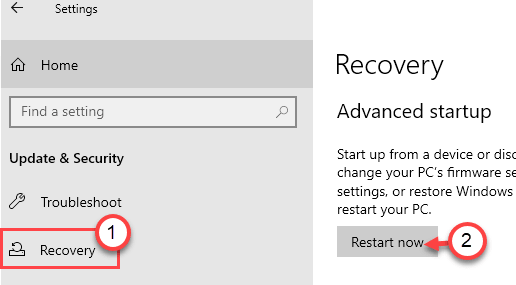
4. Seu dispositivo irá inicializar no Windows Ambiente de recuperação.
5. Depois que o Windows é aparecer, clique no “Solucionar problemas““.
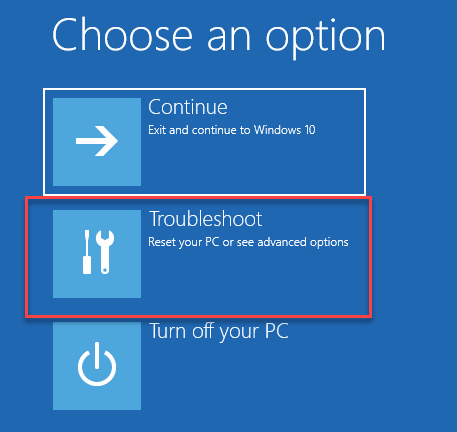
6. Basta clicar em “Opções avançadas““.
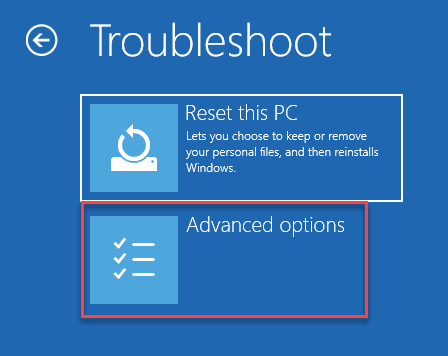
7. Então você tem que clicar no “Configurações de inicialização““.
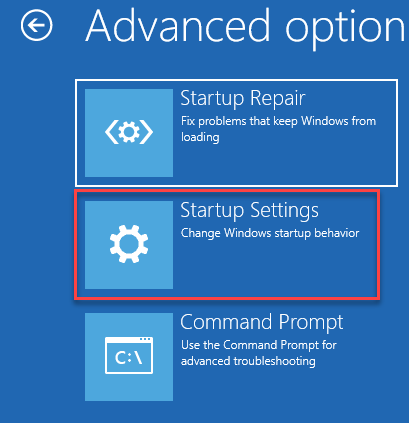
8. Em seguida, clique em “Reiniciar““.
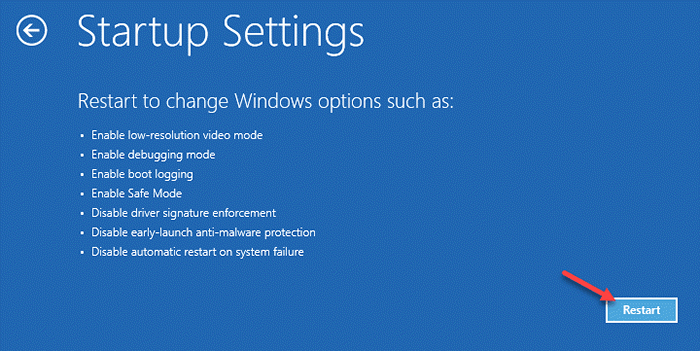
9. Quando estiver nas configurações de inicialização, pressione o F4 chave para "Ativar modo de segurança““.
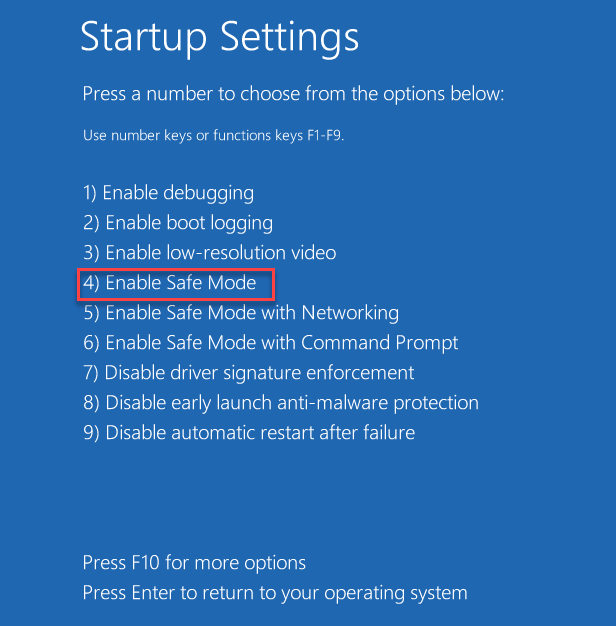
10. Vá para o local onde você extraiu o DDU.fecho eclair.
11. Você tem que ir para a pasta extraída e depois Duplo click no "Exibir o instalador do driver““.
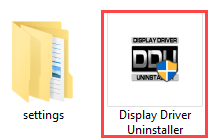
12. Quando o Exibir desinstalador do driver A tela se abre, no lado esquerdo, clique no suspensão ao lado “Selecione Tipo de dispositivo"E clique em"GPU”
13. Aqui você deve finalmente clicar em “Limpe e reinicie““.
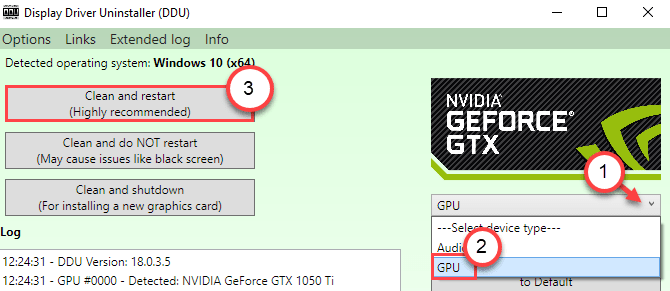
DDU desinstalará o motorista da NVIDIA existente do seu sistema. Seu computador vai reiniciar.
Estágio 3 - Instale o driver gráfico manualmente
Depois que seu computador reiniciar uma vez que a DDU desinstale o motorista, siga estas etapas.
1. Vá para o local onde você baixou o driver de gráficos mais cedo.
2. Então, você precisa Duplo click no instalador offline para iniciá -lo.
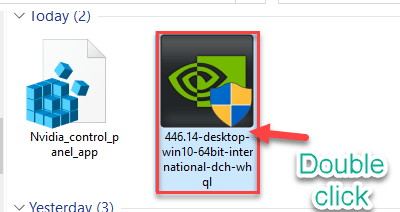
3. Quando o Driver gráfico da NVIDIA A janela aparece, clique em “NVIDIA Graphics Driver e Geforce Experience”
4. Depois disso, clique em “Concorde e continue““.
5. Aqui, selecione o “Personalizado (avançado)”Opção para experimentar.
6. Clique em "Próximo““.
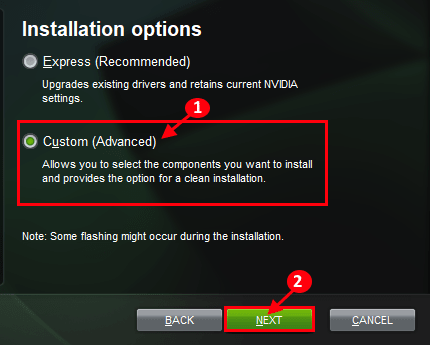
7. Finalmente, clique no “Execute uma instalação limpa" caixa.
8. Um clique em “Próximo”E o processo de instalação começará.
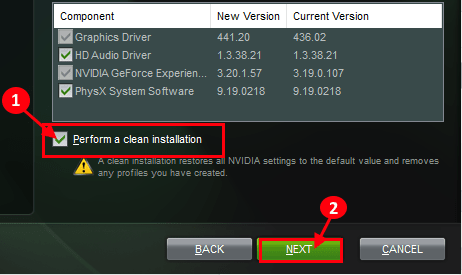
Depois que a instalação estiver concluída, clique em “Fechar”Para fechar o Instalador de driver gráfico da NVIDIA janela.
Reiniciar seu computador para deixar o processo de instalação completo.
Nível 4 - Ativar atualizações automáticas
Tudo o que resta é reativar a atualização automática de seus dispositivos.
1. Depois de reiniciar o seu dispositivo, clique com o botão direito do mouse no ícone do Windows e clique em "Correr““.
2. Digite este código e clique em "OK““.
impressoras de controle
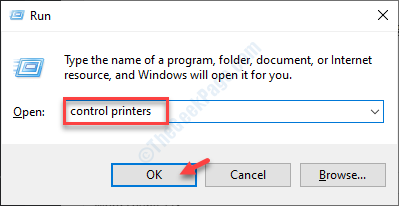
3. Aqui você precisa Clique com o botão direito do mouse no seu computador e clique em “Configurações de instalação do dispositivo““.
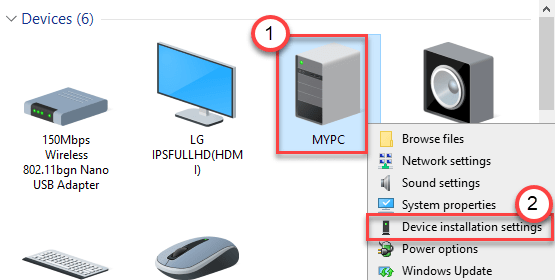
4. Simplesmente marque o “Sim (recomendado)Opção e clique em “Salvar alterações““.
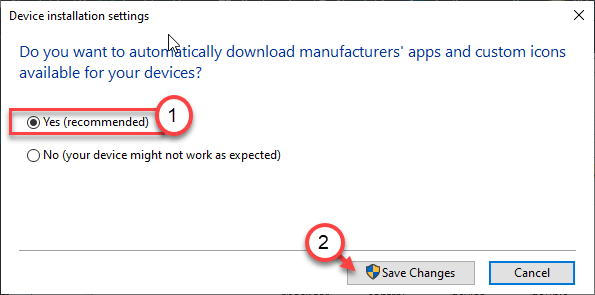
Depois de fazer isso, tente jogar o jogo novamente. Isso deveria ter corrigido seu problema.
Corrigir 3 - Modificar propriedades do jogo
Você pode modificar as propriedades do jogo do jogo em que está enfrentando este problema.
1. Abra o cliente Steam em seu sistema.
2. Depois disso, no lado esquerdo, você verá a lista de jogos.
3. Clique com o botão direito do mouse no jogo problemático e clique ainda mais no “Propriedades““.
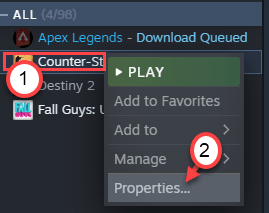
4. Depois disso, clique no “FICHEIROS LOCAIS““.
5. Na mesma janela, no lado direito, clique no “NAVEGAR… ““.
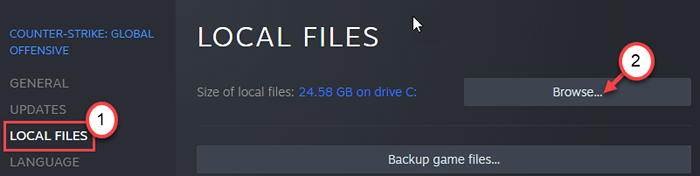
O local do arquivo será aberto.
6. Agora, clique com o botão direito do mouse no executável do jogo (o .arquivo exe) e clique no “Propriedades““.
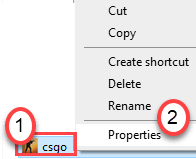
7. Então, basta ir para o “Compatibilidade" aba.
8. Depois disso, clique no “Execute este programa no modo de compatibilidade para:”E escolha o“Windows 8" ou "Windows 7““.
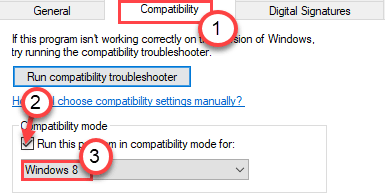
9. Finalmente, marque a caixa ao lado “Execute este programa como administrador““.
10. Depois de tudo isso, clique em “Aplicar" e "OK““.
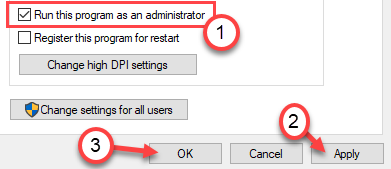
Inicie o jogo e teste.
Corrigir 4 - Desative o estado de energia do link
Segundo alguns usuários, desativar o modo Link Power State Mode interrompeu o problema em seu computador.
1. Para lançar um Correr Terminal, pressione Chave do Windows+R junto.
2. Depois disso, tipo ou copiar colar Este comando de execução e depois atinge Digitar.
PowerCfg.cpl
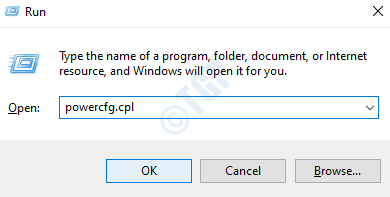
3. Escolha o "Alta performance" configurações.
4. Em seguida, clique no “Alterar as configurações do plano““.
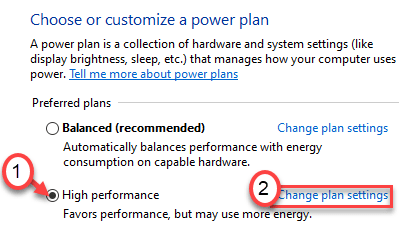
5. Defina o 'desligue a tela:' para “Nunca““.
6. Depois disso, escolha o 'Coloque o computador para dormir:' para “Nunca““.
7. Clique no "Alterar configurações avançadas de energia““.
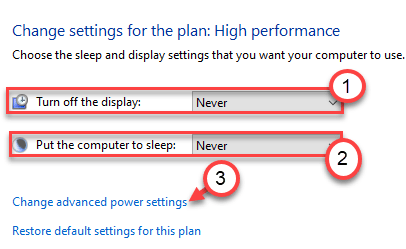
8. Basta clicar no “PCI Express““.
4. Em seguida, clique no “Vincular o gerente de poder do estadoT ”para expandi -lo.
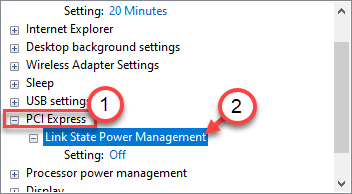
5. Simplesmente, clique nas 'Configurações:' e altere -o para “Desligado”Das opções listadas.
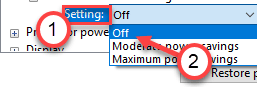
6. Finalmente é hora de alterar as configurações. Clique em "Aplicar" e "OK““.
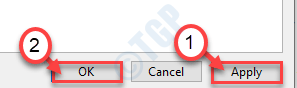
Reiniciar o sistema, se necessário. Depois disso, inicie o jogo.
Corrija 5 - Limpe a inicialização do seu dispositivo
Limpe a inicialização do dispositivo permite que seu computador inicialize seu dispositivo sem dispositivos de terceiros.
1. aperte o Chave do Windows+R teclas juntas.
2. Escreva este código no terminal de execução. Clique em "OK““.
MSCONFIG
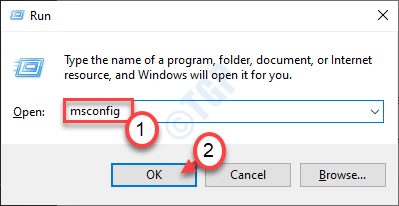
3. Simplesmente vá para o “Em geral" aba.
4. Na segunda etapa, escolha o botão de rádio ao lado do “Seletivo comece”Opção.
5. Depois dessa etapa, você tem que marcação a caixa ao lado do “Carregar serviços do sistema.
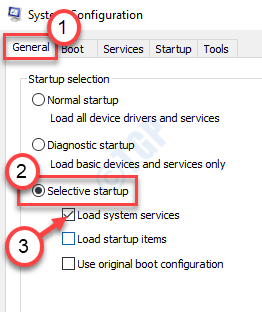
6. Depois de fazer isso, vá para o “Serviços" seção.
7. Em seguida, o que você tem a fazer é verificar o "Ocultar todos os serviços da Microsoft““.
8. Finalmente, clique no “Desativar tudo““.
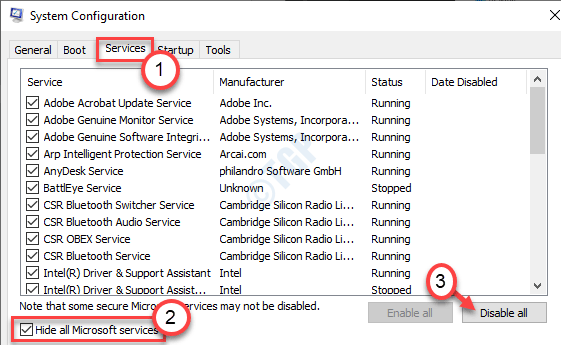
Isso desativará todos os serviços de terceiros em seu computador.
9. Apenas clique em “Aplicar"E então em"OK““.
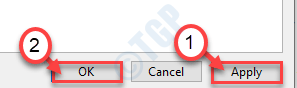
Se você vir um prompt para reiniciar, clique em “Reinicie agora”Para reiniciar o computador em modo limpo.
OBSERVAÇÃO -
1. Às vezes, alguns aplicativos externos de terceiros, como o Extreme Gaming Engine, o Game Plus causou o problema. Você pode desativá -lo do seu computador. Teste os jogos.
2. Você pode desinstalar a experiência do GeForce do seu computador.
a. aperte o Chave do Windows+R.
b. Tipo "Appwiz.cpl”E clique em“OK““.
c. Descubra o “Experiência de Geforce”Das listas de aplicativos. Clique com o botão direito do mouse e clique em “Desinstalar““.
Depois de desinstalar, reinicie o sistema.
Seu problema deve ser resolvido.
- « Modo de kernel Heap Corrupção BSOD Erro no Windows 10 Fix
- Como reinstalar os motoristas de áudio no Windows 10/11 »

