Google Chrome não mostra a maioria dos sites visitados miniaturas
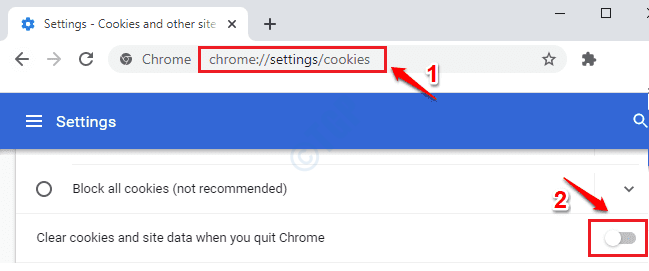
- 4100
- 131
- Spencer Emard
Um recurso incrível que o Google Chrome tem é o recurso de miniaturas mais visitadas aparecendo na página de inicialização. Para que, sempre que você lançar o Google Chrome, basta clicar nessas miniaturas para chegar aos seus sites favoritos. No entanto, para alguns usuários, tem sido uma experiência frustrante quando o Google Chrome parou de de repente mostrar essas miniaturas para eles. Se você também está enfrentando o mesmo problema, não se preocupe, nós o abordamos.
Índice
- Método 1: Desative a limpeza de dados na saída do Chrome
- Método 2: Verifique as configurações do Google Chrome
- Método 3: Modificar bandeiras do Google Chrome
- Método 4: Atualize o Google Chrome para a versão mais recente
- Método 5: Redefinir Google Chrome
- Método 6: Use a extensão do mostrador SPPED do cromo
Método 1: Desative a limpeza de dados na saída do Chrome
Se você ativou o recurso para limpar os cookies e dados ao sair do Chrome, o Chrome não seria capaz de se lembrar dos sites mais visitados e, portanto, não poderá mostrar as miniaturas do site mais visitado. Por favor, verifique se é esse o caso.
1. Inicie o Google Chrome, digite o seguinte e pressione a tecla Enter.
Chrome: // Configurações/Cookies
Agora alternar def o botão correspondente à opção Clear Cookies e Dados do Site quando você desiste do Chrome.
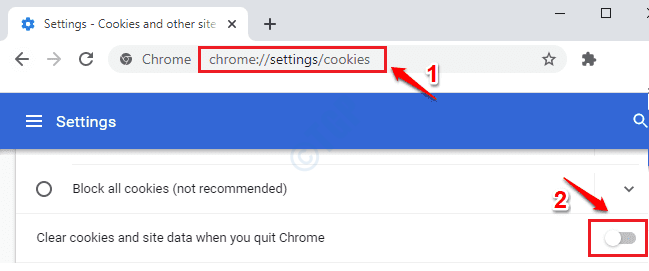
2. Relançar o Google Chrome e verifique se o problema ainda está presente.
Método 2: Verifique as configurações do Google Chrome
1. Inicie o Google Chrome. Na página de inicialização, no canto inferior direito, clique no Customizar botão.
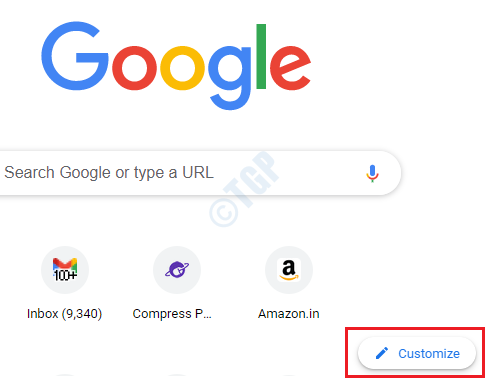
2. Clique em Atalhos opção no lado esquerdo da janela. Agora no lado direito, desligar o botão de alternância correspondente à opção Ocultar atalhos. Uma vez feito, bata Feito botão.
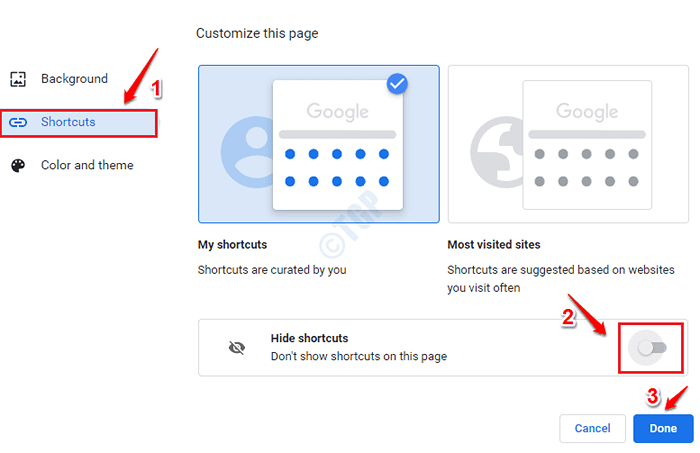
A mudança deve ser instantânea. No entanto, se você não perceber, então relança o Google Chrome e verifique se as miniaturas de atalho estão aparecendo. Caso contrário, tente o próximo método.
Método 3: Modificar bandeiras do Google Chrome
Se o problema ainda não estiver resolvido, vamos tentar modificar algumas das bandeiras do Google Chrome para verificar se isso corrige seu problema.
Habilite o novo sinalizador da página da guia
1. Inicie o Google Chrome e na barra de endereços, copiar e colar o seguinte e acertar Digitar chave.
Chrome: // Flags/#Use-Google-Local-ntp

2. Na barra de pesquisa local do Chrome, digite NTP local. Dos resultados que aparecem, escolha Habilitado opção do menu suspenso associado a Use a página da nova guia Webui ao abrir uma nova guia.
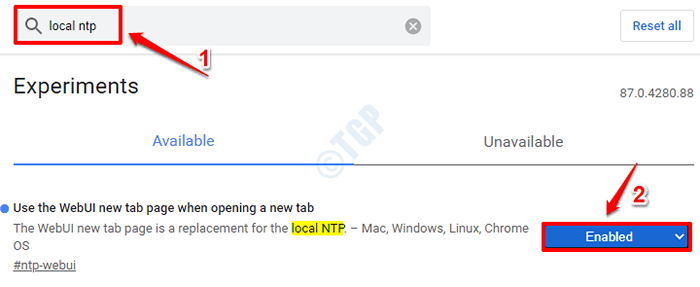
Relançar o cromo e verifique se as miniaturas de atalho estão chegando bem ou não.
Alterar o layout da interface do usuário do Chrome para o normal
1. Inicie o Google Chrome e digite o seguinte na barra de URL.
Chrome: // Flags/#Top-Chrome-Touch-Ui

2. Escolher Desabilitado opção do Toque no layout da interface do usuário menu suspenso.

Relançar o Google Chrome e verifique se o problema se foi.
Método 4: Atualize o Google Chrome para a versão mais recente
1. Inicie o Google Chrome. Clique no 3 pontos ícone no canto superior direito da página. Como a seguir, clique no Ajuda opção e depois clique em Sobre Google Chrome opção.
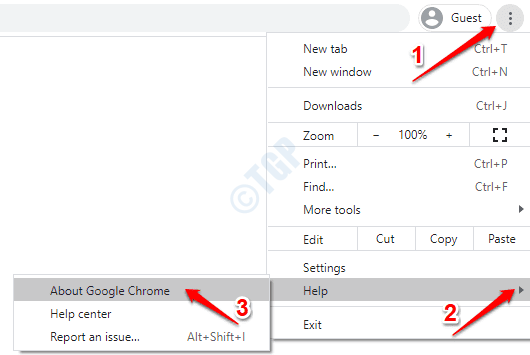
2. O Sobre Chrome A página da web agora se abriria e verificará e atualizará instantaneamente seu Chrome se alguma nova atualização estiver disponível.
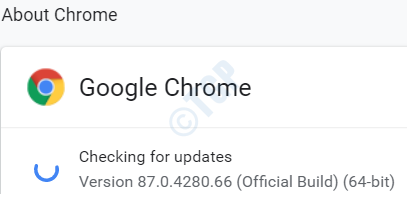
Depois que o processo de atualização estiver concluído, verifique se o seu problema for resolvido.
Método 5: Redefinir Google Chrome
Se nenhum dos métodos acima funcionou para você, então existe a opção de redefinição, que deve ser sua última tentativa. Lembre -se de que isso pode excluir configurações importantes do Chrome e salvar dados que você teve anteriormente.
1. Abra o Google Chrome e digite o seguinte na barra de endereço e pressione a tecla Enter.
Chrome: // Configurações/Redefinir
Como a seguir, clique na opção Restaurar as configurações para seus padrões originais.
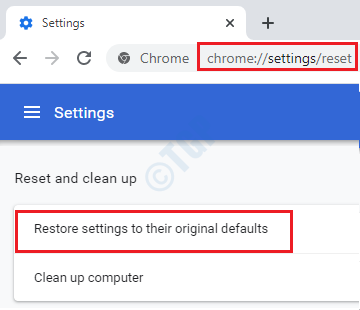
2. Clique no Redefinir as configurações botão depois de ler quais configurações serão redefinidas para valores padrão.
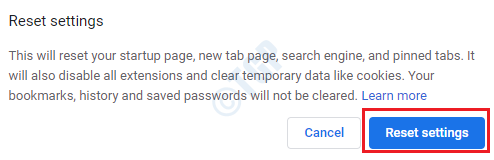
Um dos métodos acima deveria definitivamente ter corrigido seu problema. Por favor, diga -nos nos comentários qual deles fez.
Método 6: Use a extensão do mostrador SPPED do cromo
1 -Download e instale Discagem rápida da loja de extensão Chrome
- « Como limpar o histórico de pesquisa do Windows 10 e como desativá -lo
- Modo de kernel Heap Corrupção BSOD Erro no Windows 10 Fix »

