Mantenha o Windows PC acordado sem alterar as configurações do sono usando o PowerToys
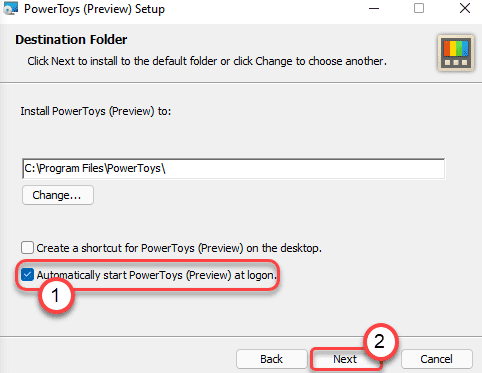
- 2996
- 530
- Mrs. Willie Beahan
As configurações de Power & Sleep permitem que qualquer usuário do Windows defina as configurações do sono à sua vontade. Como o computador em um estado de sono consome uma pequena quantidade de energia, é muito conveniente para os usuários manter seus sistemas dormindo após um período de inatividade, para que o computador gaste uma enorme quantidade de energia quando o usuário não o está usando. Mas, enquanto você está fazendo alguns vídeos ou fazendo outras coisas, você precisa manter seu sistema acordado mesmo quando não está lá. Há uma maneira sutil em que você pode usar o PowerToys para se mover dinamicamente entre as configurações do sono e acordado.
Como impedir que seu PC dormisse sem ajustar as configurações do sono repetidamente
Esta configuração 'acordada' modificada é um recurso exclusivo oferecido pelo PowerToys.
Etapa 1 - Faça o download e instale os PowerToys
Você tem que instalar a versão mais recente da ferramenta PowerToys.
1. Vá para o local do GitHub do Microsoft Powertoys.
2. Depois de estar lá, role para baixo até o “Ativos" seção.
3. Então, toque no “PowerToySsetup-0.43.0-x64.exe" Para baixá -lo no seu computador.
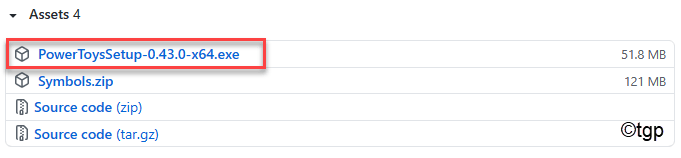
Espere até que o download esteja completo. Em seguida, feche a janela do navegador.
4. Abra o local de download do arquivo de configuração.
5. Então, Duplo click no "PowerToySsetup-0.43.0-x64.exe”Para executá -lo no seu computador.
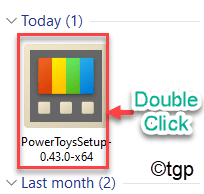
6. Agora, verifique o “Inicie automaticamente o PowerToys no logon" caixa.
7. Então, basta tocar em “Próximo”Para prosseguir.
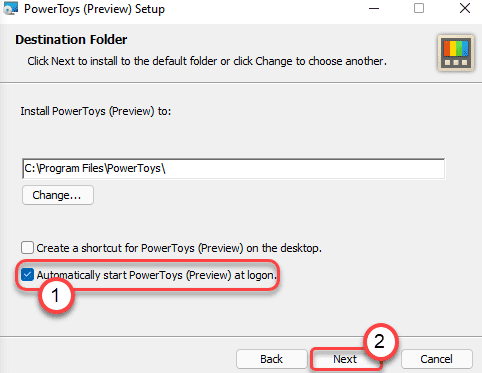
8. Finalmente, clique em “Instalar”Para instalar os PowerToys em seu sistema.
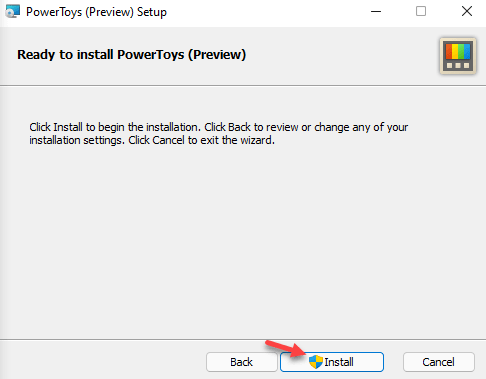
Depois de terminar de instalar a ferramenta, feche o instalador.
Etapa 2 - alterne as configurações de acordado
Depois de instalar a ferramenta, agora você pode usar o recurso acordado no seu computador. Após a instalação, o PowerToys deve se abrir automaticamente.
1. Primeiro, clique no Começar ícone e toque em “Powertoys (visualização)”Para lançá -lo.
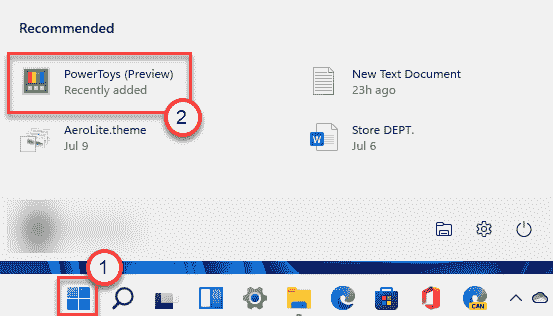
2. Quando os PowerToys aparecer na tela, clique no “Em geral" do lado esquerdo.
3. Então, no lado direito, toque no “Reinicie como administrador" para reiniciar os Powertoys como administrador.
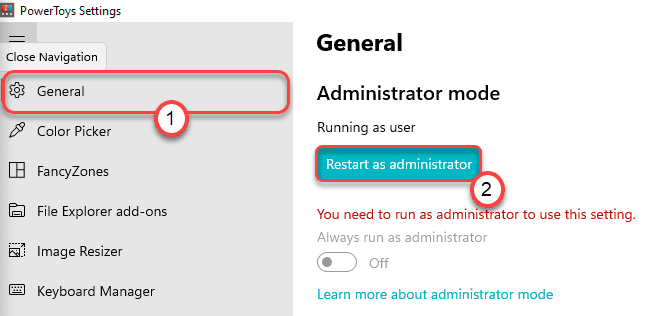
4. Depois que o PowerToys se abrir como administrador, vá para o “Acordado" no lado direito.
5. Então, alterne o 'Ativar acordado' para "Sobre““.
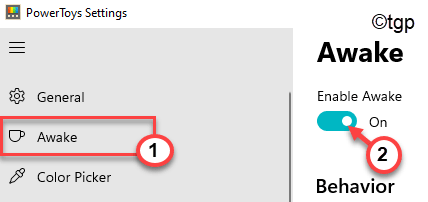
Agora, aqui estão três modos -
a. OFF (passivo): O estado padrão do recurso acordado. Como o nome sugere, este é apenas o modo Powe-Off para o recurso de despertar. Nesse estado, ele não afetará as configurações de energia e sono do seu sistema.
b. Fique acordado indefinidamente: Este é o estado on para o recurso acordado. Ao mudar para esse modo, seu computador não dormirá se você não o colocar para dormir manualmente ou sair do PowerToys.
c. Fique acordado temporariamente: Se você optar por este estado de acordado, seu computador será colocado para dormir por um tempo que você definir. Depois que o timer acabar, seu computador será devolvido às configurações do seu plano de energia.
6. Selecione o modo específico de acordado que você deseja no seu sistema.
(Ao escolher o modo 'Mantenha -se temporariamente', coloque o "Horas" e "Minutos”De configurações de sono de acordo com suas preferências.)
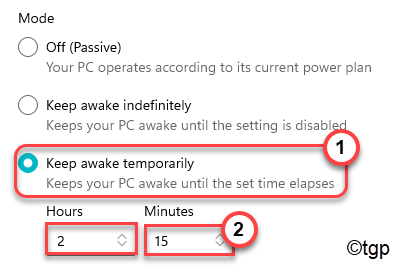
7. Há outra opção, onde você pode colocar a tela acordada. Verifica a "Mantenha a tela ligada" caixa.
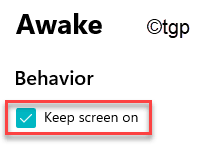
Você pode fechar a janela PowerToys.
Etapa 3 - Use acordado na barra de tarefas
Agora, você pode usar este recurso acordado diretamente na barra de tarefas. O ícone acordado (símbolo de xícara de chá) aparecerá como um ícone oculto na barra de tarefas.
1. Agora, clique no ícone 'Mostrar Ícones Hidden' na barra de tarefas.
2. Então, clique com o botão direito do mouse no xícara de chá símbolo.
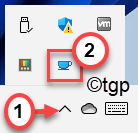
3. Depois disso, clique em “Modo>““.
4. Aqui você notará todos os três modos.
Off (passivo) continue acordado indefinidamente, mantenha -se acordado temporariamente
Selecione o modo específico que você deseja definir.
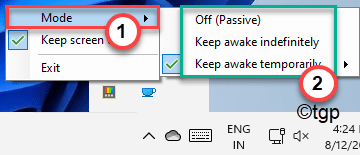
5. Agora, se você optar por “Mantenha -se acordado temporariamente“, Você notará que há três limites de tempo.
6. Você pode optar por qualquer um deles30 minutos“,“1 hora" ou "2 horas“Qualquer um desses limites de tempo.
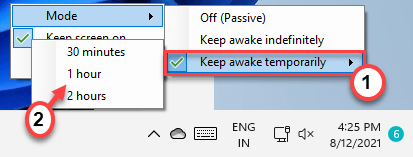
7. Você também pode alternar o recurso de tela na barra de tarefas.
8. Apenas clique com o botão direito do mouse no símbolo acordado e verifique/desmarque o “Mantenha a tela ligada”Recurso de acordo com sua exigência.
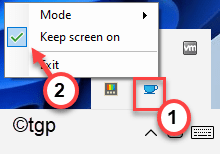
Dessa forma, você pode aproveitar ao máximo esse recurso acordado usando o PowerToys.
Por que usar o recurso Awake?
O principal motivo para usar o recurso acordado do PowerToys é a facilidade de uso. De uma maneira regular, você precisa pular várias páginas de configurações antes de poder modificar suas configurações de energia e sono.
Mas, usando esse novo recurso de despertar do PowerToys, você o definiu de uma vez e da próxima vez, nem precisará abrir o aplicativo para alterar as configurações do sono. Você pode fazer isso facilmente na barra de tarefas.
- « Corrija a pesquisa do Windows 11 que não está funcionando
- Como restaurar o antigo Windows 10 Explorer no Windows 11 »

