Como restaurar o antigo Windows 10 Explorer no Windows 11
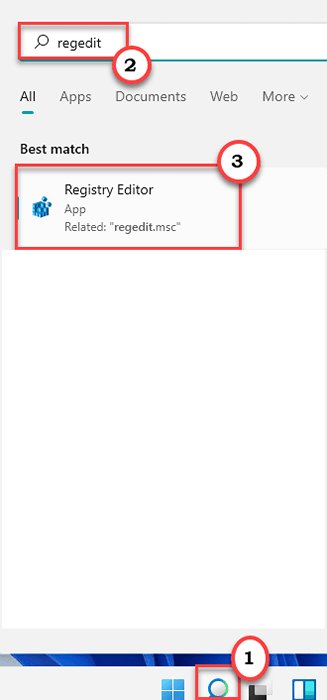
- 4048
- 58
- Enrique Gutkowski PhD
Alguns dos usuários do Windows 11 não estão levando igualmente para a nova aparência alterada do File Explorer. Se você é um desses usuários que está tentando recuperar seu antigo explorador de arquivos, você está apenas no lugar certo. Existe uma maneira muito fácil de restaurar o explorador de arquivo mais antigo de volta ao Windows 11. Basta seguir as instruções mencionadas aqui para restaurar o estilo mais antigo do Windows Explorer.

Como restaurar o antigo Windows 10 Explorer no Windows 11
Você precisa criar uma chave específica no editor de registro e reiniciar o explorador de arquivos no devido processo e receberá de volta a estética mais antiga do Windows 10 File Explorer.
Etapa 1 - Crie uma nova chave
1. No início, clique no ícone de pesquisa e digite “regedit““.
2. Então, toque no “Editor de registro”Para abrir o editor de registro.
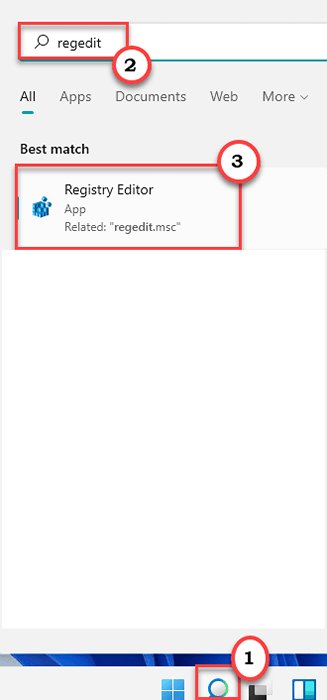
OBSERVAÇÃO -
No processo a seguir, você terá que adicionar uma nova chave ao registro. Isso pode causar alguns problemas que podem até bloquear o sistema. Então, sugerimos que você crie um backup das chaves do registro se você ainda não criou uma.
a. Depois de abrir o editor de registro, você precisará clicar no “Arquivo”E depois clique em“Exportar““.
b. Salve o backup em um local seguro.
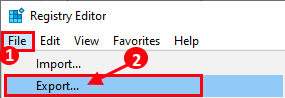
3. Quando o registro edit0r se abrir, vá para este local -chave -
Computer \ hkey_local_machine \ software \ Microsoft \ Windows \ CurrentVersion \ Shell Extensions \ bloqueado
4. Então, no lado direito, clique com o botão direito do mouse no espaço e toque em “Novo““.
5. Além disso, escolha o “Valor da string”Para criar um novo valor de string.
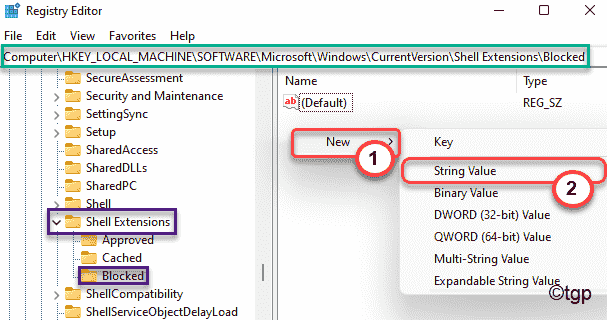
6. Então, clique com o botão direito do mouse no “Nova chave nº 1”E toque no“Renomear”Para renomear a chave.
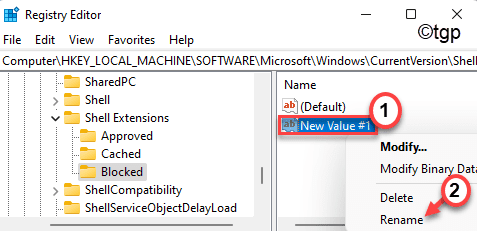
7. Agora, nomeie a chave como “E2BF9676-5F8F-435C-97EB-11607A5BEDF7““.
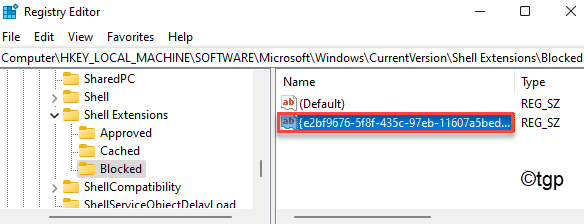
Depois de fazer isso, feche o editor de registro.
Etapa 2 - Reinicie o processo do Explorer
Agora, tudo o que você precisa fazer é reiniciar o processo do Explorer em seu computador.
1. Então, clique com o botão direito do mouse no Ícone do Windows e clique em “Gerenciador de tarefas““.
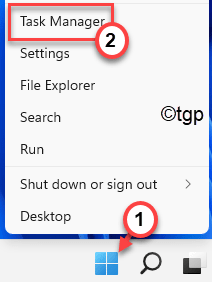
3. Quando o gerente de tarefas se abrir, role para baixo para localizar o “explorador de janelas" processo.
4. Em seguida, clique com o botão direito do mouse no processo e clique em “Reiniciar”Para reiniciar o processo do File Explorer.
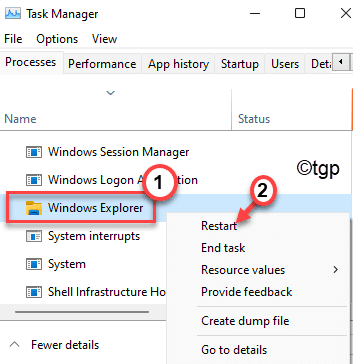
Feche o gerente de tarefas. É isso! Abra o File Explorer. Você notará que a barra de menus mais antiga do Windows 10 File Explorer apareceu no File Explorer.
Como restaurar o explorador de arquivo Windows 11 padrão
No futuro, se você deseja restaurar o explorador padrão do Windows 11 File, poderá fazê -lo facilmente removendo a chave específica do sistema.
1. Abra o editor de registro em seu sistema.
2. Então, vá para o mesmo local que antes -
Hkey_local_machine \ software \ microsoft \ windows \ currentVersion \ shell Extensions \ bloqueado
3. Agora, no lado direito, clique com o botão direito do mouse no “E2BF9676-5F8F-435C-97EB-11607A5BEDF7”Chave e clique em“Excluir”Para removê -lo.
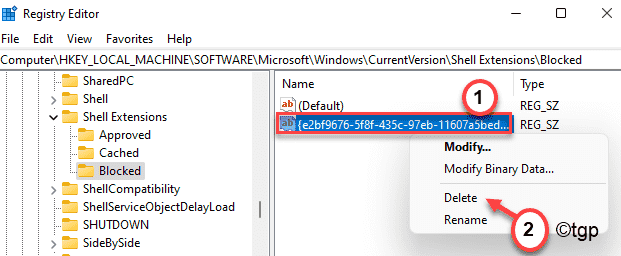
4. Você receberá uma mensagem de aviso, toque em “Sim”Para finalmente remover a chave.
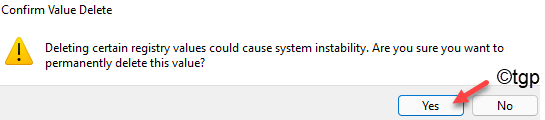
Em seguida, feche a tela do editor de registro.
5. Agora, pressione o Chave do Windows+R Torne juntos.
6. Então, digite “TaskMgr”E acerte Digitar.
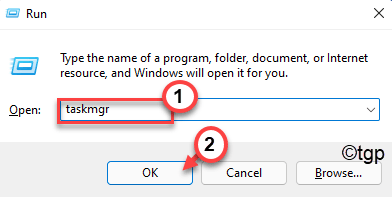
7. Depois disso, localize o “explorador de janelas““. Em seguida, clique com o botão direito do mouse e clique em “Reiniciar““.
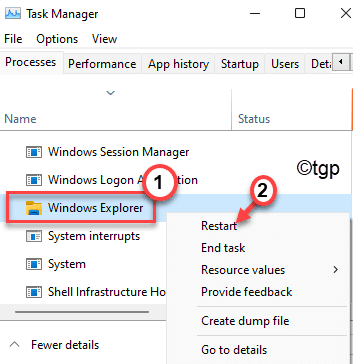
Feche o gerente de tarefas.
Ao reiniciar o File Explorer, o habitual Windows 11 File Explorer estará de volta.
- « Mantenha o Windows PC acordado sem alterar as configurações do sono usando o PowerToys
- Corrija o atraso do mouse e a gagueira no Windows 11 »

