Juntando -se ao CentOS 7 Desktop para Zentyal PDC (controlador de domínio primário) - Parte 14
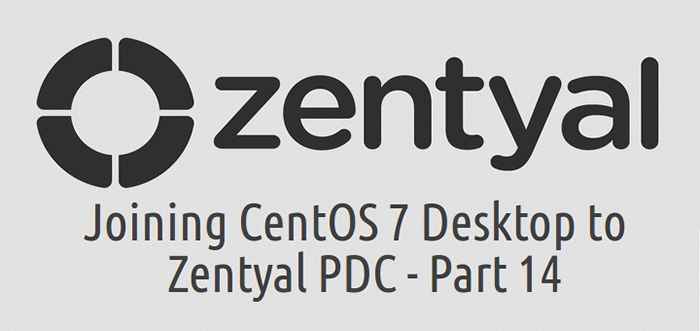
- 709
- 16
- Enrique Crist
Este tutorial o guiará sobre como você pode integrar Desktop do CentOS 7 para Zentyal 3.4 controlador de domínio primário e beneficiar um único ponto de autenticação centralizado para todos os seus usuários em toda a sua infraestrutura de rede com a ajuda de Samba Pacotes de interoperabilidade do Windows - que inclui NMBD - Netbios sobre o serviço IP e Winbind - Autenticação de serviços através de módulos PAM, Kerberos Cliente do sistema de autenticação de rede e a versão gráfica de AuthConfig Pacote fornecido por repositórios oficiais do CentOS.
 Junte -se ao CentOS 7 ao Zentyal PDC
Junte -se ao CentOS 7 ao Zentyal PDC Requisitos
- Instale e configure o Zentyal como um PDC (controlador de domínio primário)
- Procedimento de instalação da área de trabalho do CentOS 7
Observação: O nome de domínio “MyDomain.com”Usado neste tutorial (ou outro Tecmint.com artigos) é fictício e reside apenas na minha configuração local de rede privada - qualquer semelhança com um nome de domínio verdadeiro é pura coincidência.
Etapa 1: Configure a rede para alcançar o Zentyal PDC
1. Antes de começar a instalar e configurar os serviços necessários para ingressar na área de trabalho do CentOS 7 em um PDC ativo, você precisa garantir que sua rede possa alcançar e obter uma resposta do Zentyal PDC ou de um Windows Active Directory DNS Server.
No primeiro passo, vá para o CentOS Configurações de rede, Desligue sua interface Conexões com fio, Adicione o Dns IPs que apontam para o seu Zentyal PDC ou servidores DNS do Windows AD, Aplicar as configurações e ligue seu cartão com fio de rede. Certifique -se de fazer todas as configurações, conforme apresentado nas capturas de tela abaixo.
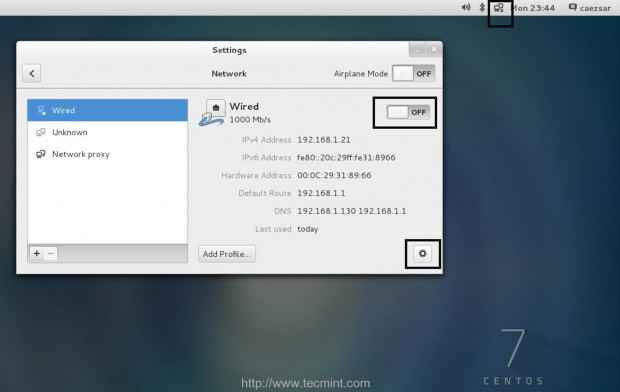 Configurações de rede
Configurações de rede 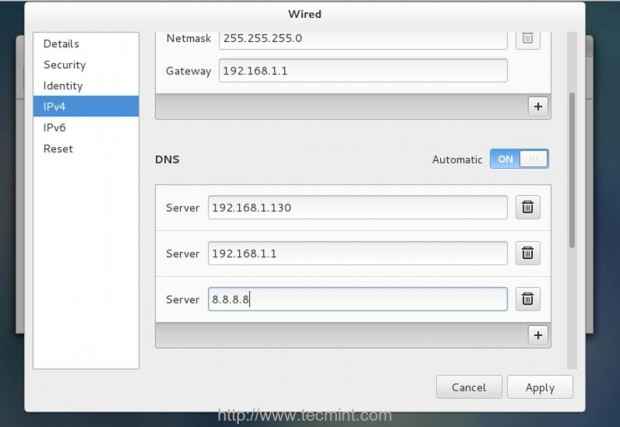 Adicione DNS IPS
Adicione DNS IPS 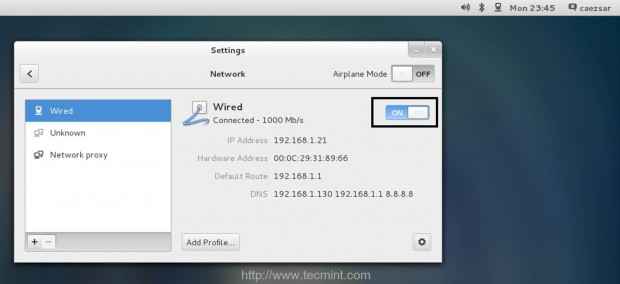 Ativar cartão de rede
Ativar cartão de rede 2. Se sua rede tiver apenas um único DNS que resolve seu PDC, você precisa garantir que esse IP seja o primeiro da sua lista de servidores DNS. Também aberto resolv.conf arquivo localizado em /etc diretório com permissões de edição de raiz e anexar a seguinte linha na parte inferior, depois nome do servidor lista.
Pesquise seu_Domain.tld
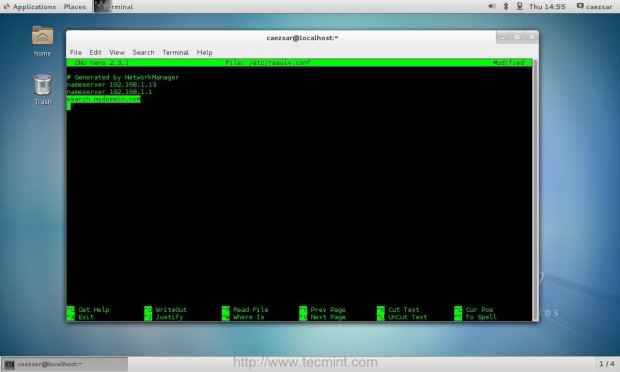 Adicione os servidores de nomes DNS
Adicione os servidores de nomes DNS 3. Depois de configurar as conexões de rede do CentOS 7, emitir um emitido ping comando contra o seu PDC FQDN e verifique se ele responde com precisão com seu endereço IP.
# ping pdc_fqdn
4. Na próxima etapa, configure sua máquina nome de anfitrião Como um nome de domínio totalmente qualificado (use um nome arbitrário para o seu sistema e anexa seu nome de domínio após o primeiro ponto) e verifique -o emitindo os seguintes comandos com privilégios root.
# hostnamectl set-hostname hostname.domínio.tld # cat /etc /hostname # hostname
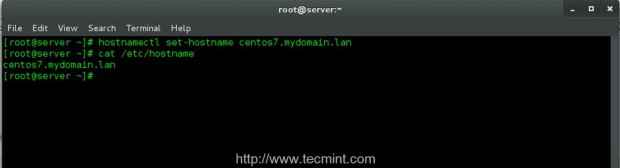 Adicione o nome do host do sistema
Adicione o nome do host do sistema O System HostName do sistema esquerdo configurado nesta etapa será o nome que aparecerá no anúncio Zentyal PDC ou Windows em nomes de computadores unidos.
5. A última etapa que você precisará realizar antes de instalar os pacotes necessários para ingressar no PDC é garantir que o tempo do seu sistema seja sincronizado com o Zentyal PDC. Execute o seguinte comando com privilégios root contra seu domínio para sincronizar o tempo com o servidor.
$ sudo ntpdate -ud domínio.tld
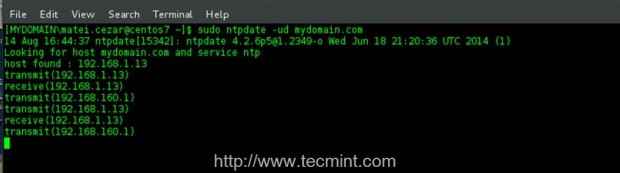 Hora do sistema de sincronização
Hora do sistema de sincronização Etapa 2: Instale e Samba, Kerberos e AuthConfig-GTK e Configure o cliente Kerberos
6. Todos os pacotes mencionados acima são mantidos e oferecidos por repositórios oficiais do CentOS, portanto, não há necessidade de adicionar repositórios suplementares como Epel, Elrepo ou outros.
Samba e Winbind Fornece as ferramentas necessárias que permitem que o CentOS 7 se integre e se torne um membro com totalmente direitos sobre a infraestrutura Zentyal PDC ou um servidor de anúncios do Windows. Emitir o seguinte comando para instalar pacotes de samba e winbind.
$ sudo yum install samba samba-winbind
 Instale os pacotes Samba Winbind
Instale os pacotes Samba Winbind 7. Em seguida, instale o Cliente Kerberos Workstation, que fornece uma forte autenticação de rede criptográfica com base em um centro de distribuição -chave (KDC) confiável por todos os sistemas de rede, emitindo o seguinte comando.
$ sudo yum install krb5-workstation
 Instale a estação de trabalho KRB5
Instale a estação de trabalho KRB5 8. O último pacote que você precisa instalar é AuthConfig-GTK, que fornece uma interface gráfica que manipula arquivos samba para se autenticar para um controlador de domínio primário. Use o seguinte comando para instalar esta ferramenta.
$ sudo yum install authconfig-gtk
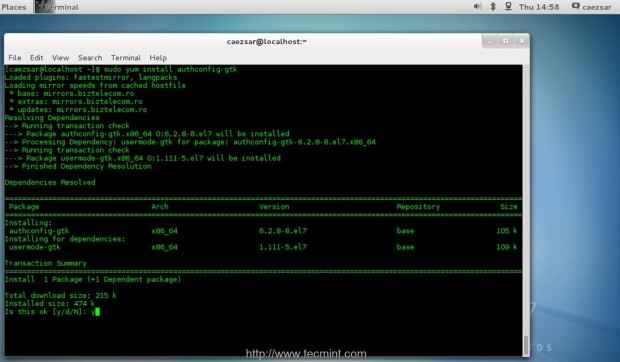 Instale o AuthConfig GTK
Instale o AuthConfig GTK 9. Depois que todos os pacotes necessários foram instalados, você precisa fazer algumas alterações para Cliente Kerberos Arquivo de configuração principal. Abrir /etc/krb5.conf Arquive com seu editor de texto favorito usando uma conta com privilégios root e
Edite as seguintes linhas.
# nano /etc /krb5.conf
Aqui, certifique -se de substituir essas linhas de acordo - use maiúsculas, pontos e espaços, conforme sugerido neste exemplo.
[libdefaults] default_realm = your_domain.Tld [Realms] Your_Domain.Tld = kdc = your_pdc_server_fqdn [domain_realm] .seu domínio.tld = your_domain.Tld your_domain.tld = your_domain.Tld
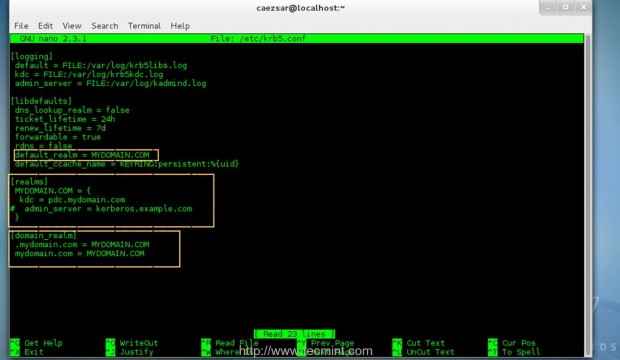 Configure o cliente Kerberos
Configure o cliente Kerberos Etapa 3: Junte -se ao CentOS 7 ao Zentyal PDC
10. Depois de fazer todas as configurações acima do seu sistema, deve estar pronto para se tornar um membro totalmente qualificado para o Zentyal PDC. Abrir AuthConfig-GTK Pacote com privilégios de raiz e faça os seguintes ajustes, conforme apresentado aqui.
$ sudo authconfig-gtk
a. Na guia Identidade e autenticação
- Banco de dados da conta de usuário = Escolha Winbind
- Domínio WinBind = tipo SEU DOMÍNIO nome
- Modelo de segurança = Escolha PUBLICIDADES
- WinBind ADS Realm = tipo SEU DOMÍNIO nome
- Controladores de domínio = digite seu Zentyal PDC Fqdn
- Modelo Shell = Escolha /BIN/BASH
- Permitir login offline = verificado
 Configuração de autenticação de identidade
Configuração de autenticação de identidade b. Guia Mover para Opções Avançadas
- Opções de autenticação local = Verifique Ativar suporte ao leitor de impressão digital
- Outras opções de autenticação = Verifique Crie diretórios domésticos no primeiro login
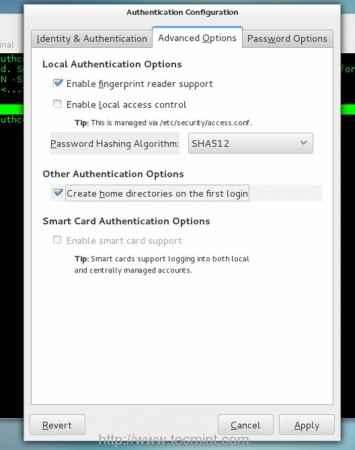 Opções avançadas
Opções avançadas 11. Agora, depois de editar Configuração de autenticação guias com os valores necessários não fecham a janela e voltam para Identidade e autenticação aba. Clique em Junte -se ao domínio botão e Salvar o prompt Alerta para prosseguir.
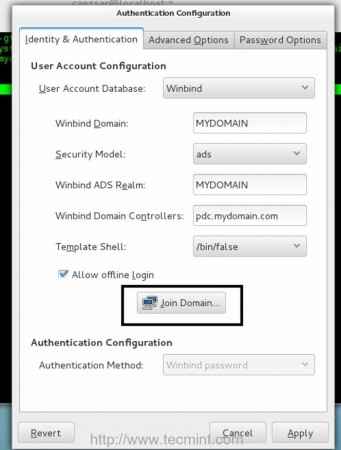 Junte -se ao domínio
Junte -se ao domínio 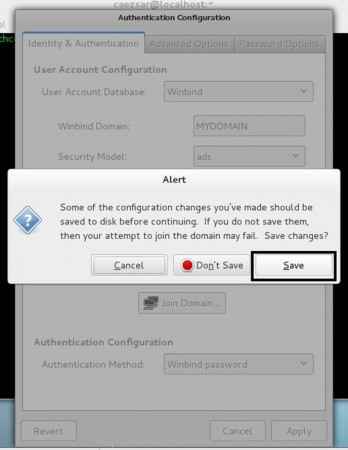 Salvar alterações de configuração
Salvar alterações de configuração 12. Se sua configuração tiver sido salva com sucesso, seu sistema entrará em contato com o PDC e um novo prompt deve parecer exigindo que você insira uma credenciais de administrador de domínio para ingressar no domínio.
Digite seu usuário e senha do administrador do nome de domínio, acertar em OK botão para fechar o prompt e, em seguida, clique em Aplicar botão para aplicar a configuração final.
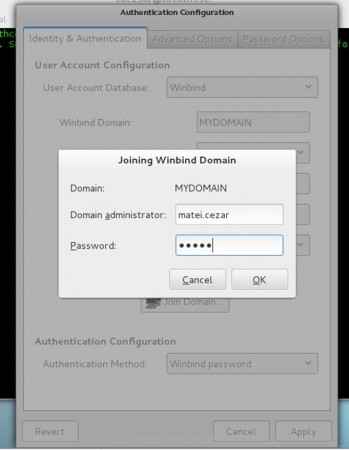 Digite login de administração de domínio
Digite login de administração de domínio 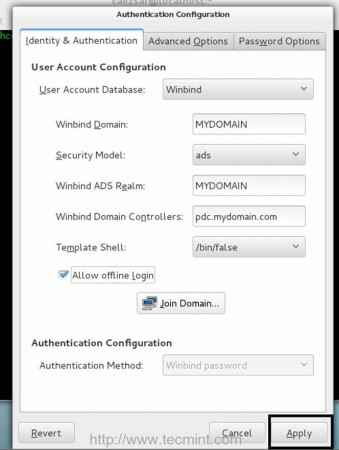 Aplique alterações de configuração
Aplique alterações de configuração Se as alterações forem aplicadas com sucesso, o Configuração de autenticação A janela deve fechar e uma mensagem deve aparecer no terminal que informará que seu computador foi integrado ao seu domínio.
13. Para verificar se o seu sistema foi adicionado ao Zentyal PDC, faça login na Ferramenta Administrativa da Web Zentyal, vá para Usuários e computadores -> Gerenciar Menu e verifique se o seu nome de host de máquina aparece em Computadores lista.
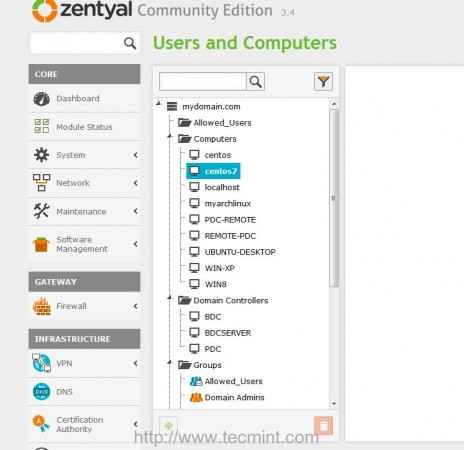 Painel administrativo da Web Zentyal
Painel administrativo da Web Zentyal Etapa 4: Login CentOS 7 com usuários do PDC
14. Nesse ponto. Para fazer o login de um console ou um terminal com um usuário do PDC, use a seguinte sintaxe.
$ su - your_domain.tld \\ pdc_user
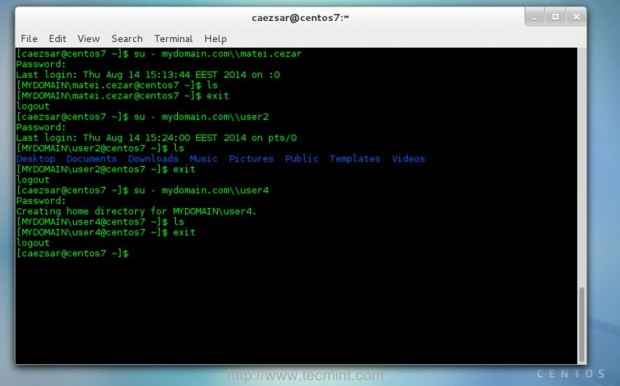 Usuário de login PDC
Usuário de login PDC 15. O padrão $ Home para todos os usuários do PDC é /home/your_domain/pdc_user.
 PDC User Home
PDC User Home 16. Para realizar os logins da GUI, saia para o principal CentOS 7 Tela de login, Clique em Não listado? link, forneça seu usuário e senha do PDC na forma de your_domain \ pdc_user E você poderá fazer login em sua máquina como usuário do PDC.
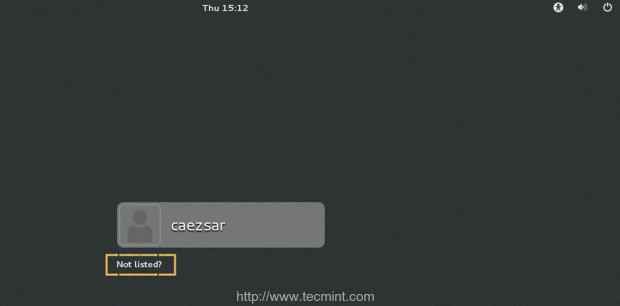 PDC GUI Login
PDC GUI Login 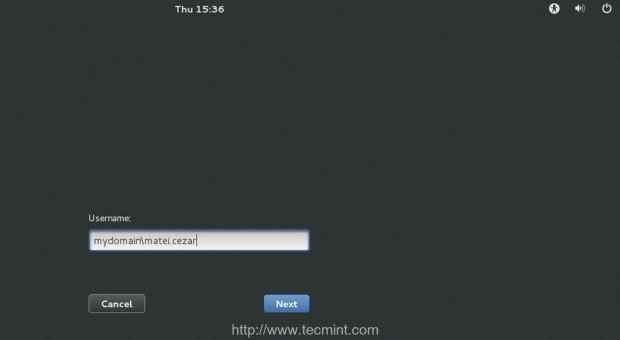 Nome de usuário do PDC
Nome de usuário do PDC 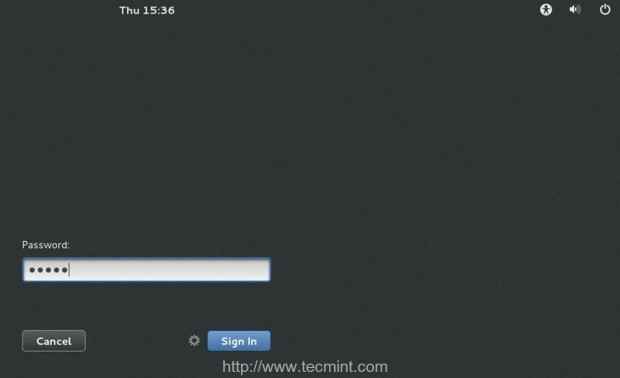 Senha do PDC
Senha do PDC 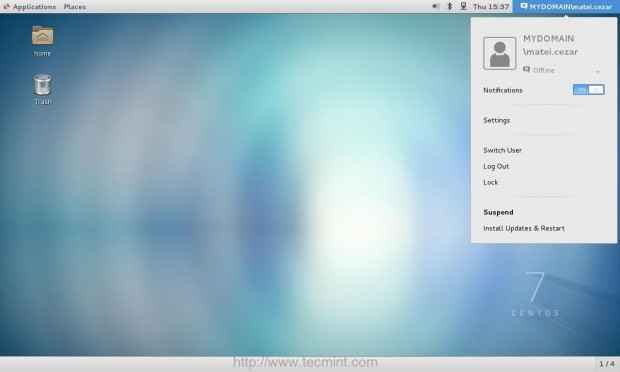 Desktop do usuário do PDC
Desktop do usuário do PDC Etapa 5: Ativar todo o sistema de integração do PDC em todo o sistema
17. Para alcançar e autenticar automaticamente Zentyal PDC Após cada reinicialização do sistema, você precisa ativar o Samba e o WinBind Daemons em todo o sistema, emitindo os seguintes comandos com privilégios root.
# SystemCtl Ativar SMB # SystemCtl Ativar NMB # SystemCtl Habiling WinBind
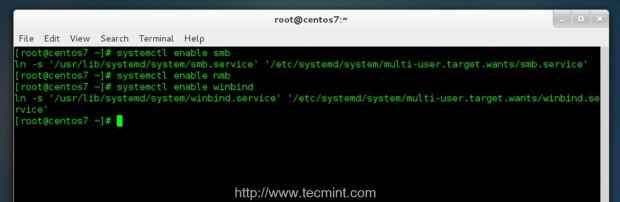 Ativar integração do PDC
Ativar integração do PDC Isso é tudo, é preciso que sua máquina se torne um Zentyal PDC membro. Embora este procedimento tenha sido focado principalmente em integrar CENTOS 7 para Zentyal PDC, As mesmas etapas também precisam ser concluídas para usar a autenticação do Windows Server Active Directory e a integração de domínio.
- « Adicionando Ubuntu 14.10, Ubuntu 14.04 e Debian 7 para PXE Network Boot Environment Setup no RHEL/CENTOS 7
- Configurando pré -requisitos para 'instalar o Windows 7' sobre 'PXE Network Boot Server' no RHEL/CENTOS 7 - Parte 1 »

