Adicionando Ubuntu 14.10, Ubuntu 14.04 e Debian 7 para PXE Network Boot Environment Setup no RHEL/CENTOS 7

- 4598
- 1134
- Wendell Legros
Este tutorial o guiará sobre como adicionar Ubuntu 14.10 servidor, Ubuntu 14.04 servidor e Debian 7 Wheezy Distribuições para a configuração do ambiente de inicialização de rede PXE em RHEL/CENTOS 7.
 Adicione Ubuntu e Debian à rede PXE
Adicione Ubuntu e Debian à rede PXE Embora para os fins deste tutorial, apenas demonstrarei como você pode adicionar 64 bits Imagens de instalação de rede, o mesmo procedimento também pode ser aplicado ao Ubuntu ou Debian 32 bits ou outras imagens de arquiteturas. Além disso, o processo de adicionar fontes do Ubuntu de 32 bits será explicado, mas não configurado em minhas instalações.
Instalação Ubuntu ou Debian de um servidor PXE exige que suas máquinas clientes tenham uma conexão ativa na Internet, de preferência configurada por meio Nat com DHCP Alocação de endereços dinâmicos, para que o instalador puxe os pacotes necessários e termine o processo de instalação.
Requisitos
- Instale o PXE Network Boot Server para várias instalações de distribuição Linux no RHEL/CENTOS 7
Etapa 1: Adicione o Ubuntu 14.10 e Ubuntu 14.04 Servidor para PXE Menu
1. Adicionando fontes de instalação de rede para Ubuntu 14.10 e Ubuntu 14.04 Para o menu PXE, pode ser alcançado de duas maneiras: uma é baixar a imagem do Ubuntu CD ISO e montá -la na máquina do servidor PXE para acessar os arquivos do ubuntu netboot e o outro está baixando diretamente o arquivo do ubuntu netboot e extraia para o sistema. Além disso, discutirei os dois métodos:
Usando o Ubuntu 14.10 e Ubuntu 14.04 CD ISO Image
Para usar este método, seu servidor PXE precisa de uma unidade de CD/DVD funcional. Em um computador arbitrário, vá para o Ubuntu 14.10 Download e Ubuntu 14.04 Página de download, pegue os 64 bits Imagem de instalação do servidor, Queime -o em um CD, coloque a imagem do CD para PXE Server DVD/CD Drive e monte -o no seu sistema usando o seguinte comando.
# montagem /dev /cdrom /mnt
Caso sua máquina de servidor PXE não tenha uma unidade de CD/DVD, você pode baixar Ubuntu 14.10 e Ubuntu 14.04 Imagem ISO usando localmente wget linha de comando e monte -a no seu servidor no mesmo caminho acima, emitindo os seguintes comandos (baixe e monte o CD).
No Ubuntu 14.10
------------------ Em 32 bits ------------------ # wget http: // libera.Ubuntu.com/14.10/Ubuntu-14.10-server-i386.ISO # Mount -O Loop/Path/para/Ubuntu -14.10-server-i386.ISO /MNT
------------------ Em 64 bits ------------------ # wget http: // libera.Ubuntu.com/14.10/Ubuntu-14.10-server-amd64.ISO # Mount -O Loop/Path/para/Ubuntu -14.10-server-amd64.ISO /MNT
No Ubuntu 14.04
------------------ Em 32 bits ------------------ # wget http: // libera.Ubuntu.com/14.04/Ubuntu-14.04.1-server-i386.ISO # Mount -O Loop/Path/para/Ubuntu -14.04.1-server-i386.ISO /MNT
------------------ Em 64 bits ------------------ # wget http: // libera.Ubuntu.com/14.04/Ubuntu-14.04.1-server-amd64.ISO # Mount -O Loop/Path/para/Ubuntu -14.04.1-server-amd64.ISO /MNT
Usando o Ubuntu 14.10 e Ubuntu 14.04 Imagem do Netboot
Para esta abordagem Download Imagens do Ubuntu Netboot no servidor PXE usando os seguintes comandos.
No Ubuntu 14.04
------------------ Em 32 bits ------------------ # cd # wget http: // arquivo.Ubuntu.com/ubuntu/dists/utopic/main/instalador-i386/corrente/imagens/netboot/netboot.alcatrão.gz
------------------ Em 64 bits ------------------ # cd # http: // arquivamento.Ubuntu.com/ubuntu/dists/utopic/main/instalador-amd64/corrente/imagens/netboot/netboot.alcatrão.gz
No Ubuntu 14.04
------------------ Em 32 bits ------------------ # cd # wget http: // arquivo.Ubuntu.com/ubuntu/dists/trusty updates/main/instalador-i386/corrente/imagens/netboot/netboot.alcatrão.gz
------------------ Em 64 bits ------------------ # cd # wget http: // arquivo.Ubuntu.com/ubuntu/dists/trusty updates/main/instalador-amd64/corrente/imagens/netboot/netboot.alcatrão.gz
Para outras arquiteturas de processador, visite o Ubuntu 14.10 e Ubuntu 14.04 Páginas oficiais do NetBoot nos seguintes locais e selecione seu tipo de arquitetura e faça o download dos arquivos necessários.
- http: // cdimage.Ubuntu.com/netboot/14.10/
- http: // cdimage.Ubuntu.com/netboot/14.04/
2. Depois de baixar o Imagens ISO ou Instalador de netboot Arquivos copiam o inteiro Ubuntu-Installer Pasta para a localização do servidor PXE TFTP, emitindo os seguintes comandos, dependendo do método que você escolheu.
A). Para ambas as imagens ISO de CD (32 bits ou 64 bits) Use o seguinte comando depois de montar o CD de arquitetura específico no servidor PXE /mnt caminho do sistema.
# cp -fr/mnt/install/netboot/ubuntu -Installer//var/lib/tftpboot/
B). Para os arquivos do NetBoot, executam os seguintes comandos, dependendo da arquitetura do Ubuntu específica.
# cd # tar xfz netboot.alcatrão.gz # cp -rf ubuntu -installler//var/lib/tftpboot/
Se você deseja usar as ambas as arquiteturas do servidor Ubuntu no servidor PXE, primeiro baixe, monte ou extrato, dependendo do estojo, a arquitetura e copiar de 32 bits Ubuntu-Installer diretório para /var/lib/tftpboot, Em seguida, desmonte o CD ou exclua o arquivo Netboot e os arquivos e pastas extraídos e repita as mesmas etapas com arquitetura de 64 bits, para que o final tftp Caminho deve ter a seguinte estrutura.
/var/lib/tftpboot/ubuntu-installler/amd64/var/lib/tftpboot/ubuntu-Installer/i386
3. Na próxima etapa, adicione o Ubuntu 14.10 e Ubuntu 14.04 Menu Rótulos para Servidor PXE arquivo de configuração padrão emitindo o seguinte comando.
Importante: Não é possível mostrar as instruções para as duas versões do Ubuntu, esse é o motivo do fins de demonstração, estou adicionando Ubuntu 14.04 Menu Custável ao servidor PXE, mas as mesmas instruções a seguir também aplicadas ao Ubuntu 14.10, apenas com pequenas alterações nos números de versão, basta alterar os números de versão e o caminho para a arquitetura do SO, de acordo com suas distribuições do Ubuntu.
Abra o arquivo de configuração padrão do PXE com a ajuda do seu editor de texto favorito, no meu caso, é o nano editor.
# nano/var/lib/tftpboot/pxelinux.CFG/Padrão
Em seguida, adicione as seguintes configurações ao menu PXE.
Para o Ubuntu 14.04 32 bits
Rótulo 1 Label de menu ^1) Instale o Ubuntu 14.04 x32 kernel ubuntu-installler/i386/linux append vga = 788 initrd = ubuntu-installer/i386/initrd.gz - rótulo silencioso 2 rótulo de menu ^2) Ubuntu 14.04 Modo de resgate x32 kernel ubuntu-installler/i386/linux Anexe vga = 788 initrd = ubuntu-installer/i386/initrd.GZ Rescue/Enable = True - Quiet
Para o Ubuntu 14.04 64 bits
Rótulo 5 Label de menu ^5) Instale o Ubuntu 14.04 x64 kernel ubuntu-installler/amd64/linux append vga = 788 initrd = ubuntu-Installer/amd64/initrd.gz - rótulo silencioso 5 rótulo de menu ^6) Ubuntu 14.04 Modo de resgate kernel ubuntu-installler/amd64/linux append vga = 788 initrd = ubuntu-installer/amd64/initrd.GZ Rescue/Enable = True - Quiet
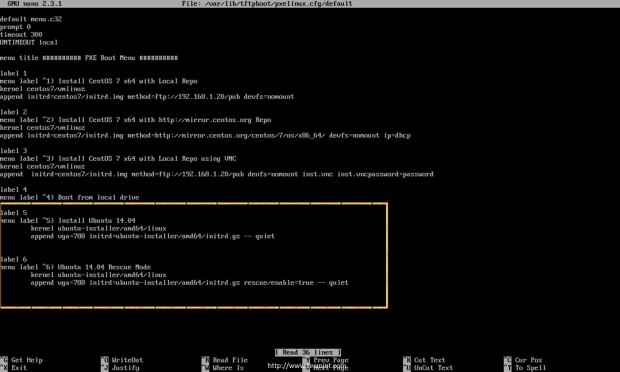 Adicione Ubuntu à Bot
Adicione Ubuntu à Bot Observação: Se você deseja incluir outras arquiteturas do Ubuntu, siga as mesmas instruções acima e substitua os números dos rótulos e Ubuntu-Instalador/$ arquitetura_name/ Diretório de acordo com o arquivo de configuração do menu padrão PXE.
4. Depois de configurar o arquivo de configuração do menu PXE, limpe as fontes, dependendo do método empregado e prossiga com as instalações do cliente PXE para testar sua configuração.
---------------------- Para método CD/DVD ---------------------- # Umount /mnt
---------------------- Para o método Netboot ---------------------- # cd && rm -rf ubuntu -installer/netboot.alcatrão.GZ Pxelinux.* versão.informações
Abaixo estão algumas capturas de tela para Ubuntu 14.04 Teste de instalações para clientes PXE.
 Selecione Ubuntu no menu PXE
Selecione Ubuntu no menu PXE 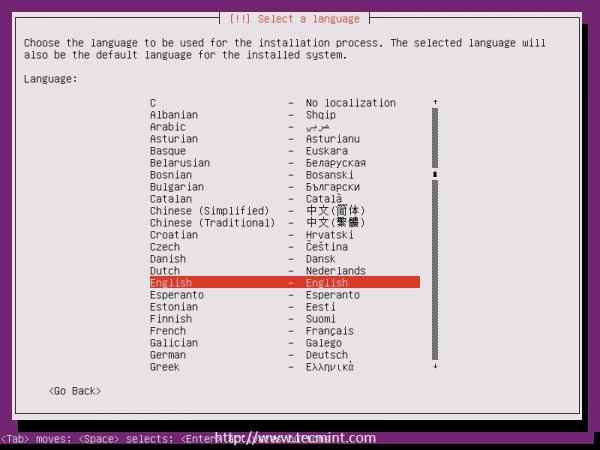 Escolha o idioma de instalação do Ubuntu
Escolha o idioma de instalação do Ubuntu  Escolha o modo de resgate do Ubuntu
Escolha o modo de resgate do Ubuntu 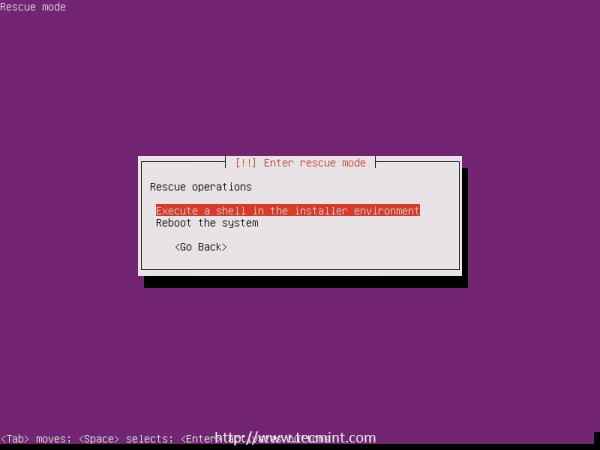 Shell de modo de resgate ubuntu
Shell de modo de resgate ubuntu Etapa 2: Adicione Debian 7 Wheezy ao Menu PXE
5. Adicionando Debian 7 Para um servidor PXE, requer as mesmas etapas da edição do Ubuntu Server, conforme explicado acima, as únicas diferenças são os links de download de imagens de arquivos do Netboot e o nome do diretório de fontes, que agora é Debian-Installer.
Baixar Debian Wheezy Arquivos do NetBoot, vá para a página oficial do Debian Netinstall Download, escolha a arquitetura do sistema desejada de Inicialização de rede menu e depois atingir o Netboot link de Diretório Liste e baixe o Netboot.alcatrão.gz Arquivo de Nome do arquivo lista.
Enquanto Debian oferece fontes de instalação do NetBoot para uma infinidade de arquiteturas do sistema, como Armel, IA64, MIPS, PowerPC, SPARC etc, neste guia, vou discutir apenas 64 bits arquitetura porque o processo de adicionar outras fontes de arquiteturas é quase o mesmo que o atual, a única diferença sendo o Nome do Debian-Installer/$ Directory_architecture.
Então, para prosseguir, faça login no seu Servidor PXE Com a conta raiz e agarrar o Debian 7 de 64 bits Netboot Archive, emitindo o comando abaixo.
# wget http: // ftp.nl.Debian.org/debian/dists/wheezy/main/instalador-amd64/current/imagens/netboot/netboot.alcatrão.gz
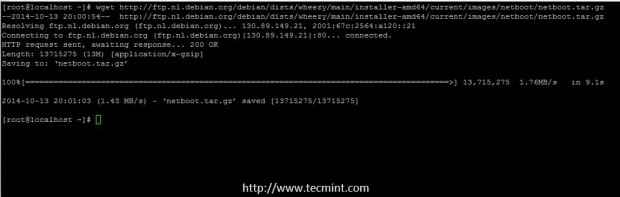 Baixar DeBain 7 Netboot
Baixar DeBain 7 Netboot 6. Depois wget termina o download do Netboot.alcatrão.gz Arquivo, extraia -o e copie Debian-Installer diretório para o caminho padrão do TFTP Server
executando os seguintes comandos.
# tar xfz netboot.alcatrão.gz # cp -rf Debian -Installer//var/lib/tftpboot/
 Extrair Debain 7 Netboot
Extrair Debain 7 Netboot  Copie DeBain 7 Netboot para FTP
Copie DeBain 7 Netboot para FTP 7. Adicionar Debian Wheezy etiquetas para Menu PXE, Abra o arquivo de configuração padrão do PXE Server com seu editor de texto favorito e adicione os rótulos abaixo.
# nano/var/lib/tftpboot/pxelinux.CFG/Padrão
Menu da etiqueta PXE para Debian Wheezy de 64 bits.
Etiqueta 7 Label de menu ^7) Instale o Debian 7 x64 Kernel Debian-Installer/AMD64/Linux Anexe VGA = 788 initrd = Debian-Installer/Amd64/initrd.gz-rótulo silencioso 8 rótulo de menu ^8) Instale o Debian 7 x64 automatizado kernel debian-installer/amd64/linux apêndio auto = prioridade verdadeira = crítico vga = 788 initrd = debian-installer/amd64/initrd.GZ - Quiet
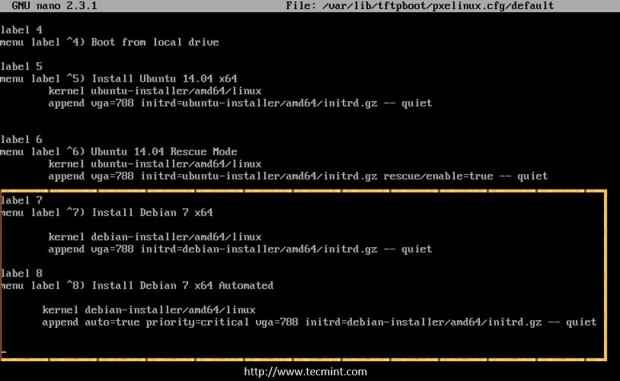 Adicione o Debian ao PXE Boot
Adicione o Debian ao PXE Boot Observação: Debian-Installer/$ Architecture_name/ Diretório de acordo com o arquivo de configuração do menu padrão PXE.
8. Antes de testar a configuração do lado dos clientes, limpe as fontes do Debian emitindo o seguinte comando.
# CD && rm -rf Debian -Installer/ Netboot.alcatrão.GZ Pxelinux.* versão.informações
9. Em seguida, inicialize uma máquina cliente, escolha Instalar o Debian no menu PXE e prosseguir com a instalação como normalmente.
 Selecione Instalar o Debian do PXE
Selecione Instalar o Debian do PXE 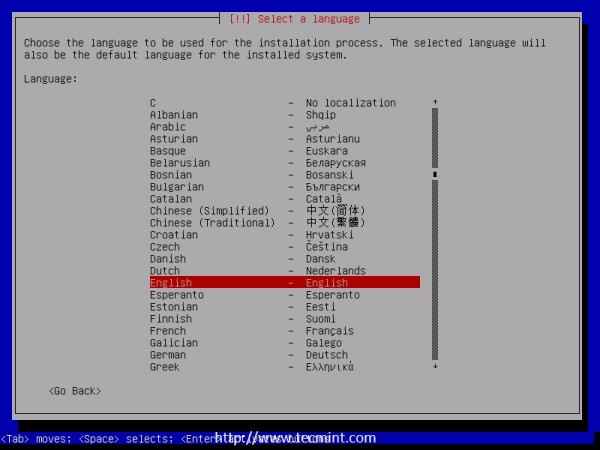 Selecione o idioma de instalação do Debian
Selecione o idioma de instalação do Debian Essas são todas as etapas necessárias para adicionar e instalar Ubuntu ou Debian De um servidor RHEL/CENTOS 7 PXE em suas máquinas clientes de rede. No meu próximo artigo, discutirei um método mais complicado sobre como você pode adicionar e executar a instalação de rede para Windows 7 Nos computadores clientes usando o servidor de inicialização da rede PXE RHEL/CENTOS 7.
- « Configurando um 'PXE Network Boot Server' para várias instalações de distribuição Linux no RHEL/CENTOS 7
- Juntando -se ao CentOS 7 Desktop para Zentyal PDC (controlador de domínio primário) - Parte 14 »

