A instalação ou atualização do Java não completou o código de erro 1603
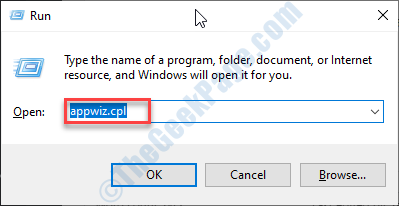
- 653
- 63
- Enrique Gutkowski PhD
Ao atualizar o Java no seu computador ou instalar uma versão mais recente do Java SDK no seu PC, você pode ver esta mensagem de erro - 'A instalação Java não completou o código de erro 1603'. Se você estiver vendo esta mensagem de erro, tente essas correções para resolver o problema no seu computador.
Soluções alternativas-
1. Desative o antivírus no seu computador e experimente o processo de instalação/ atualização mais uma vez.
2. Reinicie o computador e verifique a instalação mais uma vez.
Índice
- Fix 1 - Desinstale a versão Java antiga
- Fix 2 - Desative o conteúdo Java no navegador
- Corrigir 3 - Adicione a variável ambiental correta
Fix 1 - Desinstale a versão Java antiga
Às vezes a versão existente pode entrar em conflito com a versão mais recente. Desinstale a versão antiga primeiro e depois instale a versão mais recente.
1. Você precisa pressionar o Chave do Windows+R chaves para abrir o Correr janela.
2. No Correr janela, escreva e depois bata Digitar.
Appwiz.cpl
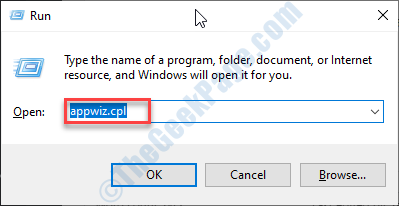
3. Então Clique com o botão direito do mouse Em qualquer aplicativo relacionado ao Java na lista e clique em “Desinstalar““.
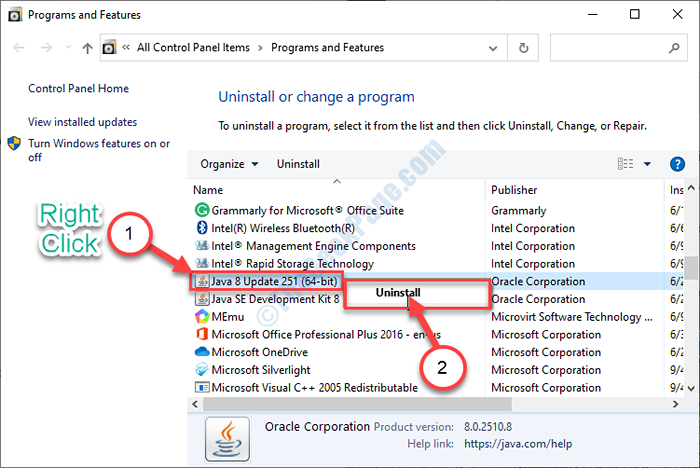
4. Agora, clique em “Sim“Se uma caixa parece desinstalar o java do seu computador.
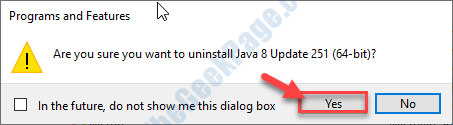
5. Você precisa repetir a mesma coisa para qualquer outro aplicativo relacionado a Java nessa lista.
Uma vez feito, feche o Programa e recursos janela.
Reiniciar seu computador.
Depois disso, você deve instalar a versão mais recente do Java em seu computador.
Verifique se essa correção funcionou para você ou não.
Fix 2 - Desative o conteúdo Java no navegador
Desativar o conteúdo Java no navegador deve corrigir o problema no seu computador.
1. Tipo 'Painel de controle'Na caixa de pesquisa.
2. Depois disso, clique no “Painel de controle”No resultado da pesquisa.
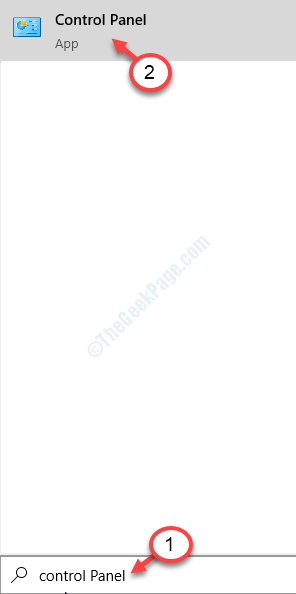
3. No painel de controle, clique no suspenso ao lado 'Visto por:'.
4. Então você tem que selecionar o “Ícones pequenos”Opção.
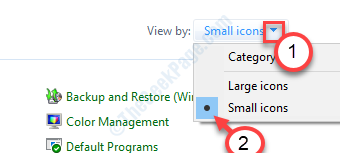
5. Agora você tem que clicar em “Java”Para abrir a configuração de Java.
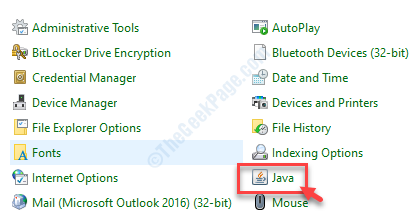
6. Vou ao "Segurança" aba.
7. Aqui, desmarque a opção "Ativar conteúdo Java para aplicativos de navegador e start web““.
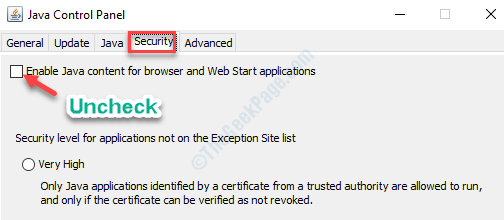
8. Não se esqueça de salvar as mudanças clicando em “Aplicar" e "OK““.
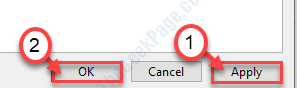
É assim que você pode desativar o Java em seu computador.
Corrigir 3 - Adicione a variável ambiental correta
Adicionar uma nova variável ambiental pode corrigir este problema.
Etapa 1 - Instale o Java em uma nova pasta
No começo, instale Java em uma nova pasta.
1. Vá para o site do Oracle.
2. Clique em "Download Java”Para baixar o instalador em seu computador.
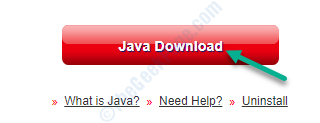
3. Duplo click no instalador para iniciar o processo de instalação.
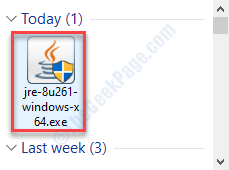
4. Você tem que verificar o “Alterar pasta de destino““.
5. Em seguida, clique em “Instalar““.
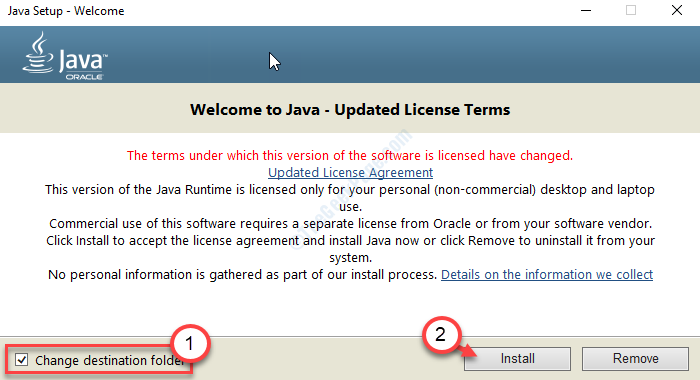
6. Depois disso, você tem que clicar em “Mudar”Para alterar a pasta de destino.

7. Escolha um local no seu computador.
8. Em seguida, clique em “Faça uma nova pasta““.
9. Depois disso, clique em “OK““.
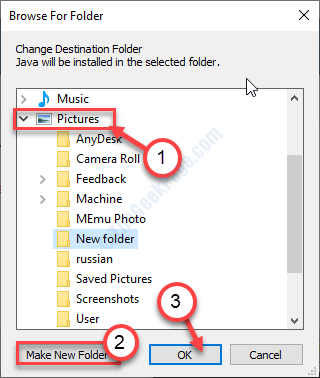
Aguarde o processo de instalação terminar.
Etapa 2 - Adicione uma nova variável
1. Para abrir o Explorador de arquivos Janela, basta pressionar Chave do Windows+e teclas juntas.
2. Agora, Clique com o botão direito do mouse sobre "Esse PC”E depois disso, clique no“Propriedades““.
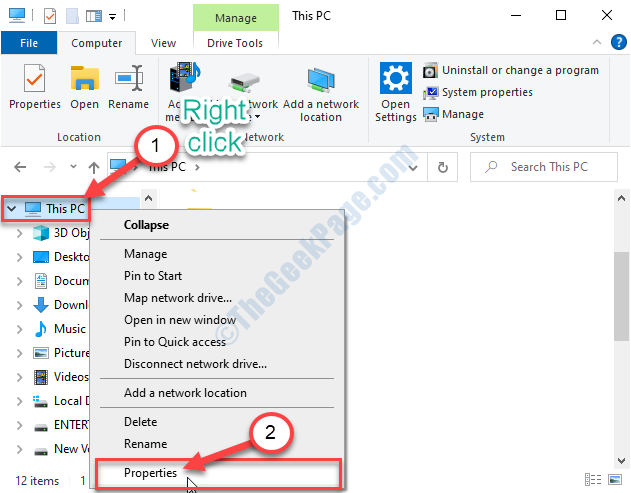
3. Em seguida, clique no “Configurações avançadas do sistema““.
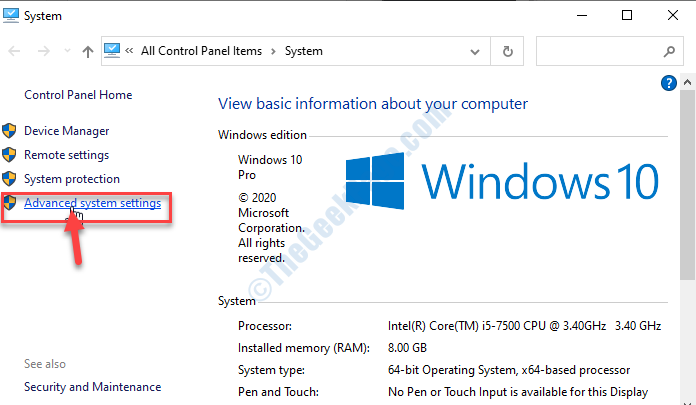
4. Na janela Propriedades do sistema, clique no ”Avançado““.
5. Basta clicar no “Ambiente Variáveis”Para adicionar uma variável.
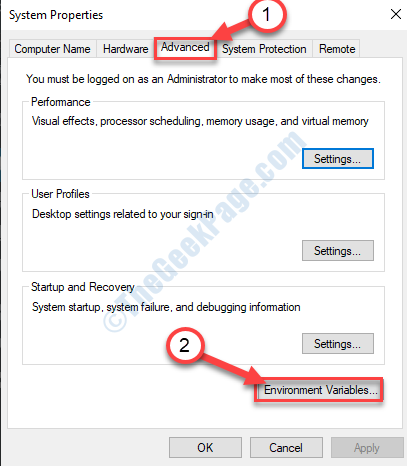
6. Depois disso, clique em “Novo… ““.
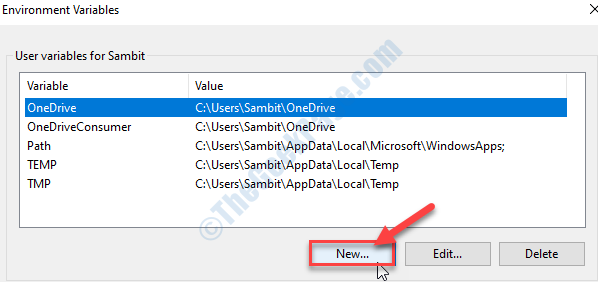
7. Como o primeiro passo, você deve definir o 'Nome variável:' como "Java““.
8. Em seguida, clique no “Procure arquivos… ““.
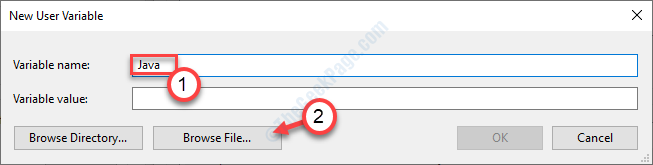
9. Navegue até o local que você acabou de instalar o Java.
10. No BIN Pasta do diretório de instalação, você verá “Java.exe”Entre a lista de outros aplicativos.
11. Selecione e clique em "Abrir““.
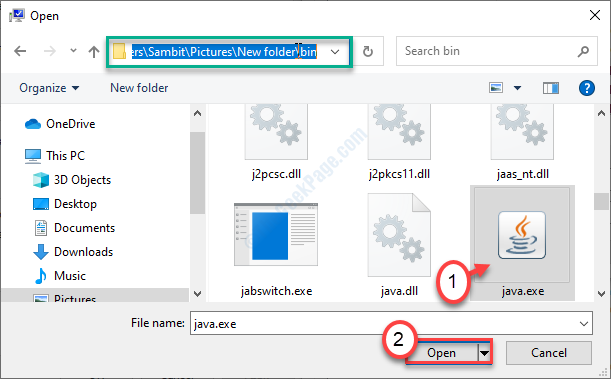
12. Clique em "OK”Para adicionar a variável.
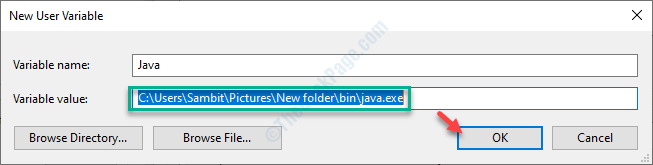
13. Você precisa clicar em “Aplicar"E então em"OK““.
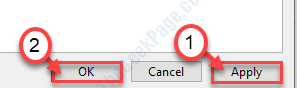
Fechar Explorador de arquivos janela.
Reinício seu computador e tente acessar Java novamente. Vai funcionar bem.
- « Driver de vídeo parou de responder e se recuperou
- Como adicionar FPS, GPU e Uso da CPU em jogos no Windows 10 »

