Como adicionar FPS, GPU e Uso da CPU em jogos no Windows 10
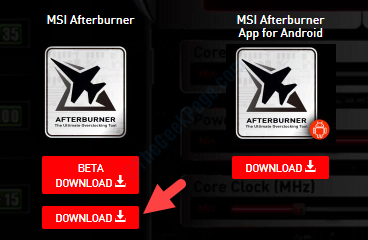
- 1849
- 106
- Mrs. Willie Beahan
Se você é um jogador ávido, verificando o uso de FPS, GPU e CPU em jogos é bastante comum. Pode ser porque você simplesmente quer saber o impacto dos jogos no desempenho do seu computador ou pode ser para solução de problemas. No entanto, se você deseja que seu sistema tenha o melhor desempenho, é sempre bom manter-se informado com as estatísticas em tempo real.
Neste post, mostraremos como adicionar seu uso de FPS, GPU e CPU em jogos para que as métricas sejam exibidas na tela enquanto o jogo estiver ligado. Vamos ver como.
Solução: baixando o MSI Afterburner
Passo 1: Abra seu navegador e visite o link abaixo para download MSI Afterburner 4.6.3 Beta 2 Download (um utilitário de placa gráfica):
https: // www.msi.com/página/pós -combustor
Passo 2: Na página de download, role para baixo e clique no link de download para baixar o utilitário.
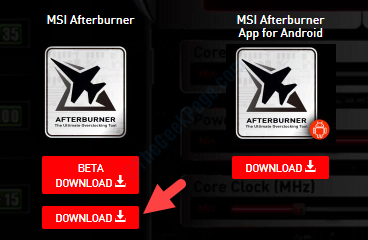
Etapa 3: Agora, extraia o arquivo zip para abrir o assistente de configuração. Clique Próximo e siga as instruções na tela para concluir a configuração.
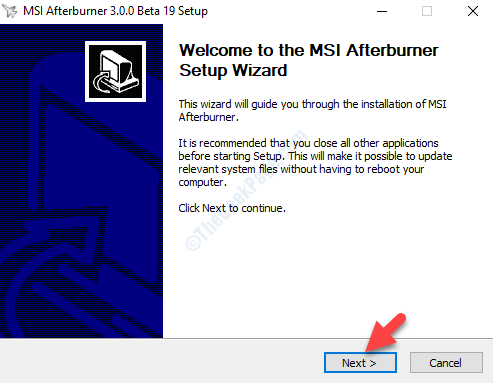
Passo 4: Em seguida, clique no botão de rádio ao lado de Eu aceito os termos do contrato de licença e clique Próximo.
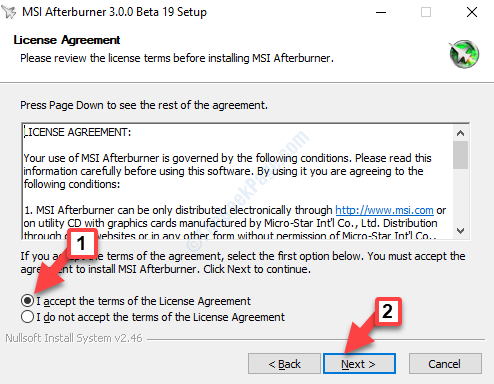
Etapa 5: No Escolha componentes janela, abaixo Selecione componentes para instalar, Selecione os dois componentes - MSI Afterburner e Servidor de Estatísticas Rivatuner.
Clique Próximo continuar. Em seguida, siga as instruções na tela para concluir a instalação.
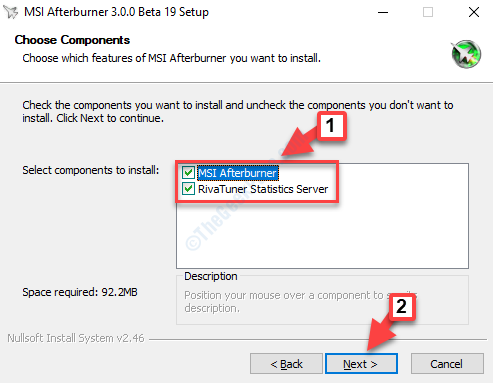
Etapa 6: Depois de instalado, execute o utilitário. Agora, clique no Engrenagem ícone (abaixo da velocidade do ventilador) para abrir o Propriedades do MSI Afterburner janela.
Etapa 7: No Propriedades Janela, selecione o Monitoramento guia, vá para o Gráficos de monitoramento de hardware ativos seção e sob o Gráficos coluna, selecione o que você deseja ser exibido.
Por exemplo, como queremos ver o uso da GPU na tela, selecione Uso da GPU e vá para o Propriedades do gráfico de uso da GPU abaixo e verifique a caixa ao lado de Mostre em tela na tela.
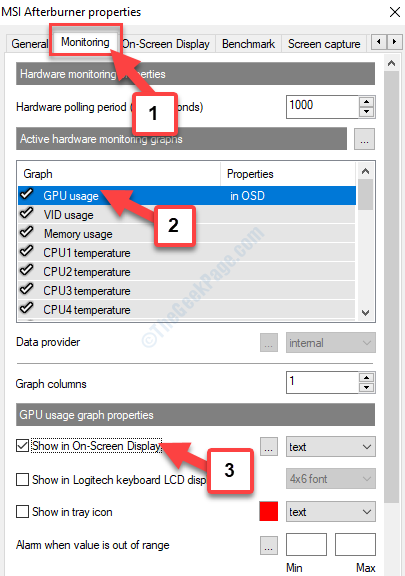
Etapa 8: Clique em Aplicar Para terminar ou se você deseja personalizar um pouco mais, você pode ir para o Limites gráficos seção em direção à parte inferior e verifique a caixa ao lado Substitua o nome do grupo.
Por exemplo, deixamos o nome ficar como é, você pode alterá -lo para qualquer coisa de sua escolha ou deixar ser.
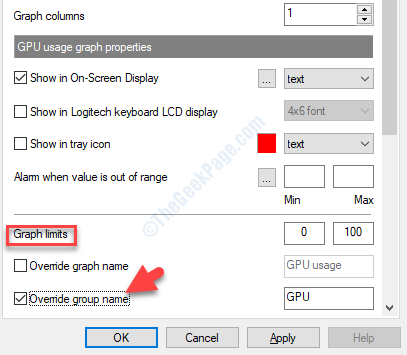
Etapa 9: aperte o Aplicar botão ou para mais personalização, você pode ir para o Na tela aba.
Debaixo de Tela global na tela teclas de atalho, vá para o Atire a tela na tela campo. Você pode definir qualquer tecla de atalho usando o Mudança, Ctrl, ou o Alt chave.
Por exemplo, nós o definimos como Ctrl + o. Você pode defini -lo para qualquer outra coisa.
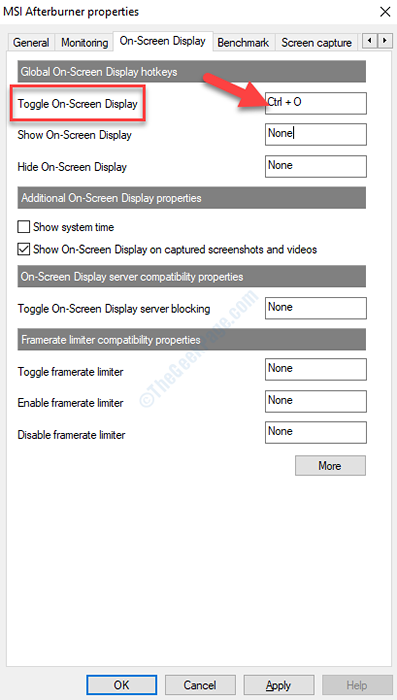
Etapa 10: Bater Aplicar Para terminar ou clicar em Mais Para fazer qualquer personalização adicional.
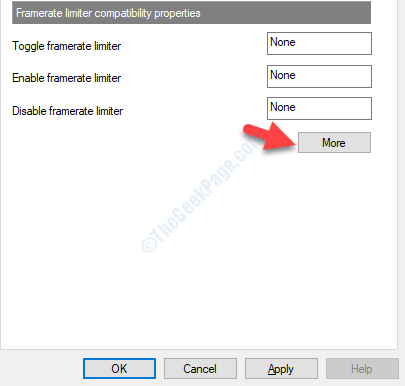
Etapa 11: Ele abre o Servidor de estatísticas do sintonizador Riva onde você pode mudar o Zoom de tela na tela, Sombra da tela na tela e mais.
Uma vez feito, você pode voltar ao jogo e lá pode ver o FPS, a GPU e o uso da CPU exibido na tela do jogo.
- « A instalação ou atualização do Java não completou o código de erro 1603
- O que é o Windows Update Medic Service (WAASMEDICSVC) e como desativá -lo »

