Driver de vídeo parou de responder e se recuperou
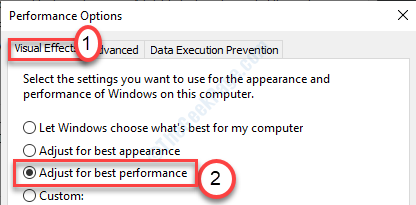
- 895
- 259
- Enrique Crist
Ao reproduzir um vídeo no seu computador, você pode tropeçar em uma mensagem de erro do nada, afirmando “Driver de vídeo parou de responder e se recuperou““. Esse problema vem com questões adicionais, como filmes de cores, telas pretas em vários sites de transmissão de vídeo. Se você está enfrentando esse problema, não se preocupe. Esse problema geralmente ocorre devido a um driver de gráficos corrompido no seu computador.
Índice
- Corrigir 1 - Atualizar driver gráfico
- Corrigir 2 - Ajustar as configurações visuais
- Corrigir 3 - Modificar o registro-
- Corrija 3- Desinstalar e reinstalar a placa gráfica
Corrigir 1 - Atualizar driver gráfico
O antigo driver gráfico às vezes pode causar esse problema no seu computador.
1. No começo, clique com o botão direito do mouse no ícone do Windows. Em seguida, clique em "Correr““.
2. Escrever "devmgmt.MSc”E depois clique em“OK““.
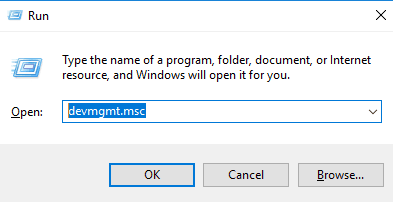
3. Depois que o gerenciador de dispositivos aparecer na tela, você precisa expandir o “Adaptadores de vídeo““.
4. Depois disso, clique com o botão direito do mouse no seu driver gráfico e clique em "Driver de atualização““.
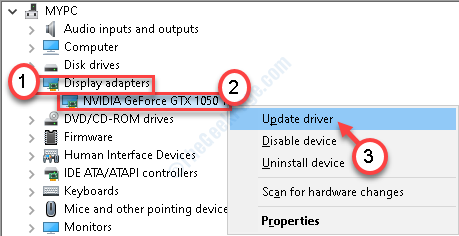
5. Para deixar o Windows pesquisar o driver, clique em “Pesquise automaticamente por drivers““.
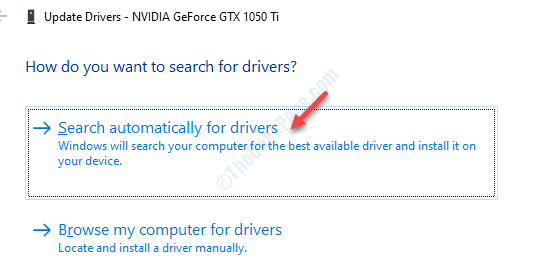
O Windows agora procurará o driver mais recente e o instalará no seu computador.
Corrigir 2 - Ajustar as configurações visuais
Ajustar as configurações visuais no seu computador deve resolver seu problema de exibição.
1. Imprensa Chave do Windows+R.
2. Então você precisa digitar “sysdm.cpl““. Clique em "OK““.
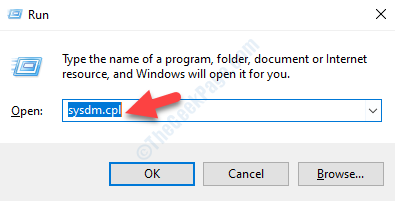
3. Na janela Propriedades do sistema, vá para o “Avançado““.
4. Você precisa clicar em “Configurações… ”Em 'Performance'.
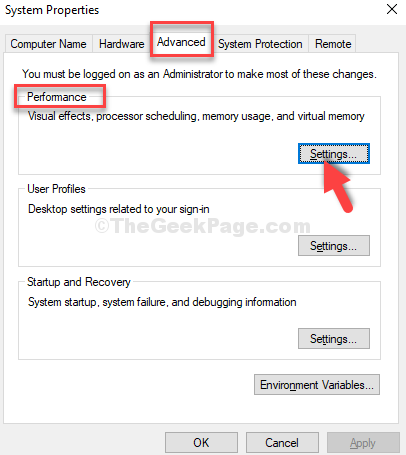
5. Na guia 'Efeitos visuais', clique no botão de rádio ao lado da opção "Ajuste para melhor performance““.
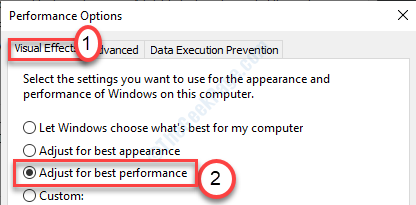
6. Em seguida, clique em “Aplicar" e "OK”Para salvar a mudança no seu computador.
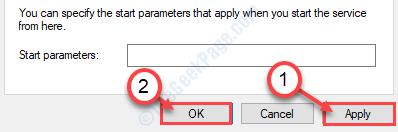
Depois disso, você precisa reiniciar seu computador.
Depois de reiniciar, você não enfrentará mais o problema.
Corrigir 3 - Modificar o registro-
Há uma chance de que o driver gráfico não esteja respondendo à solicitação da Window no tempo estipulado. Aumentar o limite de tempo deve corrigir o problema.
1. Tipo "regedit”Na caixa de pesquisa.
2. Então bata Digitar Para acessar o editor de registro em seu computador.
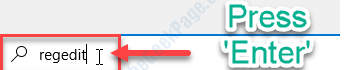
3. Quando você abrir o editor de registro no seu computador, expanda o lado esquerdo para ir para este lugar ~
Computer \ hkey_local_machine \ System \ currentControlset \ Control \ GraphicsDrivers
Siga estas etapas de acordo com a versão do Windows (32 bits ou 64 bits) que você está usando.
Etapas para usuários do Windows de 32 bits-
a. Depois disso, você precisa clicar com o botão direito do mouse no lado direito e depois clicar em “Novo>““. Em seguida, clique no “Valor DWORD (32 bits)““.
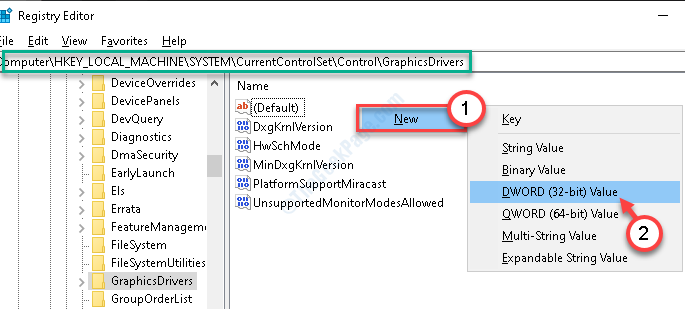
b.Você precisa nomear esta nova chave como “TdrDelay““.
c. Então, Duplo click no "TdrDelayChave para alterar o valor.
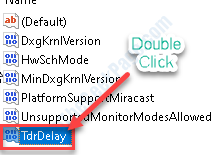
7. Depois disso, defina a seção 'Value Data:' como “8““.
8. Finalmente, clique em “OK““.
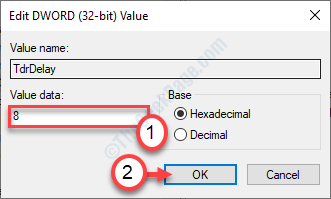
Etapas para usuários do Windows de 64 bits
a. Clique com o botão direito do mouse no espaço e depois clique em "Novo>”E depois clique em“Valor Q-Word (64 bits)““.
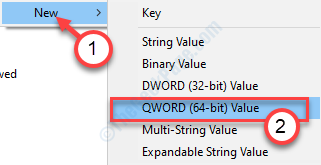
b. Dê o nome a esta chave como “TdrDelay““.
c. Agora, para alterar o valor desse atraso, Duplo click Nesta chave.
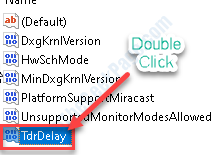
d. Na janela Editar qword (32 bits), colocar “8““.
e. Em seguida, clique em “OK““.
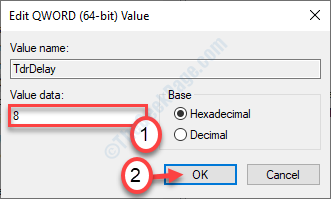
Feche a janela do editor de registro e reinício Seu dispositivo para deixar essa mudança entrar em vigor.
Depois de reiniciar o problema, não o incomodará de novo.
Corrija 3- Desinstalar e reinstalar a placa gráfica
1. Você precisa pressionar Tecla do Windows+X do seu teclado.
2. Basta clicar no “Gerenciador de Dispositivos”Para acessar o utilitário.
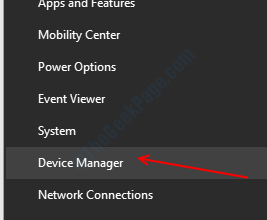
3. Da lista de motoristas, expanda a seção chamada “Adaptadores de vídeo““.
4. Depois disso, Clique com o botão direito do mouse No driver gráfico da NVIDIA. Em seguida, clique no “Desinstalar dispositivo““.
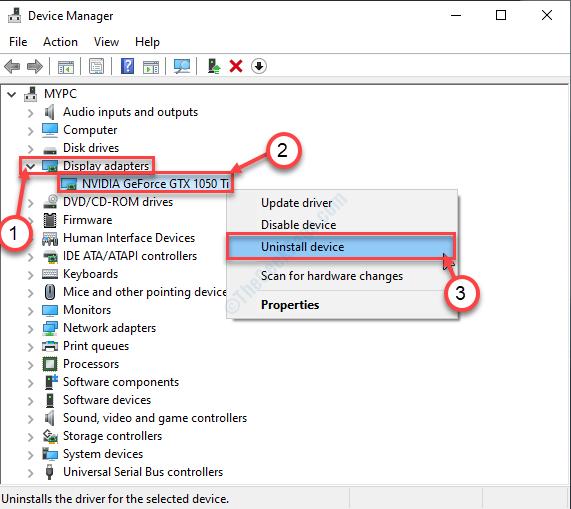
5. Se você vir um prompt para confirmação, basta clicar em “Desinstalar““.
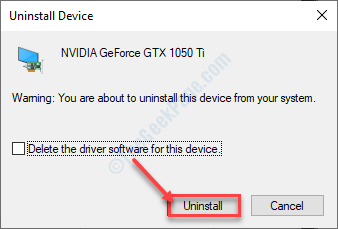
Feche o gerenciador de dispositivos e reinício seu computador.
Isso deve solucionar seu problema.
- « Falha ao criar erro do dispositivo D3D9 no Windows 10
- A instalação ou atualização do Java não completou o código de erro 1603 »

