É hora de atualizar o seu dispositivo aparecer no Windows 10 Fix

- 4867
- 1125
- Howard Fritsch
Quando um usuário tenta instalar qualquer aplicativo no sistema, a instalação não seria bem-sucedida e pode receber o erro ou o pop-up dizendo "é hora de atualizar seu dispositivo" no meio do processo de instalação. Pode ser devido a vários motivos como o sistema não está atualizado com as atualizações, ou você pode ter configurações em que permite que os aplicativos sejam instalados apenas na loja da Microsoft, etc. Neste artigo, vamos ver os diferentes métodos para resolver esse problema no sistema Windows 10. Mas antes de entrar nas soluções, verifique se você tem espaço de armazenamento suficiente. Agora vamos começar!
Índice
- Método 1: Atualize o Windows
- Método 2: Permitir que o Windows baixe aplicativos de qualquer lugar
- Método 3: encerre o processo de tela inteligente do gerente de tarefas
- Método 4: Se você estiver usando o modo S, mude dele
- Método 5: Atualize o Windows usando a ferramenta de criação de mídia do Windows
- Método 6: Use o MSIEXEC para instalar a versão MSI do programa
Método 1: Atualize o Windows
Etapa 1: Abra as configurações do Windows usando Windows + i teclas juntas
Etapa 2: Clique em Atualização e segurança

Etapa 3: Por padrão, a página de atualização do Windows será aberta, no lado direito, clique no Verifique se há atualizações botão
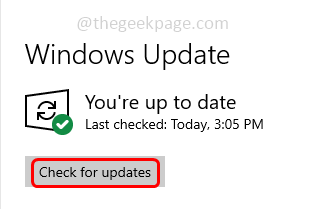
Etapa 4: Se houver alguma atualização, eles serão baixados e instalados. Uma vez feito, reiniciar seu sistema e verifique se o problema é resolvido
Método 2: Permitir que o Windows baixe aplicativos de qualquer lugar
Etapa 1: Abra as configurações do Windows usando Windows + i teclas juntas
Etapa 2: Clique em Aplicativos
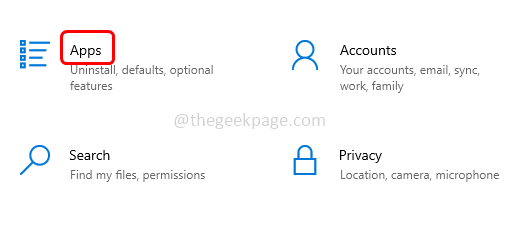
Etapa 3: Por padrão, os aplicativos e recursos da janela serão abertos e, no lado direito, escolha onde obter suspensão de aplicativos, selecione Em qualquer lugar
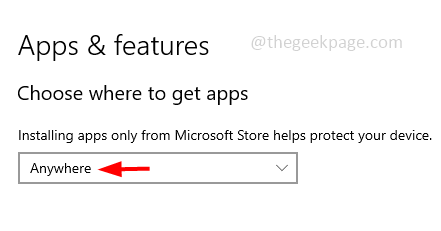
Agora verifique se o problema não é mais
Método 3: encerre o processo de tela inteligente do gerente de tarefas
Passo 1: Lançar o instalador do aplicativo que está causando o problema
Etapa 2: Continue com a instalação até o pop -up “É hora de atualizar seu dispositivo aparecer” ocorre.
Etapa 3: Mantendo o instalador e o pop -up aberto. Agora Clique com o botão direito do mouse no tarefa bar e clique em Manjeira de tarefas Da lista apareceu
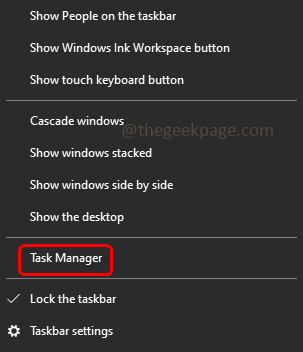
Etapa 4: vá para o Detalhes guia e encontre para Tela inteligente.exe
Etapa 5: Clique com o botão direito do mouse sobre Tela inteligente.exe e clique em Finalizar tarefa
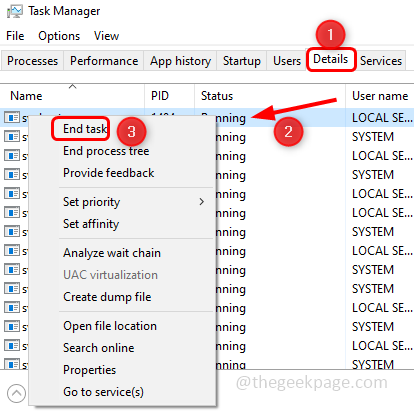
Observação: Não termine o processo de tela inteligente na guia Processos, pois pode ser reiniciada
Etapa 6: agora clique no ícone do instalador do aplicativo na barra de tarefas que você estava tentando instalar e continue com o processo de instalação.
Método 4: Se você estiver usando o modo S, mude dele
Etapa 1: Abra as configurações do Windows usando Windows + i teclas juntas
Etapa 2: Clique em Atualização e segurança

Etapa 3: da esquerda, clique em Ativação
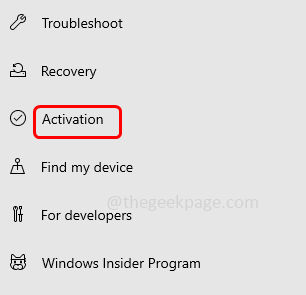
Etapa 4: no lado direito, clique em Vá para a loja opção
Etapa 5: Na página aberta, clique em Pegar botão
Etapa 6: a próxima página solicitará que você instale, então clique em instalar botão
Etapa 7: Uma página de confirmação aparecerá, clique em Sim, vamos lá botão. Agora seu computador mudará do modo S e verifique se o problema é resolvido.
Observação: Isso é apenas para usuários que estão usando o modo S. E uma vez que você estiver fora do modo S, você não pode voltar de volta.
Método 5: Atualize o Windows usando a ferramenta de criação de mídia do Windows
Etapa 1: vá para o site da Microsoft role para baixo e clique em Ferramenta de download agora botão para baixar a ferramenta de criação de mídia
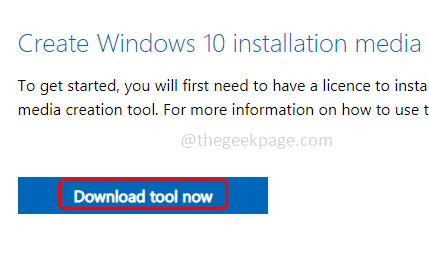
Etapa 2: Depois que o download estiver concluído, Duplo click no download .arquivo exe para instalá -lo
Etapa 3: Por padrão, atualize esta opção PC agora será selecionada, clique em Próximo
Etapa 4: as atualizações mais recentes serão baixadas. Então uma janela aparecerá dizendo pronto para instalar. Clique em Instalar
Etapa 5: Depois que o processo de instalação estiver concluído, verifique se o problema é resolvido.
Método 6: Use o MSIEXEC para instalar a versão MSI do programa
Etapa 1: Pressione Windows + e Chaves juntas para abrir o File Explorer
Etapa 2: vá para o local onde o software está instalado
Etapa 3: segure Ctrl + Shift teclas juntas e Clique com o botão direito do mouse na área em branco onde a pasta do instalador está presente
Etapa 4: Na lista apareceu, selecione Janela aberta do PowerShell aqui. Isso vai abrir o PowerShell
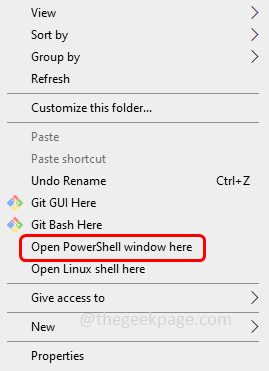
Etapa 5: copie o comando abaixo e cole -o na janela PowerShell. Em seguida, pressione Enter
Observação: No comando abaixo, application_name significa o nome do instalador do aplicativo que você deseja instalar
msiexec /i "Application_name.msi "
Por exemplo, se você deseja instalar o aplicativo WebEx, o comando será msiexec /i “webex.msi ” Como mostrado na imagem abaixo
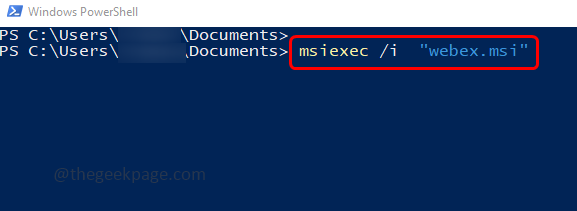
Etapa 6: Depois que o comando é executado, verifique se o problema é resolvido.
É isso! Espero que este artigo seja útil. Deixe -nos saber qual do método acima funcionou para você. Obrigado!!
- « Como corrigir o código de erro do Microsoft Teams CAA70004
- Como corrigir o erro de aplicação de transformados problema de erro »

