A tela Chromebook é preta? 8 correções para tentar

- 4457
- 597
- Ms. Travis Schumm
Seu Chromebook está ligado, mas a tela é totalmente preta. Isso pode ser devido a problemas relacionados à bateria ou ao carregamento, complicações de hardware ou problemas com o Chrome OS.
Compilamos um punhado de soluções de solução de problemas para tentar se a tela do seu Chromebook ficar preta durante o uso ou depois da startup.
Índice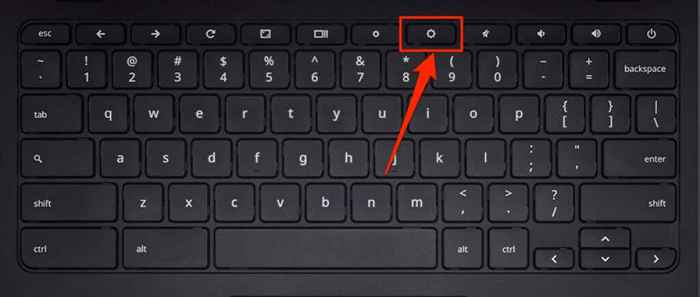
Reinicie o seu Chromebook se a tela permanecer negra, apesar de aumentar o brilho.
2. Reinicie seu Chromebook
Uma reinicialização difícil atualizará o sistema operacional do seu Chromebook e corrige falhas temporárias do sistema, causando o problema da tela preta.
Pressione e segure o Botão de energia por 6-10 segundos até a exibição e a luz do teclado disparar.

Dependendo do modelo do seu Chromebook, você encontrará o botão liga / desliga na lateral do Chromebook ou em algum lugar acima do teclado. Espere um minuto ou dois e pressione o Botão de energia novamente para reiniciar seu Chromebook.
3. Deixe seu Chromebook para esfriar
Um Chromebook superaquecido pode exibir problemas de inicialização. Usar seu dispositivo por um período prolongado ou em um ambiente quente pode causar superaquecimento. Se a base do seu Chromebook parecer remotamente quente, deixe esfriar por cerca de 20 a 30 minutos antes de ligá-lo.
Se o seu Chromebook acabar por sair da tela em branco, consulte o nosso tutorial sobre como impedir um computador de superaquecer-então esse problema não se reabasteça.
4. Desconecte os dispositivos USB externos
Problemas com dispositivos externos conectados ao seu Chromebook podem afetar seu processo de inicialização e desencadear outras pessoas de desempenho de desempenho. Se, por exemplo, houver um cartão SD corrupto conectado ao seu Chromebook, a tela poderá ficar em branco, especialmente se o seu Chromebook estiver no modo de desenvolvedor.

Desconectar/desconectar todos os dispositivos ou acessórios externos (mouse, palitos USB, teclado, cartão SD, etc.) e desligar seu Chromebook. Aguarde 1-2 minutos e volte-o de volta.
5. Deixe a bateria acabar
Drenar a bateria do seu Chromebook também pode corrigir este problema. Deixe o dispositivo ligado (na tela preta) até ficar sem suco de bateria. Posteriormente, carregue o Chromebook por pelo menos 30 minutos e verifique se agora está passando pela tela preta.
6. Carregue seu Chromebook corretamente
Seu Chromebook pode ficar preso em uma tela preta se a bateria estiver morta ou muito baixa para inicializar o Chromeos. Conecte o adaptador CA do seu Chromebook em uma tomada de parede e verifique se a outra extremidade também está conectada corretamente à porta de carregamento do seu Chromebook.
Mais uma coisa: confirme que a tomada/soquete está ligada. Se o seu Chromebook tiver uma luz indicadora de carregamento, verifique se ele acende quando você conectar o carregador. Carregue o Chromebook por pelo menos 30 minutos e lige -o.
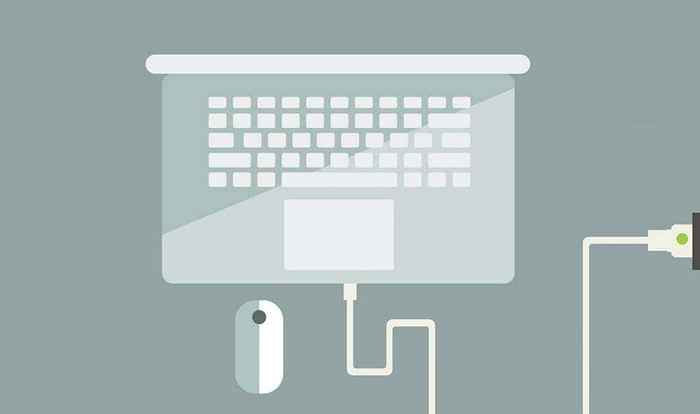
Certifique-se de estar usando o carregador que enviou com seu Chromebook para fora da caixa. Acessórios falsificados ou de carregamento falso podem não cobrar seu Chromebook. Pior ainda, eles podem danificar a bateria do seu Chromebook, a porta de carregamento e outros componentes de hardware.
Verifique o guia/manual do usuário do seu dispositivo ou visite o site do fabricante para obter instruções e requisitos de cobrança.
7. Experimente um carregador diferente
A bateria do seu Chromebook pode deixar de manter uma carga se você estiver usando um carregador quebrado ou ruim. Para confirmar se seus acessórios de carregamento estão funcionando corretamente, tente carregar seu Chromebook com um carregador diferente.

Mas primeiro, verifique se o carregador é compatível com o seu dispositivo. Verifique suas classificações de energia e tensão e verifique se elas correspondem às especificações de carregamento do fabricante. Como mencionado anteriormente, o uso de acessórios falsificados, abaixo do padrão e incompatível podem danificar seu Chromebook.
Se o (s) carregador (s) funcionar em outros dispositivos, mas não carregar o seu, provavelmente há um problema com a porta de carregamento do seu Chromebook, disco rígido ou placa -mãe. Nesse caso, executar uma redefinição de hardware pode ajudar.
8. Redefina o hardware do seu Chromebook
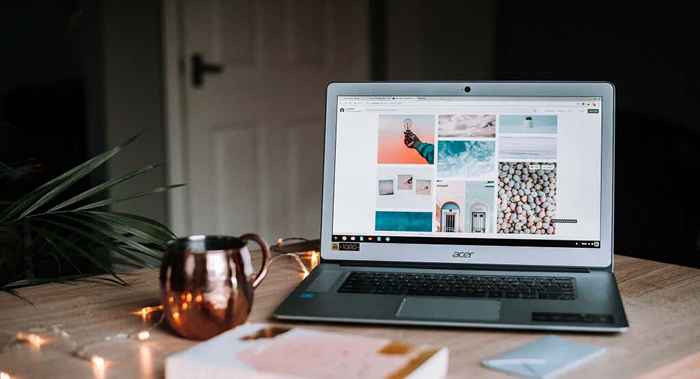
Problemas com o hardware do seu Chromebook podem fazer com que o dispositivo fique preso em uma “tela preta da morte.Felizmente, o Google fornece uma maneira de refrescar componentes de hardware que congelam ou faliam. O processo é chamado de "redefinição difícil.”
Observação: Ao solucionar problemas do Chromebook, o Google recomenda uma redefinição de hardware como o último recurso. Isso ocorre porque o processo pode excluir alguns arquivos na pasta "Download" do seu Chromebook.
- Desligue o seu Chromebook e espere um minuto para que ele desligasse completamente.
- Pressione e segure o Atualizar chave e toque no Poder botão.
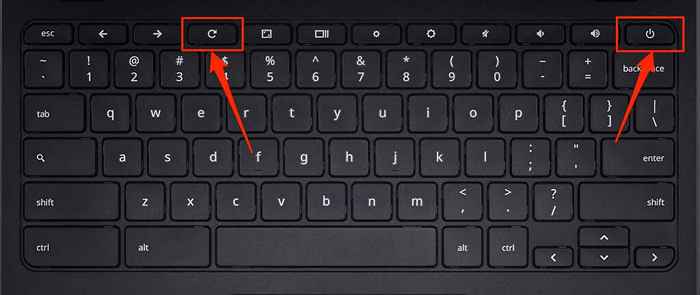
- Continue segurando o botão de atualização até o Chrome OS iniciar. Liberte o Botão de atualização Quando a tela ou o teclado do seu Chromebook acende.
Se o seu Chromebook for um tablet ou dispositivo 2 em 1 com um teclado destacável, pressione e segure o Aumentar o volume e Poder botões simultaneamente por pelo menos 10 segundos.
Existem outras maneiras de redefinir difícil o hardware de um Chromebook, que normalmente varia com base na marca do seu dispositivo. Alguns Chromebooks têm um botão especial (redefinir) que você pode pressionar para redefinir o hardware do seu dispositivo. Em alguns dispositivos, você precisará inserir um clipe de papel em um orifício de redefinição dedicado e pressionar o botão liga / desliga depois.

Alguns Chromebooks com baterias removíveis podem ser redefinidas removendo e inserindo a bateria. Para redefinir um Chromebook não movido a partida, desconectar e reconectar seu cabo de alimentação e ligue o dispositivo.
Confira este tutorial do Chromebook Help Center para obter mais etapas específicas do dispositivo para redefinir o hardware de um Chromebook.
Traga a tela do seu Chromebook de volta à vida
A tela do seu Chromebook pode ser danificada se nenhum desses truques de solução de problemas resolverem o problema. Para ter certeza, conecte seu Chromebook a um monitor externo. Se você puder acessar o sistema operacional Chrome no monitor externo, mas a tela embutida do seu Chromebook permanece preta, visite uma loja de reparo de computadores próxima para que a tela seja verificada quanto à dano de hardware.
Um disco rígido quebrado também pode ser a causa raiz do problema da tela preta. Você pode ter que substituir o disco rígido do seu Chromebook, se ele aparecer, mas não conseguir carregar o Chrome OS. Antes de fazer isso, no entanto, tente redefinir seu Chromebook usando uma unidade de recuperação (isso apagará seus aplicativos e configurações). Entre em contato com o fabricante do seu dispositivo para obter mais opções de suporte e solução de problemas. Seu Chromebook pode ser reparado gratuitamente se ainda estiver na garantia ou se o problema da tela preta for devido a um defeito de fábrica/produção.
- « Como impedir a Microsoft Edge de abrir automaticamente
- 10 maneiras de parar o OneDrive de sincronizar »

