10 maneiras de parar o OneDrive de sincronizar
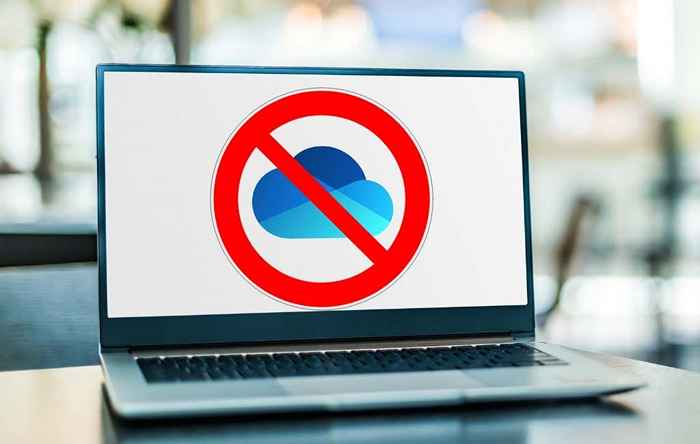
- 3634
- 249
- Robert Wunsch DVM
Você quer parar o OneDrive de sincronizar no seu PC do Windows? Você tem várias maneiras de fazer isso acontecer. Por exemplo, você pode pausar brevemente todas as atividades do OneDrive, impedi-lo de baixar ou fazer backup de pastas específicas, restringir-a a redes não meteradas e mais. Você pode até ir até o fim e desativar ou desinstalar onedrive se é isso que você quer.
Neste tutorial, você aprenderá sobre vários métodos que você pode usar para impedir que o popular serviço de armazenamento em nuvem da Microsoft sincronize arquivos e pastas no PC. Eles se aplicam às versões Windows 11 e Windows 10 do OneDrive.
Índice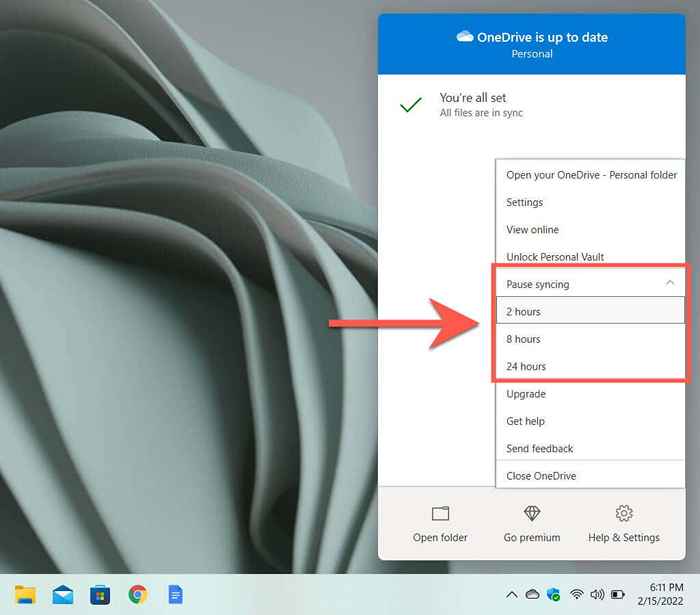
OneDrive começará automaticamente a sincronizar após a duração que você selecionar. Ou reabrir o OneDrive menu novamente e escolha Retomar a sincronização Para sincronizar manualmente. Parar e retomar os uploads e downloads também pode ajudar a corrigir problemas de sincronização no Microsoft OneDrive.
2. Feche o aplicativo OneDrive
Também é possível impedir o OneDrive de sincronizar indefinidamente, fechando -o. Para fazer isso, selecione o Microsoft OneDrive ícone e selecione Ajuda e configurações > Fechar onedrive. Em seguida, selecione Fechar onedrive novamente para confirmar.
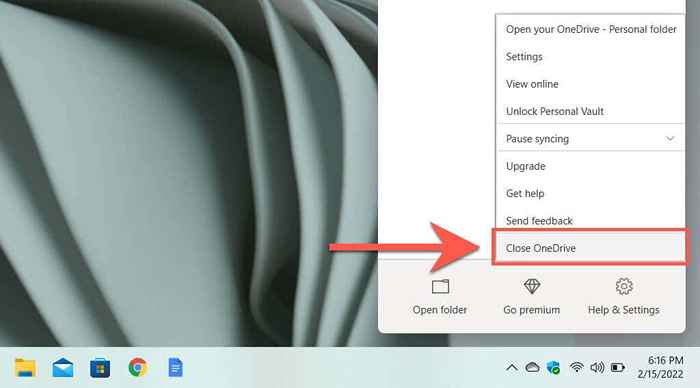
Apenas procure OneDrive e abri -lo através do Começar menu sempre que você quiser começar a sincronizar novamente. Ele também será lançado automaticamente na próxima vez que você reiniciar seu computador.
Se você fechar o OneDrive, mas também deseja que ele pare de ser lançado automaticamente após um reinício do PC, basta abrir o Microsoft OneDrive caixa de diálogo Select Configurações no OneDrive menu-e limpe o Inicie o OneDrive automaticamente quando eu entrar no Windows caixa sob o Configurações aba.
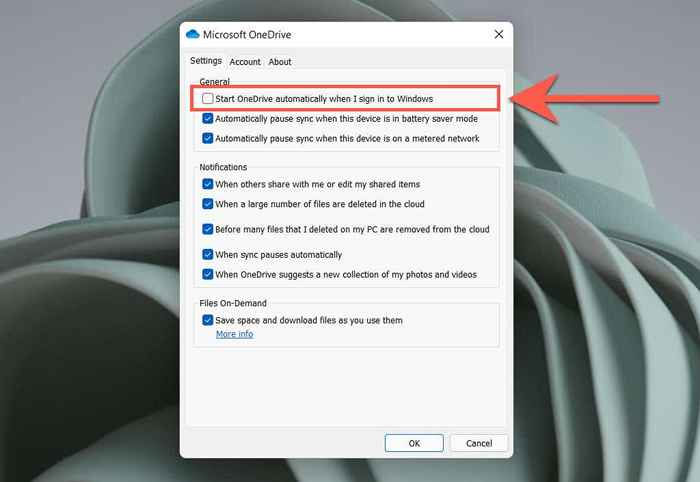
3. Pausa onedrive em redes medidas
Você também pode impedir o OneDrive de sincronizar em uma rede específica, configurando -a como uma conexão medida no Windows 11/10. Para fazer isso, abra o Wi-fi/Ethernet menu através da bandeja do sistema e selecione Informações (Windows 11) ou Propriedades (Windows 10).
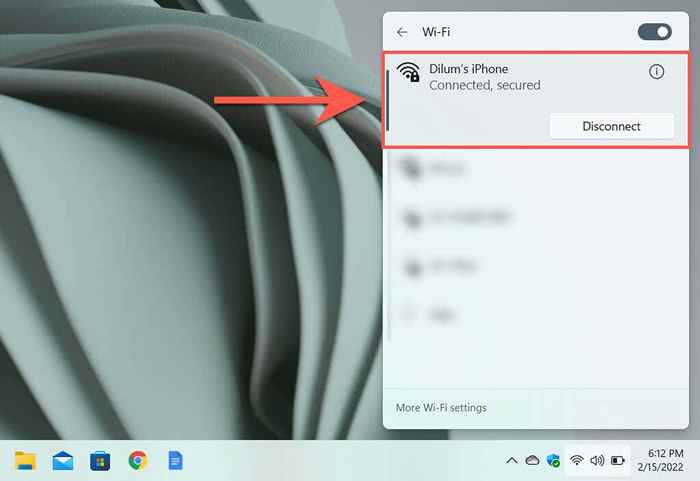
Na tela Propriedades da rede Wi-Fi/Ethernet que aparecem, ligue o interruptor ao lado de Conexão limitada (Windows 11) ou Definido como conexão medida (Windows 10). Isso deve pausar instantaneamente a sincronização do OneDrive no seu PC.
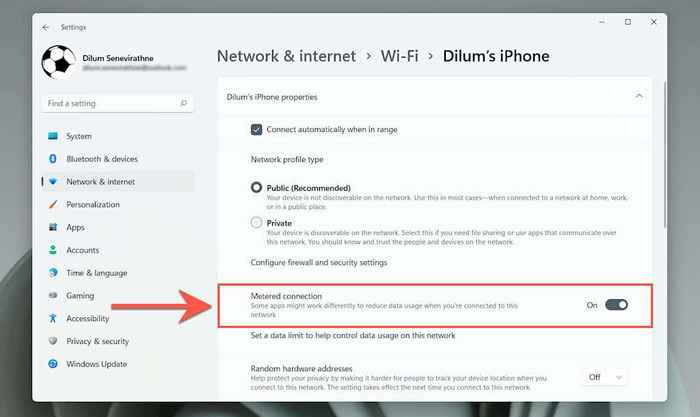
Se isso não pausa onedrive, aberto onedrive's Configurações caixa de diálogo e verifique a caixa ao lado de Pausar automaticamente a sincronização quando este dispositivo estiver em uma rede medida opção.
4. Pausa onedrive no modo de economia de bateria
Você está preocupado com o OneDrive afetando a duração da bateria do seu laptop? Ligar o modo de economia de bateria vai pausar automaticamente todas as atividades do OneDrive. Então, comece abrindo o Configurações App no Windows 11/10.
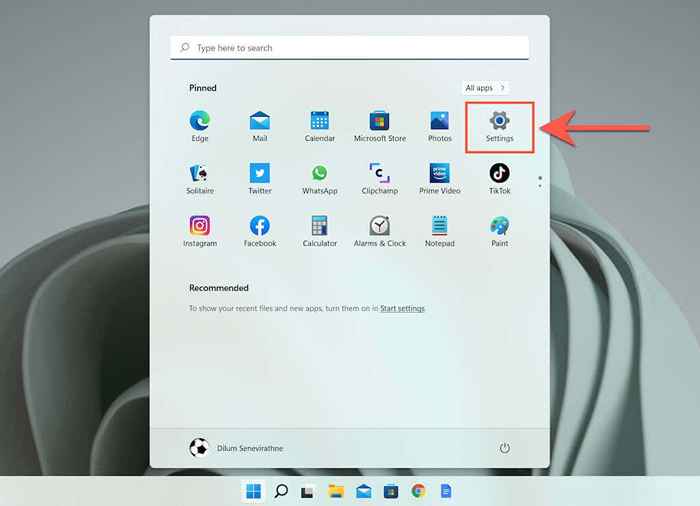
Então vá para Sistema > Energia e bateria/Bateria > Economizador de bateria e selecione Ligue agora ao lado de Economizador de bateria. O modo de economia de bateria também começará automaticamente quando a duração da bateria cair abaixo de 20%. No entanto, você pode abrir o Ligue a bateria automaticamente em menu e aumente isso até 50%.
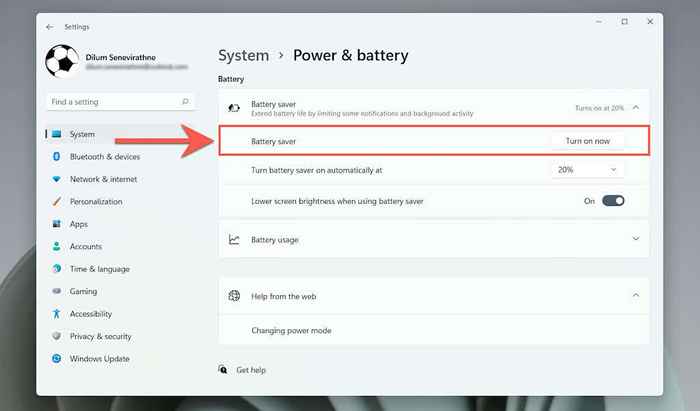
Se a ativação do modo de economia de bateria não pausa oneDrive, abra o OneDrive's Configurações caixa de diálogo e verifique a caixa ao lado de Faça uma pausa automaticamente sincronizada quando este dispositivo estiver no modo de economia de bateria.
5. Pare de sincronizar pastas específicas do OneDrive
Por padrão, o OneDrive sincroniza todos os seus arquivos e pastas dos servidores da Microsoft para o seu PC. No entanto, você pode especificar o OneDrive para sincronizar o que deseja. Para fazer isso, abra o OneDrive Configurações diálogo, mude para o Contas guia e selecione o Escolha pastas botão.
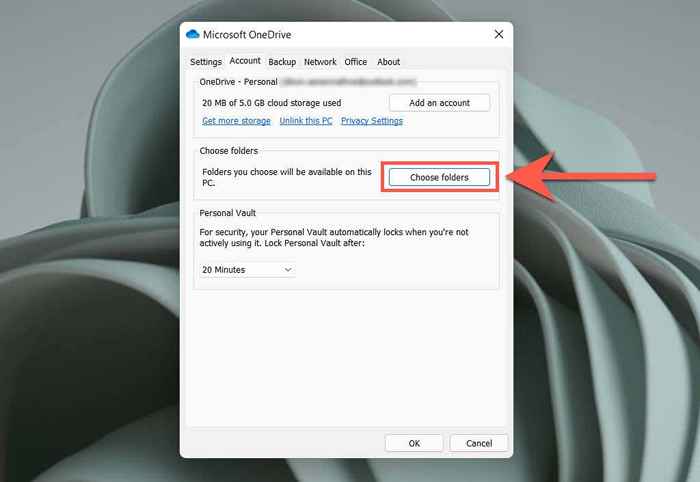
No Escolha pastas Janela pop-up que então aparece, desmarque as caixas ao lado de todos os arquivos e pastas que você deseja que oneDrive pare de sincronizar com o seu PC. Não se esqueça de selecionar OK Para salvar suas mudanças.
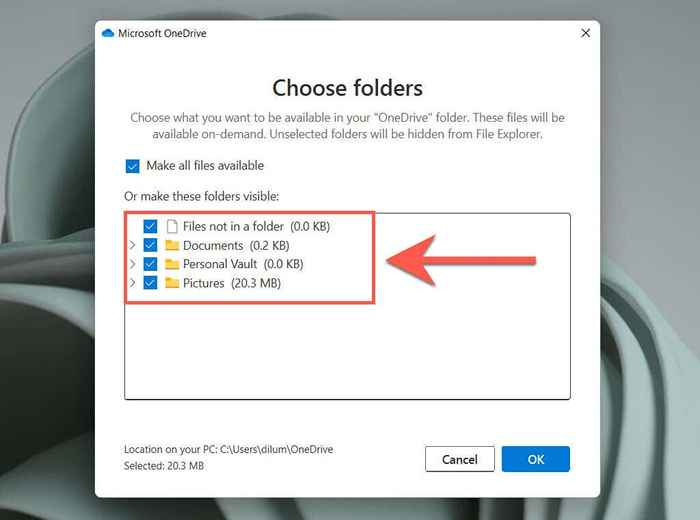
6. Gerenciar pastas de backup do OneDrive
OneDrive backup das fotos, desktop e documenta pastas no seu PC por padrão, mas isso pode preencher rapidamente seu plano de armazenamento em nuvem. Para gerenciar suas pastas de backup, abra o OneDrive Configurações diálogo, mude para o Cópia de segurança guia e selecione o Gerenciar backup botão.
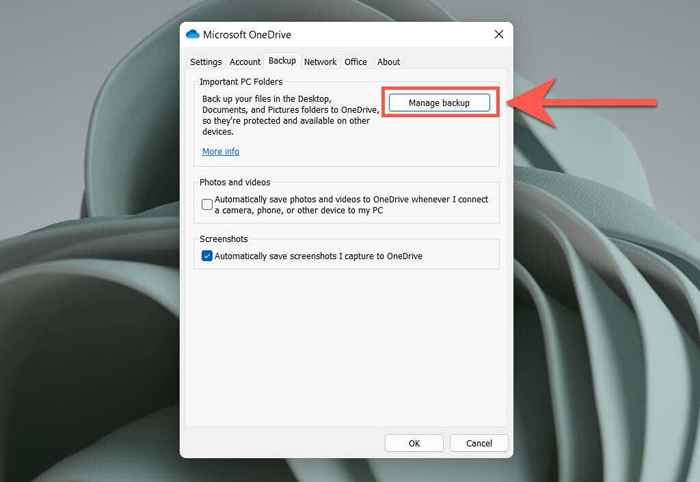
No Gerencie o backup da pasta Pop-up que aparece, desmarque as pastas que você não deseja que o OneDrive backup para a nuvem.
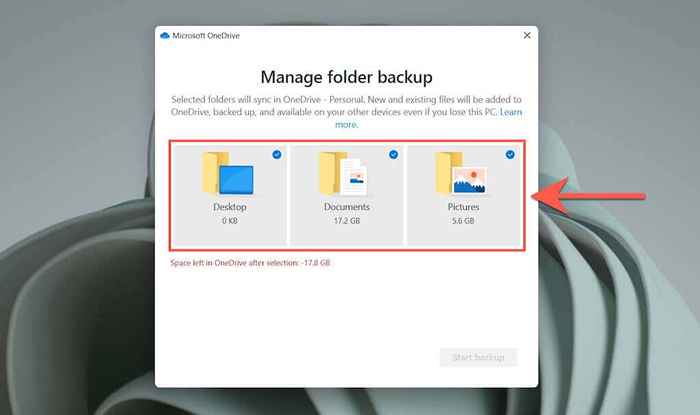
7. Os aplicativos de stop office de sincronizar para o OneDrive
Deseja impedir que os aplicativos do Microsoft Office sincronizem os arquivos para o OneDrive? No OneDrive's Configurações diálogo, basta mudar para o Escritório guia e limpe a caixa ao lado de Use aplicativos de escritório para sincronizar arquivos que eu abro.
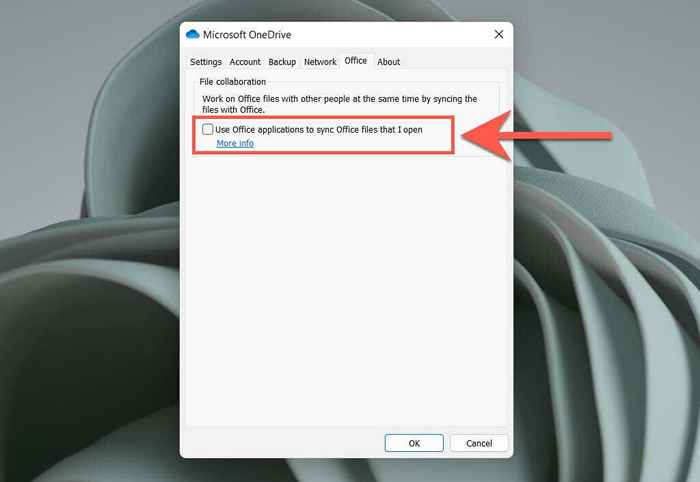
8. Pare de sincronizar fotos, vídeos e capturas de tela para o OneDrive
OneDrive pode armazenar fotos e vídeos de dispositivos externos-como câmeras e smartphones-que você se conecta ao seu PC. Também é capaz de enviar e salvar automaticamente suas capturas de tela. Se você quiser parar disso, abra o Microsoft OneDrive caixa de diálogo e limpe as caixas de seleção sob o Fotos e vídeos e Capturas de tela Seções.
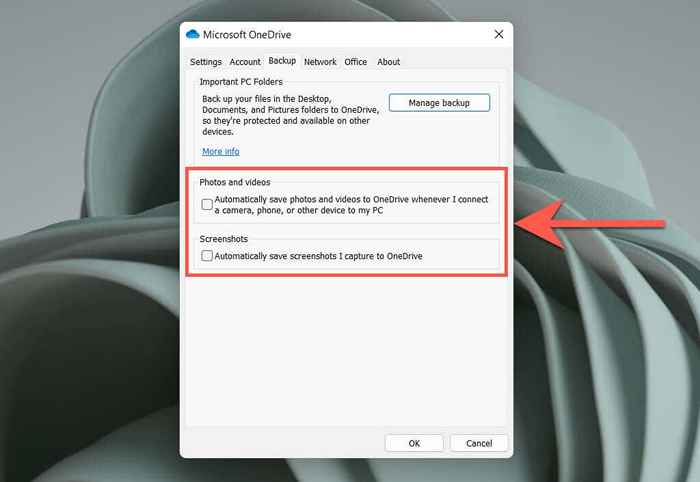
9. Desative o OneDrive no PC
Se você não quiser usar mais os arquivos e pastas do OneDrive para sincronizar no seu PC, você tem a opção de desbaste sua conta OneDrive. Para fazer isso, abra o OneDrive's Configurações diálogo, mude para o Conta guia e selecione o Desvincule este PC opção.
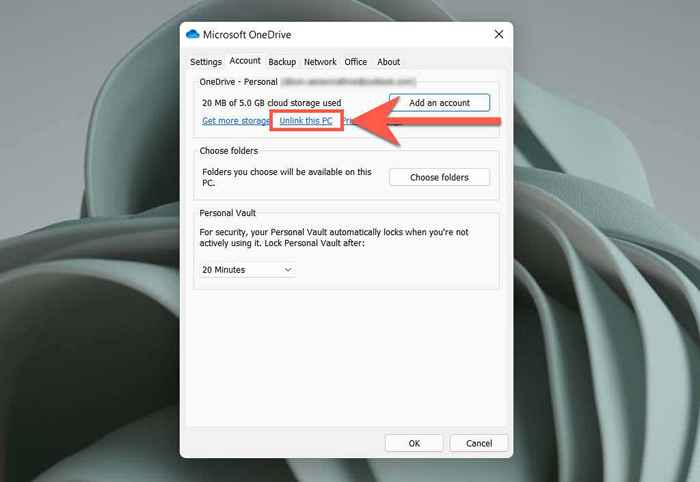
Em seguida, selecione Conta desvinculada para confirmar que você quer desvincular o OneDrive. Quaisquer arquivos OneDrive que você já sincronizou localmente ao seu PC permanecerá acessível via arquivo explorador. Você também pode acessar arquivos que você fez backup para o OneDrive no OneDrive.com.
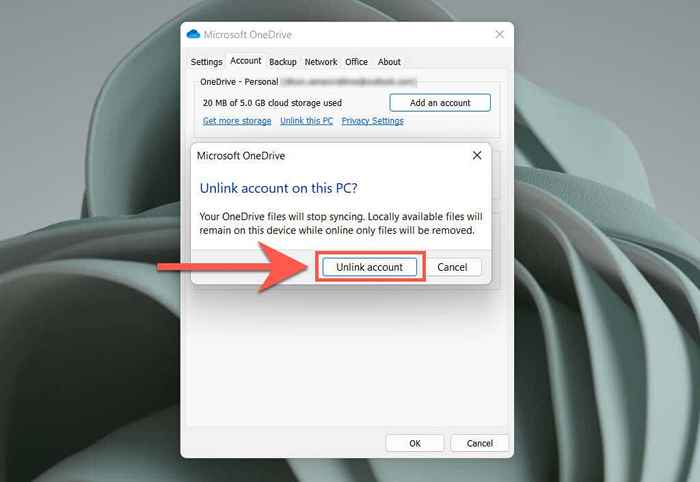
Quer usar o OneDrive novamente? Basta entrar no aplicativo OneDrive com suas credenciais da conta da Microsoft.
10. Desinstalar onedrive no PC
Se você preferir um serviço alternativo de armazenamento de nuvem, como Google Drive ou Dropbox, e não tem intenção de usar o OneDrive novamente, você pode optar por desinstalar o aplicativo OneDrive do seu PC.
Para fazer isso, desvincule sua conta da Microsoft do OneDrive usando as instruções acima. Então, clique com o botão direito do mouse no Começar botão e selecione Aplicativos e recursos.
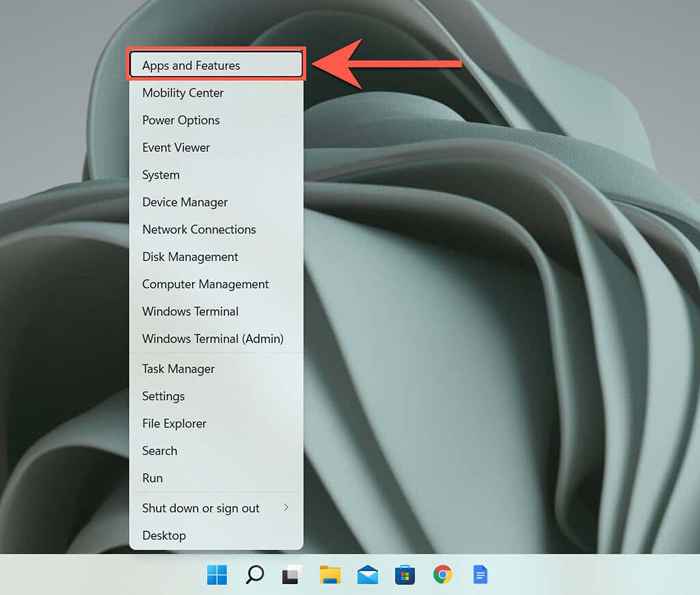
No Aplicativos e recursos janela que aparece, selecione Microsoft OneDrive > Desinstalar. Você deve escolher Desinstalar novamente para confirmar.
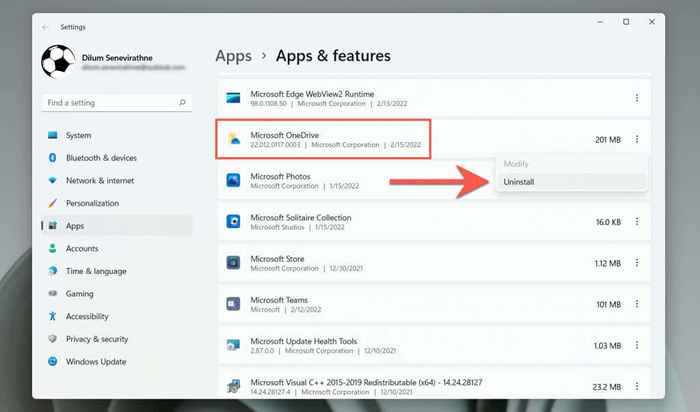
Isso deve levar o Windows a remover o OneDrive do seu PC. Se você mudar de idéia mais tarde, sempre poderá baixar e instalar o OneDrive no site da Microsoft e pegar de onde parou.
- « A tela Chromebook é preta? 8 correções para tentar
- Como fazer um calendário simples no Microsoft Word »

