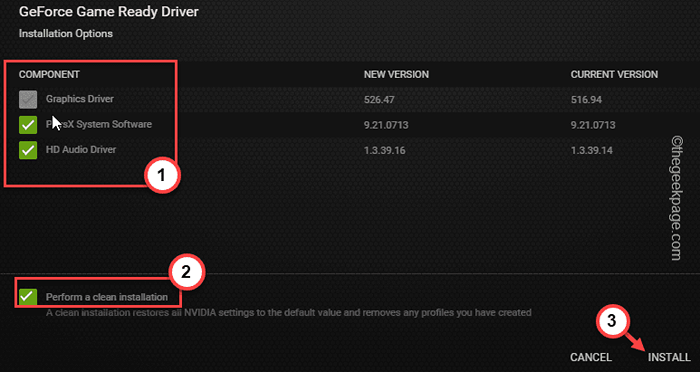Como corrigir o erro OpenGL 65543 no Minecraft Launcher [Melhores correções]
![Como corrigir o erro OpenGL 65543 no Minecraft Launcher [Melhores correções]](https://ilinuxgeek.com/storage/img/images/how-to-fix-opengl-error-65543-in-minecraft-launcher-[best-fixes]_19.png)
- 3969
- 129
- Loren Botsford
Ao tentar carregar seu perfil do Minecraft no jogo, você pode ter visto essa mensagem de erro - “Minecraft GLFW Erro 65543 OpenGL Solicitado, mas wgl_arb_create_context_profile não está disponível." na tela. Existem vários cenários que você pode estar nessa circunstância, mas a maioria dos usuários enfrenta esse problema devido a drivers gráficos incompatíveis/antigos presentes em seu sistema.
Soluções alternativas simples -
1. Saída Minecraft e fechar o Minecraft Launcher. Em seguida, tente novamente lançar o lançador e o jogo novamente. Espere até que você possa carregar um mundo.
Índice
- Corrigir 1 - Instale o driver mais recente da placa gráfica
- Way 2 - Use aplicativos dedicados
- Fix 2 - Instale Java Re para Minecraft
- Fix 3 - Adicione o OpenGL.arquivo dll
- Corrigir 4 - Atualize o sistema
- Corrigir 5 - Remova o driver de exibição
Corrigir 1 - Instale o driver mais recente da placa gráfica
Você está usando um driver de placa gráfica antiga no seu computador? O código de erro do Minecraft GLFW OpenGL 65543 pode ocorrer devido a este problema.
Existem muitas maneiras, você pode obter o mais recente driver gráfico. Nós demos todas as maneiras possíveis. Siga o que lhe convém o melhor.
Maneira 1 - usando o gerenciador de dispositivos
Passo 1 - aperte o Win Key+S chaves de uma só vez. Quando a caixa de pesquisa aparecer, escreva “devmgmt““.
Passo 2 - Mais tarde, quando você vê “Gerenciador de Dispositivos”Na guia Resultados da pesquisa, clique nisso.
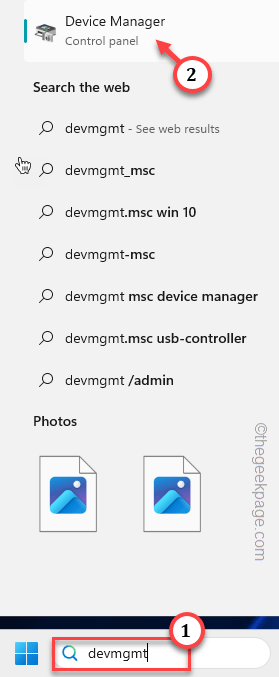
etapa 3 - Chegando ao Gerenciador de Dispositivos página, basta estender o “Adaptadores de vídeo”Partion.
Passo 4 - Em seguida, retire o adaptador de exibição e toque “Driver de atualização““.
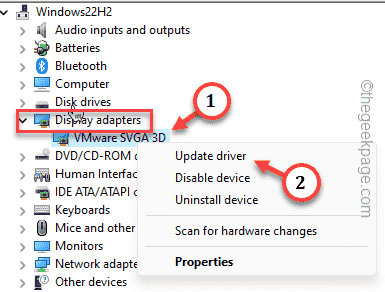
Etapa 5 - Em seguida, você verá duas opções para atualizar o driver de exibição. Então, escolha o primeiro, que diz “Pesquise automaticamente por drivers““.
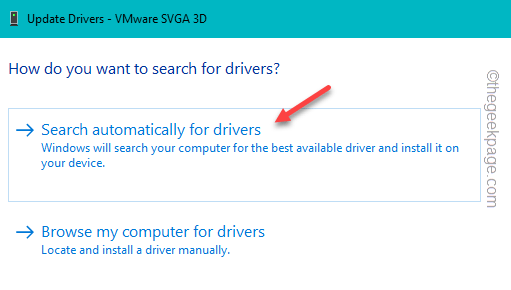
Agora, espere para ver se o Windows pode encontrar o driver de exibição mais recente e atualizá -lo de acordo.
Se diz algo assim -
Os melhores drivers para o seu dispositivo já estão instalados.
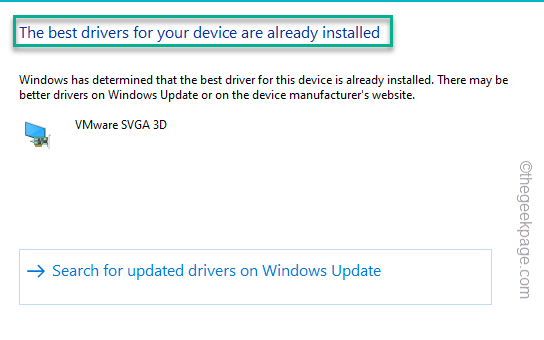
Em seguida, você pode sair do gerenciador de dispositivos e procurar outras maneiras de atualizar o driver de exibição.
Way 2 - Use aplicativos dedicados
Todos os drivers de placa gráfica têm alguns aplicativos dedicados com os quais você pode atualizar o nativamente. Como - a Nvidia tem experiência com GeForce, a AMD tem AMD adrenalin, e a Intel tem seu próprio painel de controle gráfico da Intel.
Mostramos as etapas de como atualizar o driver usando Experiência Nvidia GeForce.
Passo 1 - Abra o Experiência de Geforce aplicativo do menu de início ou bandeja do sistema.
Passo 2 - Apenas espere um segundo ou dois. Depois disso, o driver mais recente da sua placa de gráfico deve estar disponível para download. Então, toque “Download““.
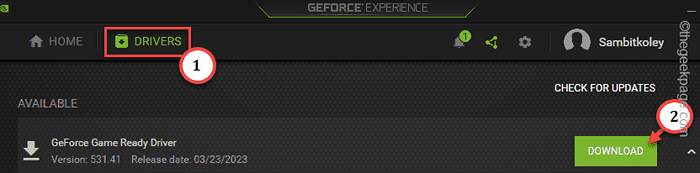
Esses arquivos de pacote de driver são enormes em tamanho. Então, espere pacientemente até que o processo de download esteja completo.
Depois de baixar o driver, ele fornecerá duas opções.
Você pode escolher o “instalação expressa”Opção para deixar a GE configurar automaticamente quais componentes para instalar.
etapa 3 - Mas desta vez, você precisa clicar em “Instalação customizada““.

Passo 4 - Então, marcação essas caixas -
GRAPHICS Driver HD Driver de áudio Nvidia geForce Experience Physx System Software
Etapa 5 - Não se esqueça de verificar o "Execute uma instalação limpa" caixa.
Etapa 6 - Finalmente, toque “INSTALAR”Para começar a instalar o driver.
Jogue minecraft depois disso e teste.
Way 3 - Use o recurso de atualizações opcionais
Se o seu sistema não tiver uma GPU dedicada, consulte a seção de atualização opcional no Windows Update.
Passo 1 - Abra uma caixa de corrida usando Win+r chaves.
Passo 2 - Em seguida, digite isso e pressione Enter.
MS-Settings: Windowsupdate
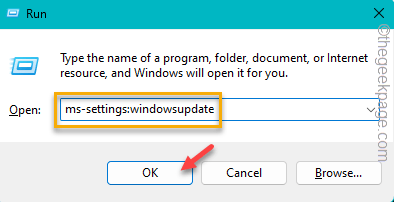
etapa 3 - Depois de chegar à atualização do Windows, olhe no painel direito. Você deve encontrar o “Opções avançadas““. Abra.
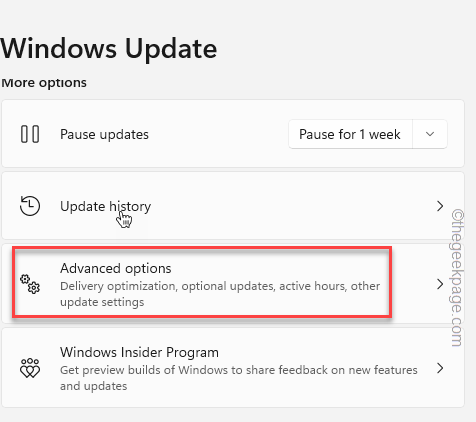
Passo 4 - Dentro disso, clique em “Atualizações opcionais““.
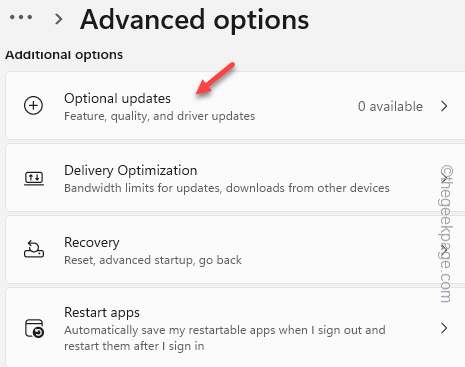
Etapa 5 - Agora, você pode encontrar todas as atualizações opcionais aqui. Procure qualquer atualização do driver de exibição.
Etapa 6 - Marcação isso e clique em “Baixar e instalar““.
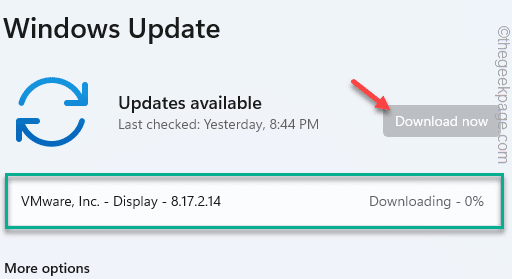 Veja o driver de exibição está baixando min
Veja o driver de exibição está baixando min Espere até que todas as atualizações opcionais sejam instaladas.
Fix 2 - Instale Java Re para Minecraft
Os arquivos do ambiente de tempo de execução do Java são obrigatórios quando você está tentando jogar o Minecraft Java Edition.
Passo 1 - Clique nisso para baixar Java para Minecraft.
Passo 2 - Depois de estar lá, ele reconhecerá automaticamente o sistema operacional que você está usando. Você tem que apenas clicar no “Baixe Java for" botão.
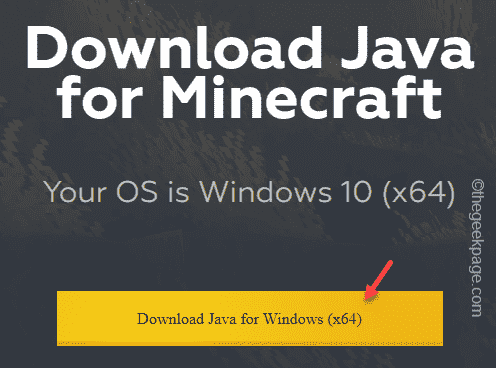
etapa 3 - Localize o arquivo de configuração Java que você baixou. Então, apenas toque duplo a configuração.
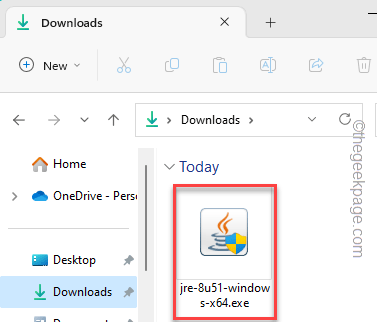
Passo 4 - Espere alguns segundos até que ele carregue. Não faça qualquer outra coisa.
Etapa 5 - Basta clicar "Instalar”Para começar a instalar os arquivos Java.
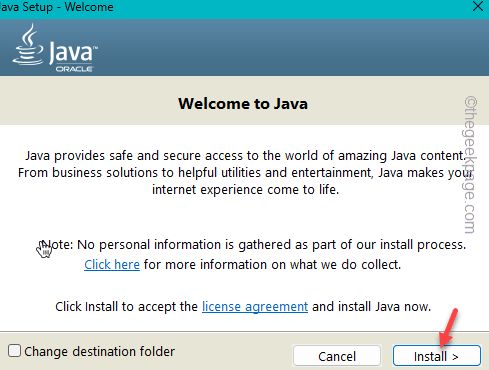
Espere até que todos os componentes Java sejam instalados. Não leva mais de alguns minutos.
Depois de terminar, feche a página de configuração final.
Etapa 6 - Depois disso, inicie Minecraft Launcher ou TLAUNCHER.
Etapa 7 - Agora, há uma chance de você ver um aviso do firewall do Windows pedindo sua permissão. Verifique o “Público" e "Privado”Tipos de rede e toque“Permitir acesso”Para permitir o binário java.
Finalmente, inicie o jogo e abra o mundo ou um novo reino.
Verifique se você ainda está enfrentando o problema ou não.
Fix 3 - Adicione o OpenGL.arquivo dll
Ausente opengl.Os arquivos DLL podem ser baixados e adicionados ao diretório do sistema.
Passo 1 - Vá para o OpenGL.Site do arquivo DLL.
Passo 2 - Lá, descubra qual arquivo é o mais recente. Verifique o número da versão para obter uma melhor compreensão disso.
etapa 3 - Então clique "Download”Para baixar o arquivo compactado.
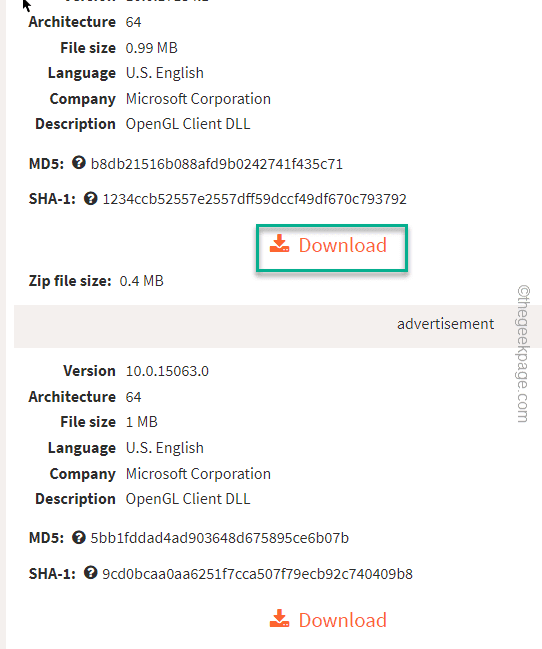
Passo 4 - Extrair o arquivo compactado.
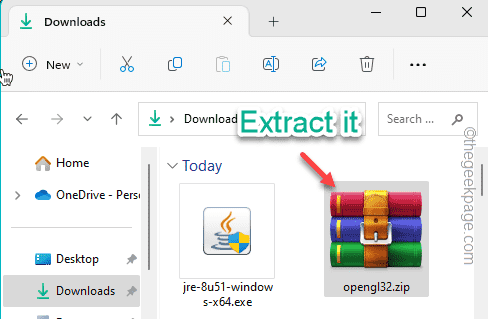
Etapa 5 - Abra a pasta extraída. Lá dentro, você encontrará o “Opnegl32.dll" arquivo.
Etapa 5 - Clique com o botão direito do mouse o arquivo e toque no cópia de assinar para copiar o arquivo.
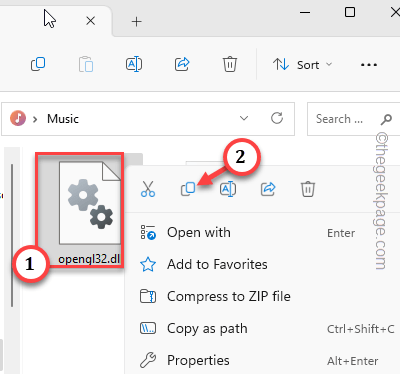
Etapa 6 - Abra o Explorador de arquivos.
Etapa 7 - Agora, vá para este local seguindo o caminho abaixo mencionado -
D: \ Arquivos de Programas \ Java \
Dentro da pasta Java, você encontrará uma pasta chamada “JDK1.8.0_51““. Esta é a pasta Java Runtime Environment, onde todos os componentes Java são instalados.
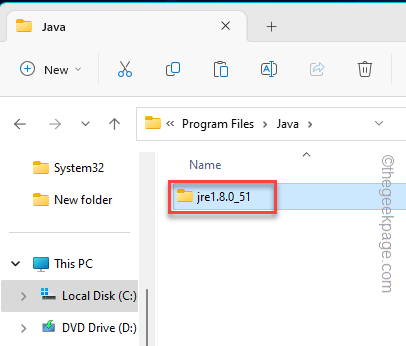
Etapa 8 - Colar o copiado “Opengl32.dll”Arquivo aqui.
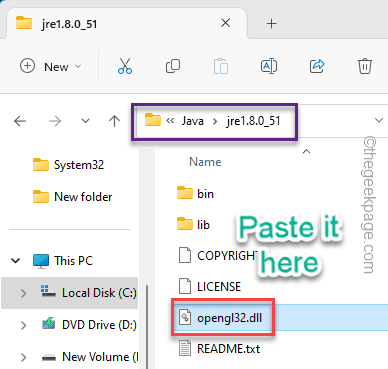
Essas modificações de DLL não funcionam até você reiniciar o sistema. Então, saia de todas as janelas e reiniciar o sistema.
Corrigir 4 - Atualize o sistema
Obtenha todas as atualizações pendentes para sua máquina Windows.
Passo 1 - Na primeira etapa, aberto Configurações. Você pode usar Chave do Windows+i para chegar lá rapidamente.
Passo 2 - Na página de configurações, você pode encontrar o “atualização do Windows““. Abra isso.
Geralmente, quando um patch de atualização é lançado (exceção - atualizações opcionais) o Windows já começa a baixar isso em segundo plano. Então, se você vir algumas atualizações sendo baixadas, deixe -o estar.
etapa 3 - Se não houver atualizações atualmente, clique em “Verifique se há atualizações”Para procurar novas atualizações.
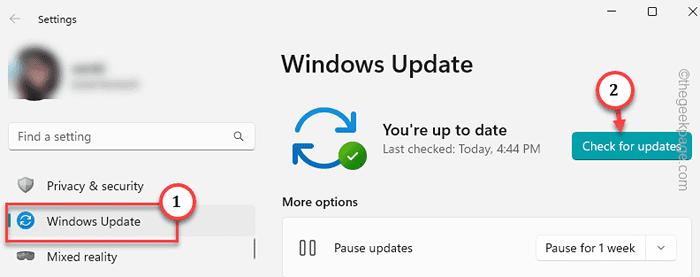
Esta atualização do processo de download e instalação depende de vários parâmetros e leva mais tempo em PCs mais velhos. Então, você deixa isso em paz por algum tempo. O Windows vai baixar e instalar automaticamente essas atualizações.
Passo 4 - Quando uma atualização é instalada, o Windows enviará um prompt para reiniciar o sistema. Então, clique em “Reinicie agora”Para reiniciar o sistema e concluir todo o processo.
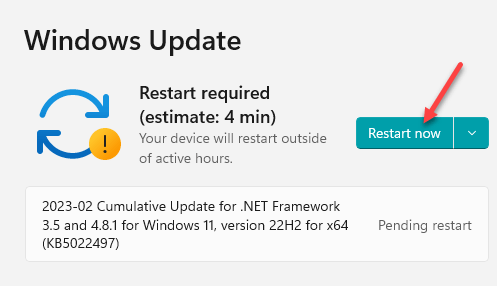
Depois que o sistema reiniciar e você estiver conectado, inicie o Minecraft e verifique mais uma vez.
Corrigir 5 - Remova o driver de exibição
Segundo alguns usuários, o driver DisplayLink é responsável por essa bagunça e você deve se livrar disso.
Passo 1 - Acerte o Chave de ganha e R teclas juntas. Vai abrir um Correr caixa.
Passo 2 - Em seguida, digite isso e clique em “OK”Naquela caixa de corrida.
Appwiz.cpl
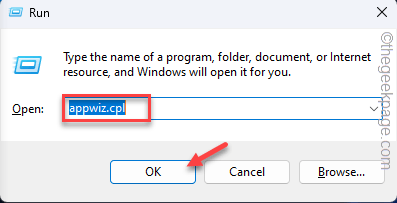 Appwiz Min
Appwiz Min etapa 3 - Descubra o “Driver de displaylink”Software na lista.
Passo 4 - Em seguida, toque com a direita do motorista e toque “Desinstalar““.
Siga algumas etapas na tela e desinstale o jogo completamente. Não se esqueça de reiniciar o sistema depois disso.
Isso deve ajudá -lo a resolver o Código de erro do Minecraft GLFW 65543.
- « Microsoft .Download do problema da instalação da estrutura da estrutura falhada com o código de erro 0x800f0906
- O iPhone não aparece no Windows Explorer [FIX] »