Como alterar o tamanho da fonte do texto nas guias Chrome no Windows 10/11
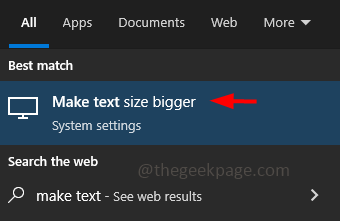
- 2787
- 244
- Randal Kuhlman
Quando você abre o navegador Chrome, você vê a fonte do texto na guia do Chrome para ser pequeno? Às vezes, os textos da guia são tão pequenos que não são legíveis. Isso pode ser por causa dos problemas de incompatibilidade da versão Chrome, mudanças nas configurações do Windows, etc. Tente atualizar o Chrome para sua versão mais recente e verifique se o problema é resolvido, caso contrário, não se preocupe; neste artigo, temos algumas dicas simples que podem ser aplicadas para resolver o problema. Deixe-nos começar!
Índice
- Método 1 - Use a opção Make Tamanho do texto maior da configuração do Windows
- Método 2 - Use a escala personalizada para alterar o tamanho da fonte
- Método 3 - Use a opção de fonte personalizada para alterar o tamanho da fonte
- Método 4 - Execute o Chrome no modo Compatibilty
- Método 5 - Use o Zoom in and Zoom Out Opção
Método 1 - Use a opção Make Tamanho do texto maior da configuração do Windows
Passo 1 - Abra as configurações do Windows usando Windows + i teclas juntas
Passo 2 - Clique em facilidade de acesso
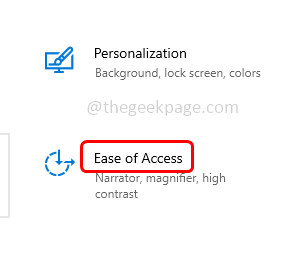
Como alternativa, você pode digitar aumentar o tamanho do texto no Barra de pesquisa de janelas, e clique no mesmo no resultado da pesquisa para abri -lo
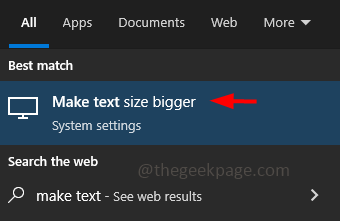
etapa 3 - Na página de exibição, em torno do texto maior arraste o controle deslizante em direção a certo Para aumentar o tamanho. Você pode ver o texto da amostra variando de tamanho e ajustar o controle deslizante
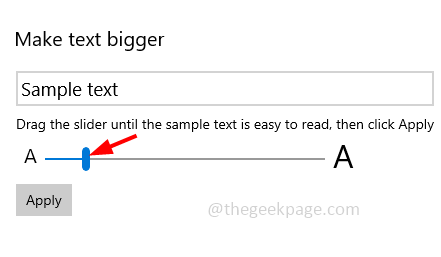
Passo 4 - Para salvar as alterações, clique em aplicar botão. Agora abra o Chrome e verifique se a fonte é alterada.
Método 2 - Use a escala personalizada para alterar o tamanho da fonte
Passo 1 - Abra as configurações do Windows usando Windows + i teclas juntas
Passo 2 - Clique em sistema. A página de exibição será aberta
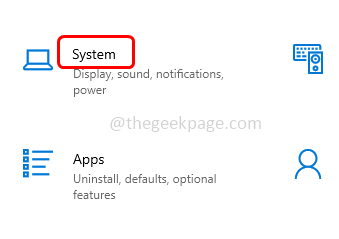
etapa 3 - Role para baixo à direita e clique em Configurações avançadas de escala
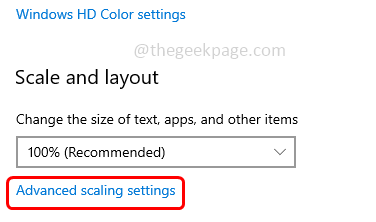
Passo 4 - Debaixo de escala personalizada opção, digite números entre 100 - 500
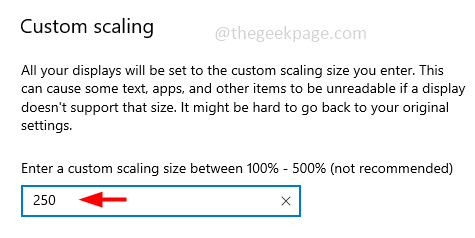
Etapa 5 - Para salvar as alterações, clique em aplicar botão
Etapa 6 - Pode pedir que você saia para aplicar as alterações. Em seguida, vá ao Chrome no cheque se o tamanho da fonte foi modificado de acordo.
Método 3 - Use a opção de fonte personalizada para alterar o tamanho da fonte
Passo 1 - Abra o navegador Chrome e clique no três pontos no canto superior direito
Passo 2 - Na lista aparecida, clique em configurações
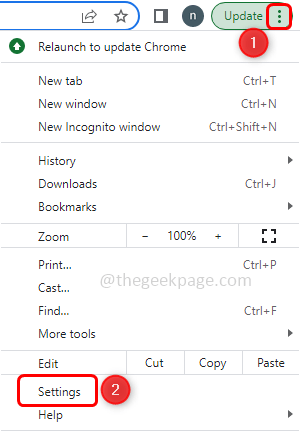
etapa 3 - Então na janela aberta, à esquerda, clique em aparência
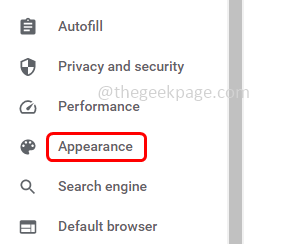
Passo 4 - Lá aparece o tamanho da fonte opção à direita. Em seu suspenso Selecione o tamanho necessário da fonte exigido por você como muito pequeno, pequeno, médio, grande, muito grande
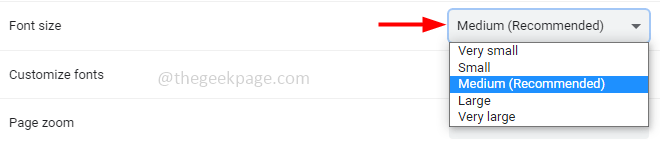
Etapa 5 - Clique também Personalize fontes
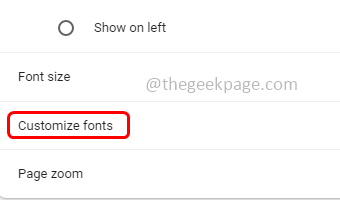
Etapa 6 - Você pode mover o Slider de tamanho de fonte De minúsculo até enorme conforme sua exigência
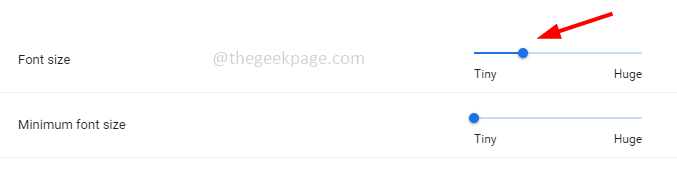
Etapa 7 - E existem várias outras opções que você pode escolher também. Então veja se o tamanho da fonte na guia Chrome mudou.
Método 4 - Execute o Chrome no modo Compatibilty
Etapa 1 - Clique com o botão direito no cromada ícone do seu desktop ou onde quer que seja colocado em seu computador
Passo 2 - Em seguida, clique em propriedades
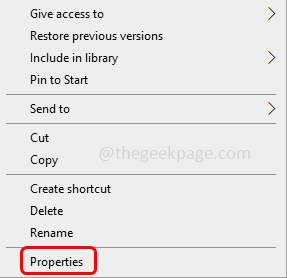
etapa 3 - Vou ao compatibilidade aba
Passo 4 - Na seção Modo Compatibilty, Ativar Execute este programa em compatibilidade para Opção (uma marca de ticks deve estar presente na caixa de seleção)
Etapa 5 - De sua suspensão, selecione o versão anterior do Windows da lista
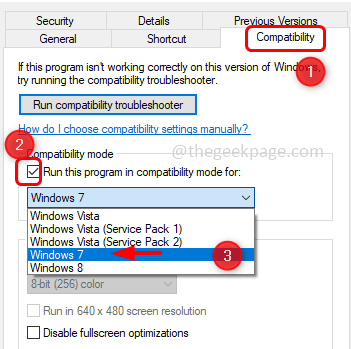
Etapa 6 - Para salvar as alterações, clique em aplicar e OK. Agora verifique se o problema foi resolvido.
Método 5 - Use o Zoom in and Zoom Out Opção
Embora as opções de zoom aumentem o tamanho da fonte, mas às vezes o texto do Chrome da guia permanece o mesmo, mas de qualquer maneira, tente e verifique se os textos são legíveis.
Tente aumentar o zoom e verificar se o tamanho da fonte se adapta. Experimente as seguintes etapas
aperte o Ctrl + ' +' Teclas juntas do teclado para aumentar o tamanho do texto na página do navegador
aperte o Ctrl + Shift + ' +' teclas juntas para aumentar a guia ou o tamanho do menu
Para diminuir o tamanho, você pode usar Ctrl + '-' e Ctrl + Shift + '-' respectivamente.
É isso! Espero que as informações fornecidas acima sejam úteis e fáceis de seguir. Deixe -nos saber qual método funcionou para você. Obrigado e feliz leitura!!
- « Atualização do iOS ficou parada no iPhone [resolvido]
- iPhone preso na tela preta com roda giratória [correção] »

