Introdução
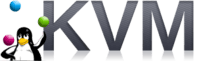
- 4737
- 930
- Maurice Champlin
Pacotes de virtualização são meios para os usuários executarem vários sistemas operacionais sem hardware "nua"-basicamente, você pode executar mais de um sistema operacional em um único computador sem abordagens duplas ou similares. O software de virtualização emula uma máquina real e "tolos" o sistema operacional convidado para pensar que está em execução em um computador real. Além das vantagens mais óbvias, as máquinas virtuais ajudam a criar um ambiente de computação mais verde e mais fácil de administrar. Olhando para as tendências da indústria de TI, a virtualização viu um boom nos últimos anos, porque se encaixa nos conceitos de computação e/ou software de utilidade como serviço. A virtualização pode ser útil para você se você for um arquiteto corporativo, desenvolvedor, um usuário doméstico ou basicamente tudo o que. Começaremos com uma breve introdução sobre virtualização em geral, então trataremos especificamente o VirtualBox e o KVM, pois eles parecem ser mais populares soluções de virtualização completa de código aberto. Espera -se que você conheça os sistemas Linux, como instalar uma distribuição Linux e como instalar o software, embora mostremos como instalar os dois pacotes de virtualização acima mencionados em algumas das distribuições populares do Linux.
Existem dois tipos de virtualização: um que pode executar o sistema convidado como está (como em, não modificado) e outro que solicite um kernel modificado do lado do hóspede para executar. A primeira categoria é denominada virtualização completa, porque emula um ambiente completo de hardware, o segundo é chamado de paravirtualização, porque não imita o hardware e, portanto, precisa de modificações especiais no nível do hóspede, um bom exemplo desse tipo de virtualização sendo Xen. Isso faz parte de uma categoria maior denominada virtualização de hardware, mas também existem outros tipos de virtualização (software, rede ou armazenamento, entre outros), que não vamos detalhar aqui. As duas peças de software sobre as quais falaremos sobre a categoria de virtualização completa. Outras tecnologias populares de virtualização de hardware incluem qemu, bochs, vmware, paralelos, hyperv ou openvz.
Quando a virtualização é útil?
Distribuições Linux
O mundo Linux está cheio de ofertas interessantes e tentadoras. Existem mais de 600 (!) Distribuições Linux para escolher, o que dificulta uma pessoa que tem apenas um computador para experimentar todos eles, ou apenas alguns até. Livecds nem sempre são úteis, então é necessário instalar para obter a essência dele. Cada liberação de distribuição Linux traz recursos novos e emocionantes, e você pode sentir a emoção e o impulso de instalar e testá -lo. Insira virtualização. Você baixa o ISO, instala a distro em um ambiente virtual e pronto, tudo em pouco tempo. Você não gosta, você exclui. Especialmente quando você é meio novo no mundo do Linux e pode ficar confuso com o grande número de distribuições disponíveis, isso pode ser apenas o que você precisa. Além disso, se você é um desenvolvedor e precisa executar o ramo de desenvolvimento da sua distro (pense em Fedora Rawhide ou Debian Sid), mas isso é instável demais para o uso diário, instale em uma VM e comece a desenvolver.
Outros sistemas operacionais
Isso se estende a outros sistemas operacionais que você pode precisar: talvez você tenha um propgram que seja executado apenas no Windows e você não deseja instalar o Windows apenas para esse programa. Talvez você queira aprender solaris, mas não tem o hardware. Desde que você tenha a configuração apropriada do computador que suporta virtualização, agora você pode fazer isso.
O que você precisará
Os processadores modernos têm instruções especiais da CPU para emulação de hardware. Você pode viver sem, mas realmente não quer, pois o sistema operacional host terá que imitar a falta de instrução de virtualização e isso diminuirá o (s) seu (s) convidado (s) significativamente. Presumimos que seu sistema operacional host tenha o Linux instalado e sua CPU possui os recursos de virtualização necessários. A maneira mais simples de verificar se sua CPU tem o que é preciso, faça
$ egrep '(vmx | svm)' /proc /cpuinfo
E se isso retornar VMX (Intel CPUs) ou SVM (AMD CPUs), você está pronto para ir. Mas esse é claro que não é o único pedido do lado do hardware. Verifique a página da web do sistema que você deseja instalar como convidado para verificar se você atender aos seus 'requisitos de hardware. Recomendamos pelo menos 20 GB livre em seu diretório doméstico e um mínimo de 2 GB de memória no host, para que você possa alocar uma quantidade média de 768 MB para o convidado para obter desempenho ideal. Obviamente, se você deseja executar várias máquinas virtuais (talvez em paralelo), esses requisitos crescem consideravelmente.
KVM ou VirtualBox?
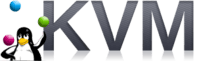 Primeiro de tudo, por que lhe ofereceríamos dois pacotes de virtualização? Por que não um para todas as suas necessidades? Bem, acreditamos na "ferramenta correta para o trabalho" conceito. O KVM oferece alguns recursos que o VirtualBox não e o contrário. Não existe tal coisa no mundo de TI como uma ferramenta universal, por isso é importante usar algo que atenda às suas necessidades. A idéia básica é: se você deseja instalar uma distribuição binária Linux como convidado, use KVM. É mais rápido e seus motoristas estão incluídos na árvore oficial do kernel. Se o seu hóspede envolver muita compilação e precisar de alguns recursos mais avançados e/ou não for um sistema Linux, é melhor ir com o VirtualBox.
Primeiro de tudo, por que lhe ofereceríamos dois pacotes de virtualização? Por que não um para todas as suas necessidades? Bem, acreditamos na "ferramenta correta para o trabalho" conceito. O KVM oferece alguns recursos que o VirtualBox não e o contrário. Não existe tal coisa no mundo de TI como uma ferramenta universal, por isso é importante usar algo que atenda às suas necessidades. A idéia básica é: se você deseja instalar uma distribuição binária Linux como convidado, use KVM. É mais rápido e seus motoristas estão incluídos na árvore oficial do kernel. Se o seu hóspede envolver muita compilação e precisar de alguns recursos mais avançados e/ou não for um sistema Linux, é melhor ir com o VirtualBox.
As razões técnicas são bastante simples: o KVM é melhor integrado ao Linux, é menor e mais rápido e, embora você possa usá -lo com outros convidados além do Linux, achamos a experiência bastante problemática: os BSDs tendem a ter E/S lento e solaris (Openindiana, para ser exato) tende a entrar em pânico imediatamente após a inicialização do ISO de instalação. Como usamos as versões atuais do BSD (e compilamos/atualizamos o sistema com frequência) e também precisamos de solaris, descobrimos que o VirtualBox é uma opção melhor.  Outra vantagem para o Oracle VirtualBox é o fato de que ele suporta suspensão, ou seja, você pode salvar o estado da máquina no disco rígido do host e fechar o VirtualBox e quando (re) iniciar, o sistema será retirado de onde deixou. É por isso que nos referimos à compilação de origem: se você tem uma máquina barulhenta, não quer sair da noite para o dia, mas sua máquina virtual do Gentoo apenas compila uma nova versão do GCC, suspenda o estado da máquina, desligue o host e continue amanhã.
Outra vantagem para o Oracle VirtualBox é o fato de que ele suporta suspensão, ou seja, você pode salvar o estado da máquina no disco rígido do host e fechar o VirtualBox e quando (re) iniciar, o sistema será retirado de onde deixou. É por isso que nos referimos à compilação de origem: se você tem uma máquina barulhenta, não quer sair da noite para o dia, mas sua máquina virtual do Gentoo apenas compila uma nova versão do GCC, suspenda o estado da máquina, desligue o host e continue amanhã.
O que você aprenderá
Mostraremos como instalar o KVM e o VirtualBox e como instalar e configurar um convidado do Linux em um host Linux. Exemplos com outros unicetes são muito semelhantes, então não vemos a necessidade de nos repetir.
Instalação
KVM
Embora a KVM anuncie Solaris, BSD, Reactos, Windows e outros como convidados suportados, nossas experiências foram menos do que frutíferas. Isso não é uma crítica, já que não, com toda a honestidade, sentamos e examinamos muito o problema. Mas isso não é por preguiça: depois de conversar com outras pessoas na rede, descobrimos que não somos os únicos com problemas sobre os hóspedes do Unix (semelhante) além do Linux, então apenas seguimos o VirtualBox para aqueles. Como sempre, sua milhagem pode variar: nós também gostaríamos de usar o KVM exclusivamente porque é mais "livre", mas por causa dos problemas acima mencionados, o que, obviamente, pode ser apenas algo específico para a nossa configuração, tivemos que usar o VirtualBox. No momento, o KVM é desenvolvido pela Red Hat e é facilmente instalável na maioria das distribuições Linux. Como fizemos antes, delinearemos apenas os procedimentos de instalação relativos às principais distribuições do Linux.
Fedora
Desde a Red Hat, o patrocinador do Fedora, agora está desenvolvendo KVM, o Fedora oferece uma infinidade de ferramentas para virtualização. A documentação oficial, embora seja para o Fedora 13, é aplicável a versões posteriores. Você pode simplesmente instalar o KVM com
# yum install kvm
Para seguir a linha de comando, ou você pode instalar algumas ferramentas gráficas para ajudá-lo a gerenciar suas instalações virtuais:
# yum install virt-manager libvirt libvirt-python python-virtinst
Você não precisará executar outros comandos, pois o processo de instalação no Fedora marcará o módulo KVM para automaticamente a carga. Se você não quiser reiniciar, use o ModProbe para carregar o módulo no local.
Debian
O Wiki do Debian chega ao socorro mais uma vez, e se alguém seguir as instruções, terá o KVM instalado e pronto para ir em pouco tempo. É tudo sobre
# instalar apt-get qemu-kvm libvirt-bin
Para instalar, configurar e ter o módulo KVM- (AMD | Intel) carregado.
Slackware
Slackbuild para KVM que você pode usar de acordo com este guia. Se você tem um kernel modificado ou apenas deseja garantir que seu kernel tenha KVM ativado, digite
$ CAT /BOOT /Config | Grep -i KVM
e também verifique /etc /rc.d/rc.módulos para ver se o módulo KVM está definido para ser carregado na inicialização.
Arco
O Wiki Arch Linux é um bom guia para tudo relacionado ao KVM. Como Arch, como o Slackware, é uma distribuição DYI, pode ser necessário tomar algumas etapas extras para começar a usar o KVM. A instalação é tão simples quanto
# Pacman -S qemu -kvm
As mesmas etapas devem ser tomadas aqui como em uma máquina Slackware: adicione seu usuário, verifique se o seu CPU suporta virtualização e se KVM está ativado no seu kernel.
VirtualBox
Fedora
O site VirtualBox oferece um arquivo repo a ser adicionado em /etc /yum.Repos.d/ e depois executar um
# yum atualização
para informar Yum sobre o seu novo repositório e indexá -lo. Em seguida, execute um
# yum install VirtualBox-4.0 DKMS GCC
# /etc /init.configuração d/vboxdrv
# UserMod -g vBoxusers -Um nome de usuário
E você deve estar definido.
Debian
Não queremos tomar partido aqui, mas parece que a documentação do Debian é melhor e mais completa. Para instalar, basta digitar
# apt-get install linux-headers- $ versão virtualbox -e
que instalarão todos os pacotes necessários, compilará o módulo do kernel para você e configurá -lo para carregar na inicialização.
Slackware
Slackbuilds.Org tem um VirtualBox (The Open Source Edition, que é o único que falaremos aqui). Para um Howto sobre o uso do Slackbuilds, clique aqui. Informações adicionais podem ser encontradas no LinuxQuestions.org, informações que você pode achar útil, especialmente se estiver em um Slackware 13.37 Máquina de 64 bits. Lembre -se de ler o ReadMe do Slackbuild e deve ficar bem.
Arco
A documentação de Arch é útil e completa, a par dos Debian's, então você não deve ter problemas para encontrar as informações necessárias. Tudo que você precisa fazer em termos de instalação é
# Pacman -S VirtualBox qt
E você está pronto. Você precisará do QT para a GUI, se precisar apenas da CLI, não a instale.O restante das etapas de configuração é parecido com o Fedora's, então use a documentação para poder começar.
Uso
KVM
Como você deve ter notado, somos contra copiar cegamente de uma página manual e tentar substituir o referido manual. Descreveremos opções gerais e usuais e sinalizadores de linha de comando (sim, recomendamos o uso da CLI ao trabalhar com KVM e GUI ao trabalhar com o VirtualBox), mas você está lendo a página manual é essencial, especialmente ao lidar com um pedaço de um pouco software complexo como este.
Armazenar
Recomendamos que você crie um diretório separado, onde você armazenará as imagens de disco virtual e outro diretório separado que manterá os arquivos ISO usados para instalação. No final, só você sabe melhor como organizar seus arquivos, mas essa configuração, pensamos, tornará sua vida mais fácil. Por uma questão de exemplo, digamos que queremos instalar o Fedora. Percebemos ao usar o KVM uma largura de banda um pouco menor do que a disponível no nosso ISP, um problema que o VirtualBox não parece ter. Então, instalamos em DVD:
$ CD ~ && mkdir iso && CD ISO/
$ wget -c ftp: // ftp.Heanet.ie/espelhos/fedora/linux/liberações/15/fedora/\ x86_64/iso/fedora-15-x86_64-dvd.ISO
Obviamente, se você preferir curar, kget ou outro gerenciador de download, use -o. O mesmo se aplica ao espelho: use um próximo a você para download mais rápido. Agora, para configurar nosso ambiente de disco virtual:
$ cd ~ && mkdir kvmhdd && cd kvmhdd
$ KVM-IMG Criar Fedora15.IMG 15G
Antes de ir mais longe, recomendamos que você execute o KVM-IMG sem argumentos para ver suas principais opções e formatos de disco. O que a segunda linha acima faz: cria um arquivo de disco virtual (formato img) chamado fedora15 e com 15 gigabytes em tamanho.
Instalação
Agora estamos prontos para iniciar a instalação do Fedora 15 em nosso disco recém -criado:
$ kvm -m 768 -boot d -cdrom ~/iso/fedora -15 -x86_64 -dvd.ISO -HDA Fedora15.img &
O que acabamos de fazer: -m representa o tamanho em megabytes de memória alocada, -Boot diz ao KVM o dispositivo de inicialização principal (pense em letras do Windows Drive), -Cdrom é óbvio, -hda é o primeiro disco rígido (você pode usar mais de um disco, se você tem o espaço, com -hdb sendo o segundo disco, e assim por diante), e usamos o amperas e no final da linha de comando para recuperar o controle do terminal. Ctrl+alt dará/assumirá o controle de/para a máquina virtual em termos de captura de mouse.
Usando a máquina virtual
Depois de instalar o Fedora, para inicializar o sistema recém-instalado, altere '-boot d' para '-boot c' e eliminar a parte '-cdrom…' se você não precisar, ou use o CD-ROM do host Dirija com -cdrom /dev /sr0, por exemplo:
$ KVM -M 768 -BOOT C -HDA Fedora15.img &
Sugestão: Crie um arquivo no KVMHDD (ou o nome que você escolheu para o diretório de trabalho) chamado Fedora15.Sh que conterá a linha acima, faça com que seja executável e, quando precisar, basta executá -la:
$ cd ~/kvmhdd && echo "kvm -m 768 -boot c -hda fedora15.img & "> fedora15.sh && \ chmod +x fedora15.sh && ./fedora15.sh
É sobre isso. Se você precisar de mais opções, consulte a página manual do KVM, pois está bem escrita e o ajudará.
VirtualBox
Criando uma máquina virtual
A GUI do VirtualBox adota a abordagem do assistente para ajudá -lo a criar uma nova máquina virtual e vemos a interface como um software bastante inteligente. Pressione Ctrl + N para criar uma nova VM e digite o nome que deseja dar (use algo sugestivo, como "Fedora15x86_64". Com base nessa nomeação, o VirtualBox determinará automaticamente que tipo de sistema você deseja configurar e se ajustar automaticamente.
Em seguida, escolha a quantidade de memória que você deseja que o Fedora tenha, e o VirtualBox tenta sugerir um valor dependendo do sistema operacional e da arquitetura. Recomendamos que você não diminua muito, pois sua VM pode congelar por causa de problemas fora da memória (a propósito, a Anaconda se recusará a iniciar a instalação no modo gráfico com menos de 768 MB). Em seguida, crie o disco rígido e insira seu tamanho (a recomendação relacionada a sugestões também se aplica aqui), alocando -o dinamicamente (não é um grande problema, se você não o fizer, apenas que achamos esse método um pouco mais rápido em termos de I/ O) e você está pronto. Na janela principal do VirtualBox, você verá sua nova máquina virtual listada e à direita, suas configurações. Mude -os como achar melhor e tenha cuidado para inicializar em DVD. Além disso, se você tem vários núcleos e deseja usá -los, a seção do sistema é o lugar para ir para.
Executando uma máquina virtual
Após a instalação, interrompa a VM e altere a ordem de inicialização para que você possa inicializar do disco rígido e iniciar clicando com o botão direito do mouse na entrada à esquerda e, é claro, "Start". Se estiver tudo bem, agora você inicializará o Fedora 15 em um ambiente VirtualBox. Dissemos anteriormente que o sistema operacional convidado no KVM e Vbox não precisa de alterações. Enquanto estávamos certos, a experiência do hóspede pode ser melhorada no VirtualBox com coisas como visualização de tela cheia ou pastas compartilhadas instalando as adições do VirtualBox Guest Addits. Este é basicamente um módulo de kernel e alguns drivers Xorg para o convidado, que você pode instalar em seu novo Fedora, seguindo as seguintes etapas:
# yum update kernel && yum instalar kernel-devel kernel-headers dkms gcc gcc-c++
Reinicie a VM após a instalação e depois vá para o menu Dispositivos, selecione “Instalar adições de convidados”, que montará a imagem ISO de adições de convidados existente no convidado (on /mídia) e, como root, basta fazer
# cd /mídia /vBoxadd $ versão && sh ./VBoxLinuxAdditions.correr
Depois, reinicie novamente e você terá recursos avançados do VirtualBox à sua disposição.
Conclusão
Quando se trata de escolher soluções de virtualização, como é com editores, ambientes de desktop ou mesmo sistemas operacionais, todos têm uma opinião pessoal baseada em experiência, leitura e o que seus amigos usam. Esta é a nossa experiência, e convidamos você a experimentar e ajustar até encontrar o melhor caminho a seguir. É claro que existem outros pacotes de software de virtualização, mas o espaço limitado não nos deixou escrever sobre todos eles. Essas são as soluções mais apropriadas para um usuário doméstico (código aberto, ou seja), mas isso não significa que eles não são usados no nível da empresa também. Só esperamos que isso ajude você a começar.
Tutoriais do Linux relacionados:
- Como fazer bota dupla kali linux e windows 10
- Manjaro Linux Windows 10 Boot dual
- Como instalar o Ubuntu 20.04 no VirtualBox
- Coisas para instalar no Ubuntu 20.04
- Uma introdução à automação, ferramentas e técnicas do Linux
- Instale Manjaro no VirtualBox
- Mint 20: Melhor que o Ubuntu e o Microsoft Windows?
- Ubuntu 20.04 Guia
- Como instalar o Ubuntu 22.04 ao lado do Windows 10
- Coisas para fazer depois de instalar o Ubuntu 20.04 fossa focal linux

