Introdução

- 5087
- 779
- Mr. Mitchell Hansen
Este guia fornecerá todas as etapas necessárias sobre como criar, agrupar, fazer upload, executar e conectar o Debian Etch AMI na Amazon Elastic Compute Cloud (Amazon EC2). Para este guia, usamos um Ubuntu 9.04. No entanto, qualquer outra distribuição Linux também pode ser usada desde que contenha pacotes java e rubi. Para mais informações sobre a Amazon EC2, lida aqui.
Esta página não é de forma alguma um afiliado da Amazon Web Services. !
Pré -requisitos
- conexão de internet
- Conta de usuário registrado para serviços S3 e EC2 com Amazon Web Services (AWS)
- ID da chave de acesso do Amazaon
- Chave de acesso secreto da Amazon
- Número da conta da Amazon
- Amazon x.509 Certificado
- pelo menos 1 GB de espaço no disco rígido livre
- Os pacotes a seguir precisam ser instalados:
instalação apt-get ssh debootstrap ruby sun-java6-bin libopenssl-ruby curl
Antes de começarmos
Como você verá nas próximas seções deste guia, muitos arquivos diferentes são necessários para usar com êxito os serviços da Web da Amazon. Por uma questão de simplicidade, criaremos um diretório "AWS" em ~/ e armazenará todos os arquivos necessários para um acesso rápido. Haverá três exceções:
- Ferramentas API e AMI da AWS que instalaremos no diretório /opt
- o ambiente de chroot será criado em /chroot
- O certificado de conta e a chave privada da Amazon será armazenado em ~/.EC2
Crie imagem da Amazon Machine
Criando AMI no ambiente CHROOT
Crie imagem de disco com DD
Para começar, precisamos criar uma imagem de tamanho de tamanho apropriada para nossa instalação. Nesse caso, criamos uma imagem de disco em torno de 750 MB grande. Para fazer isso, usamos o comando dd.
dd if =/dev/zero de = contagem debian-ami = 750 bs = 1m
Saída deste comando, criamos um arquivo chamado Debian-Ami e ele será armazenado em nosso diretório ~/AWS.
Faça um sistema de arquivos na imagem do disco
Antes de montarmos esta imagem, precisamos criar um sistema de arquivos. Para fazer este trabalho, podemos usar o MKFS.Comando ext3 da seguinte maneira:
mkfs.ext3 -f debian -ami
Sua saída do terminal deve ser semelhante a um abaixo: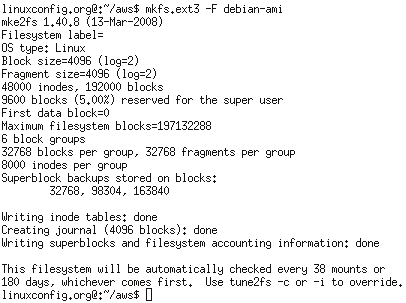
Monte a imagem de disco recém -criada
Agora, estamos quase prontos para montar nossa nova imagem de disco. Antes de fazer isso, precisamos decidir onde gostaríamos de executar o ambiente de chroot. Neste guia, usaremos /diretório chroot. Altere para root (super usuário) e faça diretório com [[mkdir | mkdir]] comando:
mkdir /chroot

Para montar a imagem do disco do nosso diretório ~/AWS que usamos seguindo o comando Linux:
Mount -O Loop/Home/LinuxConfig/AWS/Debian -Ami/Chroot

Instale o Debian em /chroot
Para instalar o Debian em /chroot, usamos o comando Debootstrap, que pode ser encontrado no Debian e no Ubuntu. Se você seguiu nossa seção de pré -requisitos, o comando Debootstrap já deve estar disponível para você:
Debootstrap -Arch I386 Etch/Chroot/http: // ftp.Debian.org
A saída deste comando será bastante longa. O DeBootstrap recuperará, validará, desembalará e instalará todos os pacotes necessários. 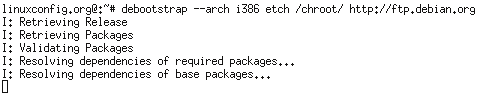
No final, você deve obter uma mensagem de alta para uma mostrada na próxima foto da tela do terminal:
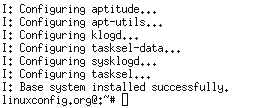
Configurar a instalação do Debian CHROOTE
Digite o ambiente CHROOT
Agora que instalamos com sucesso os pacotes mínimos de sistemas debianos, precisamos conferir nesta instalação e fazer algumas mudanças. Digite o ambiente Chroot com o comando chroot.
Chroot /Chroot

Criar dispositivos
Mount /Proc CD /Dev Makev Console Makedev Std
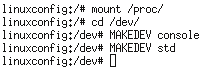
Altere a senha raiz
Isso criará uma nova senha para uma conta de usuário super:
OBSERVAÇÃO:Ainda estamos no ambiente chroot !
Passwd
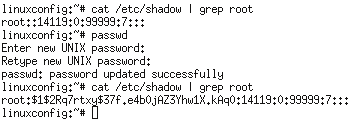
Configure a interface de rede
Precisamos editar o arquivo de interfaces de rede para usar o DHCP na inicialização. Este comando fará o truque:
ECHO -E 'AUTO LO \ Niface Lo Inet Loopback \ Nauto eth0 \ niface eth0 INET DHCP' >>/etc/rede/interfaces

Arquivo de alteração /etc /fstab
Também precisamos definir alguns pontos de montagem:
eco -e '/dev/sda1/ext3 padrões 0 1 \ n/dev/sda2 swap padrão de troca 0'>/etc/fstab

Instale sshd
Uma vez que tivéssemos nosso novo AMI pronto, enviado e iniciado, nós nos conectaríamos via SSH. Portanto, precisamos instalar Daemon SSH. Use o apt-get para instalar o pacote SSH:
OBSERVAÇÃO: Ainda estamos em ambiente de chroot
instalação apt-get ssh
Seu ambiente de chroot está compartilhando a mesma conexão com o seu host, então tudo deve correr bem. Não se preocupe em “definir o local falhou.Mensagens em guerra.
Ambiente CHROOT EXIT / UMOUNT
Todos devem estar prontos, para que possamos sair do ambiente de chroot:
saída
e use a UNMONT para desmontar a imagem do arquivo:
Umount -l /chroot
Carregue a nova imagem da Amazon Machine
Configure variáveis de ambiente Amazon, chaves e certificados
Agora é hora de extraímos os detalhes de nossa conta e os certificados do site da Amazon. Criar ~///.diretório EC2 e salve seus certificados. As etapas envolvidas são descritas [http: // desenvolvedor.AmazonwebSservices.com/connect/kbcategory.JSPA?categoryId = 84 aqui]. Navegue para começar -> configurando uma conta. Se você tiver chave privada e certificado salvo, podemos definir variáveis ambientais, para que não precisemos nos referir a eles com um caminho completo ao usar as ferramentas AMI e API:
mkdir ~//.EC2 EXPORT EC2_PRIVATE_KEY = ~//.EC2/PK-K5AHLDNT3ZI28UIE6Q7CC3YZ4liz54K7.exportação PEM EC2_CERT = ~//.EC2/cert-k5ahldnyyzi2fuie6r7cc3yj4liz54k7.PEM
As ferramentas EC2 AMI e as ferramentas da API EC2 são baseadas em Java. Defina a variável de ambiente para Java e confirme que o Java está instalado:
exportar java_home =/usr/$ java_home/bin/java -version
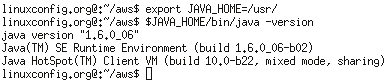 Como última coisa, também podemos configurar a variável do número da conta, a chave de acesso e a chave secreta:
Como última coisa, também podemos configurar a variável do número da conta, a chave de acesso e a chave secreta:
NOTA: A chave de acesso, a chave secreta e o número da conta são criados aleatoriamente para este guia para ajustar um formato real. Eles não são válidos! No entanto, se você tiver muito tempo, poderá tentar !
Exportar EC2_ACCNO = 155678941235 exportar access_key = 1wq6fjkyhjmptj3qr6g2 exportação secret_key = vdyxrzosndwvxrj97qntpssubaavghe1QJeyyyyyyyyyy
Configure ferramentas EC2 AMI da Amazon S3
Esta parte deste tutorial explicará como configurar e usar ferramentas EC2 AMI para agrupar e fazer upload de novas ami.
Baixe as ferramentas ec2 ami
Baixe as ferramentas AMI:
cd ~/aws wget http: // s3.Amazonaws.com/ec2-downloads/ec2-ami-tools.fecho eclair
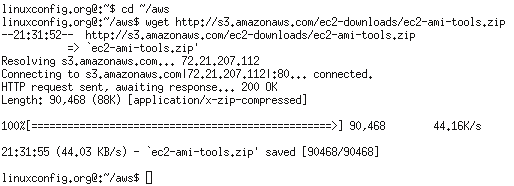
Instale as ferramentas ec2 ami
Unzip EC2-AMI-Tools.Zip to /opt:
OBSERVAÇÃO: Use sudo ou mudar para root !
unzip -d / opt / ec2-ami-tools.fecho eclair
Inclua ferramentas AMI para a variável do caminho e EC2_Home:
Caminho de exportação = $ PATH:/OPT/EC2-AMI-TOOLS-1.3-21885/BIN EXPORT EC2_HOME =/OPT/EC2-AMI-TOOLS-1.3-21885

Bundle novo ami
Tudo está configurado e estamos prontos para agrupar nosso novo Debian Ami. Você será perguntado "Especifique um valor para o arco [i386]", se o padrão deixado em branco for 10MB:
EC2-Bundle-Image -i Debian-Ami--Cert $ EC2_CERT --PrivateKey $ EC2_PRIVATE_KEY -U $ EC2_ACCNO
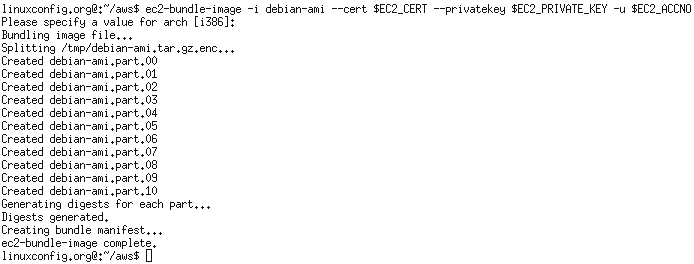
Carregue arquivos AMI
Anteriormente, a ferramenta de imagem de pacote ami criará arquivos no diretório /tmp por padrão . Este também é o lugar onde seu manifesto XML para o seu novo AMI está localizado. Agora envie Ami:
OBSERVAÇÃO:Se o balde não existir, será criado! Além disso, você deve escolher seu próprio nome para o balde.
EC2-UPLOAD-Bundle -b Linux-debian-yetch -m /tmp /debian-ami.manifesto.xml -a $ access_key -s $ secret_key
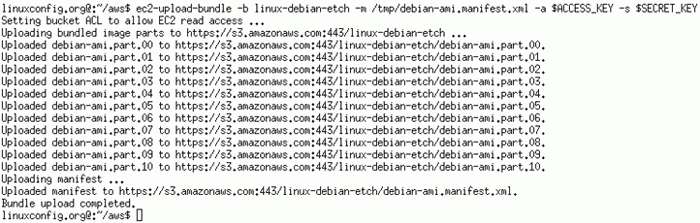
Configurar ferramentas de API EC2 da Amazon S3
Esta parte deste tutorial explicará como configurar e usar as ferramentas da API EC2 para se registrar e usar o novo AMI.
Baixe as ferramentas da API EC2
Baixe as ferramentas da API:
cd ~/aws wget http: // s3.Amazonaws.com/ec2-downloads/ec2-api-tools.fecho eclair
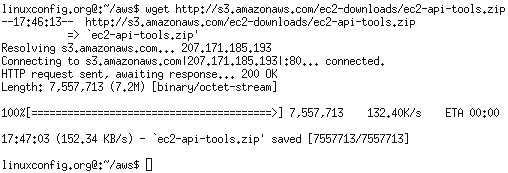
Instale as ferramentas da API EC2
Unzip EC2-api-tools.Zip to /opt:
OBSERVAÇÃO: Use sudo ou mudar para root !
unzip -d / opt / ec2-api-tools.fecho eclair
Inclua as ferramentas da API para a variável do caminho e EC2_Home:
Caminho de exportação = $ PATH:/OPT/EC2-API-TOOLS-1.3-24159/BIN/EXPORT EC2_HOME =/OPT/EC2-API-TOOLS-1.3-24159/

Registre o AMI com ferramentas de API
Nesta fase, estamos prontos para registrar nosso novo ami. Após o registro, obteremos o número de identificação da AMI.
Nota: Para uma Amazon API Tools, o caminho para o seu certificado Amazon EC2 e a chave privada são automaticamente extraídos das variáveis de ambiente definidas anteriormente.
Linux-debian-deng-registro EC2/Debian-Ami.manifesto.xml

Execute a instância ami
Agora que temos um número registrado de AMI, podemos iniciá -lo:
EC2-Run-Instances AMI-B9F115D0

Descreva a instância da AMI
Bem, o AMI está em execução e precisamos saber mais algumas informações sobre isso, como endereço IP ou nome de domínio completo, use o número da instância gerado ao iniciar Ami. (Veja a etapa anterior !):
EC2-Describe Instâncias I-C369CCAA

Conectando -se ao AMI com SSH
Se este não é o seu primeiro ami, você provavelmente já terá sua porta 22 ativada. Caso contrário, execute este comando primeiro antes de tentar se conectar a ele:
EC2 -autoriza o padrão -P 22
Uma vez ativado, use o comando shh para conectar -se ao seu novo Debian Etch AMI:
SSH root@ip-address ou nome completo do domínio
OBSERVAÇÃO: Recuperamos o nome de domínio completo anteriormente com o comando EC2-Describe-Instances.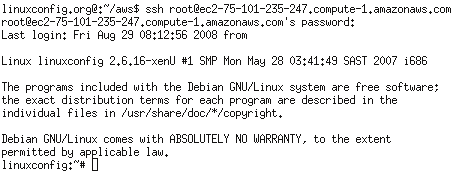
Apêndice
Outros comandos úteis do EC2
Saída do console
Para ver o que está acontecendo com a nossa instância, podemos usar o EC2-Get-Console-Output com a combinação do nosso ID da instância:
EC2-Get-Console-output
Desligue a instância do Amazon EC2
Para desligar o uso da instância do Amazon EC2:
Instances de terminação EC2
Veja a lista de AMI registrados
Para visualizar a lista de suas imagens registradas da Amazon Machine:
Imagens de descrição EC2
Tutoriais do Linux relacionados:
- Coisas para instalar no Ubuntu 20.04
- Oracle Java Instalação no Ubuntu 20.04 fossa focal linux
- Linux: Instale Java
- Como instalar Java no Manjaro Linux
- Como fazer backup das teclas GPG no papel
- Uma introdução à automação, ferramentas e técnicas do Linux
- Mastering Bash Script Loops
- Como persistir dados para pós -grausql em java
- Coisas para fazer depois de instalar o Ubuntu 20.04 fossa focal linux
- Como instalar Java no Kali Linux
- « Instalação Ansible no Debian 9 Stretch Linux da fonte
- Instale o Ubuntu do USB - 18.04 Bionic Beaver »

