Instale o Ubuntu do USB - 18.04 Bionic Beaver

- 1765
- 78
- Robert Wunsch DVM

Objetivo
Este artigo se concentra em como inicializar o Ubuntu 18.04 Bionic Beaver de USB. Um guia geral passo a passo sobre como instalar o Ubuntu 18.04 é fornecido no artigo:
Como instalar o Ubuntu 18.04 Bionic Beaver.
Sistema operacional e versões de software
- Sistema operacional: - Ubuntu 18.04 Bionic Beaver
Requisitos
- Computador de arquitetura de 64 bits com disco rígido livre de dados pessoais não recuperáveis. Isso pode ser qualquer desktop ou laptop de baixo perfil de perfil ou laptop.
- conexão de internet
- Unidade flash USB de tamanho mínimo de 2 GB
Outras versões deste tutorial
Ubuntu 20.04 (fossa focal)
Introdução
O procedimento geral para instalar o Ubuntu 18.04 Bionic Beaver foi descrito em como instalar o Ubuntu 18.04 Bionic Beaver. Este procedimento consiste nas seguintes etapas:
- Baixe o Ubuntu (ISO)
- Crie DVD inicializável ou USB
- Inicialização de USB ou DVD
- Tente o ubuntu sem instalar
- Instale o Ubuntu
Este artigo se concentra em mais detalhes sobre a inicialização do USB depois que esse USB inicializável (também chamado de USB ao vivo) foi criado. Instruções sobre como criar um USB inicializável podem ser encontradas em:
- Como criar um Ubuntu inicializável 18.04 Bionic USB Stick no Linux
- Como criar um Ubuntu inicializável 18.04 Bionic USB Stick no MS Windows
Antes de explicarmos como inicializar o Ubuntu 18.04 do USB, você deve saber quais chaves (ou combinação de chaves) que você precisa pressionar para acessar o menu de inicialização e o BIOS/UEFI no seu computador. As próximas duas seções listam essas combinações de chaves, dependendo do tipo de PC que você tem.
Menu de inicialização de acesso
Para acessar o menu de inicialização no seu computador, você precisará acertar diferentes chaves (ou combinação de chaves), dependendo do seu tipo de computador. Aqui está a lista de teclas possíveis que você pode ter que pressionar dependendo do seu PC:
| Dispositivo | Combinação de chaves | Comente |
|---|---|---|
| Acer | Esc, F12 ou F9 | F12 chave provavelmente |
| Asus | F8 ou Esc | |
| Compaq | Esc ou F9 | |
| Dell | F12 | |
| Emachines | F12 | |
| Fujitsu | F12 | |
| HP | Esc ou F9 | |
| Lenovo | F8, F10 ou F12 | Outras possibilidades: Novo botão ou FN + F11 |
| Samsung | Esc ou F2 ou F12 | Para ultrabooks da Samsung, desative o opção de inicialização rápida em BIOS/UEFI. Veja a próxima seção. |
| Vaio | Esc, F10 ou F11 | Outras possibilidades: Assistência botão |
| Toshiba | F12 |
Access BIOS/UEFI
Para acessar o BIOS/UEFI no seu computador, você também precisará acertar teclas diferentes (ou combinação de chaves), dependendo do seu tipo de computador. Aqui está a lista de teclas possíveis que você pode ter que pressionar dependendo do seu PC:
| Dispositivo | Combinação de chaves | Comente |
|---|---|---|
| Acer | Del ou F2 | F2 chave provavelmente |
| Asus | Excluir ou Del | |
| Compaq | F10 | |
| Dell | F2 | |
| Emachines | Aba ou Del | |
| Fujitsu | F2 | |
| HP | Esc, F10, F11 | Outras possibilidades: no pavilhão - F1 |
| Lenovo | F1 ou F2 | Outras possibilidades: botão pequeno ao lado do botão liga / desliga (se o laptop) |
| Samsung | F2 | Para ultrabooks da Samsung, pode ser F10 |
| Vaio | F1, F2, F3 | Outras possibilidades: Assistência botão |
| Toshiba | F1, F2, F12 ou Esc |
BOOT DE USB
Para iniciar a inicialização USB, desligue o seu PC e insira a unidade flash inicializável USB no seu computador. Recomenda -se que todos os outros dispositivos USB sejam removidos (e.g. cartões de memória, impressoras). Depois disso, ligue o seu computador. Se você definir seu BIOS/UEFI corretamente, seu PC agora iniciará a sequência de inicialização a partir da mídia externa USB para instalar o Ubuntu do USB.
Caso contrário, reinicie seu computador novamente e tente acessar seu Menu de inicialização, o que pode ser diferente, dependendo do seu dispositivo. Explicamos anteriormente como acessar o menu de inicialização no seu computador. Depois de acessar o menu, você terá para selecionar o item USB e pressionar DIGITAR.
Se o menu de inicialização não estiver disponível, você terá que acessar o BIOS/UEFI. Isso permitirá que você inicialize a partir de mídia removível. Antes de inicializar o Ubuntu 18.04 do USB, você precisa verificar se a unidade flash USB está selecionada no BIOS/UEFI no menu de dispositivos de inicialização. Acima, descrevemos como acessar o BIOS/UEFI em vários computadores. Observe também que alguns computadores (e.g. ultrabooks) tem uma opção de inicialização rápida. É importante desativar esta opção antes do Ubuntu 18.04 BOOT USB é iniciado.
Vá para configurações de BIOS/UEFI e procure Dispositivo de inicialização Selecionar menu. Certifique-se de que a seleção USB (pode ser chamada: dispositivos removíveis, USB-HDD) está no topo da lista, o que sempre fará com que seu PC inicialize a partir de uma unidade flash USB primeiro. Se USB não estiver presente, o computador inicializará do disco rígido.
Observe também que em alguns dos computadores mais recentes com UEFI/EFI, você terá que desativar modo de segurança (ou habilitar modo legado).
Comentários finais
Dado que você inicializou com sucesso do seu USB inicializável criado anteriormente, você será mostrado brevemente esta tela:
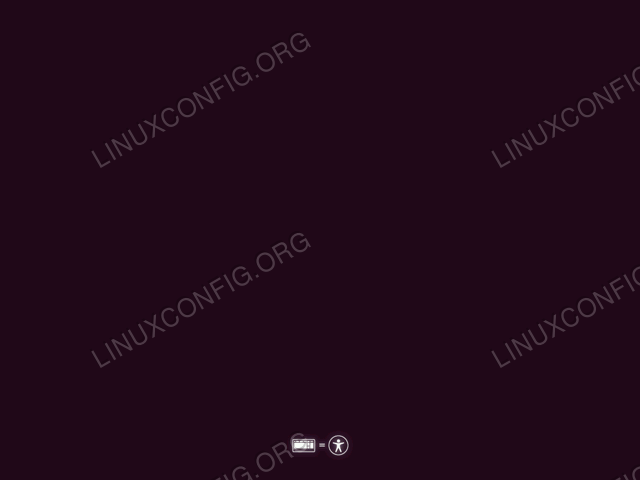 Se você agir com rapidez suficiente, atingindo o
Se você agir com rapidez suficiente, atingindo o ABA Tecla que você trará à tona o menu de inicialização, onde pode optar por simplesmente experimentar o Ubuntu sem instalação.
Depois disso, prossiga com as etapas descritas em como instalar o Ubuntu 18.04 Bionic Beaver.
Tutoriais do Linux relacionados:
- Coisas para instalar no Ubuntu 20.04
- Coisas para fazer depois de instalar o Ubuntu 20.04 fossa focal linux
- Ubuntu 20.04 truques e coisas que você pode não saber
- Como instalar o Adobe Flash Player no Linux
- Ubuntu 20.04 Guia
- Coisas para instalar no Ubuntu 22.04
- Coisas para fazer depois de instalar o Ubuntu 22.04 Jellyfish…
- Os 8 melhores ambientes de desktop do Ubuntu (20.04 Fossa focal…
- Ubuntu 22.04 Guia
- Como instalar o Ubuntu 22.04 Desktop de água -viva Jammy

