A localização dos arquivos da Internet mudou no Windows 10/10 correção
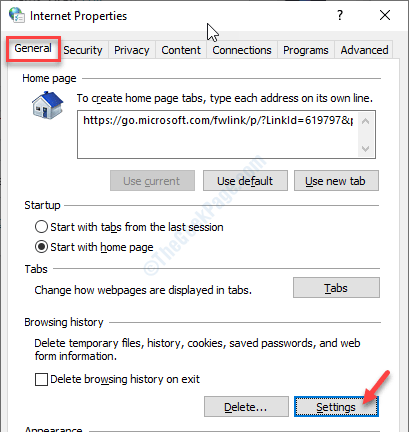
- 651
- 100
- Enrique Gutkowski PhD
Assim como qualquer outro aplicativo, seu Internet Explorer também armazena suas informações relacionadas ao navegador (como - marcadores, favoritos, cookies etc.) em um local temporário no seu computador. Alguns usuários estão reclamando de ver uma mensagem de erro 'Localização temporária de arquivos da Internet mudou'. Esse problema geralmente ocorre se o usuário interferir no armazenamento temporário ou desinstalar o Internet Explorer recentemente.
Normalmente, os arquivos temporários do Internet Explorer estão localizados em -
C: \ Users \%Nome de usuário%\ AppData \ Local \ Microsoft \ Windows \ Inetcache.
Índice
- Corrigir 1 - Ajuste o registro
- Corrigir 2 - Modificar as configurações do Explorer
- Corrigir 3 - desinstalar o antivírus
- Fix 4 - Esvazie a pasta Temper
- Fix 5 - Execute SFC, DISP
Corrigir 1 - Ajuste o registro
Você precisa modificar o registro no seu computador para corrigir este problema.
1. Pressione a tecla Windows+R. Aqui, escreva “regedit““.
2. Depois disso, pressione o 'Digitar'Chave do seu teclado.
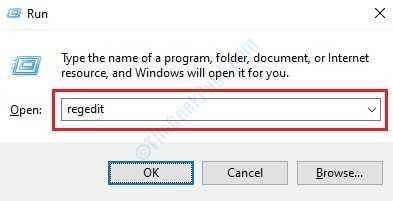
Importante- Você tem que cuidadosamente fazer qualquer alteração no editor de registro. Antes de alterar ainda mais o registro, pedimos que você faça um backup do registro em seu sistema. É muito simples -
Depois de abrir o editor de registro, clique em “Arquivo““. Em seguida, clique em "Exportar”Para fazer um novo backup no seu computador.
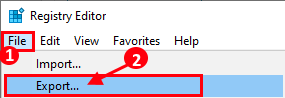
3. Depois de fazer o backup, vá para este local-
HKEY_USERS \.Padrão \ Software \ Microsoft \ Windows \ CurrentVersion \ Explorer \ Pastas Shell do Usuário
4. Agora, no lado direito, confira o “Cache" chave.
5. Depois disso, Duplo click no "Cache" chave.
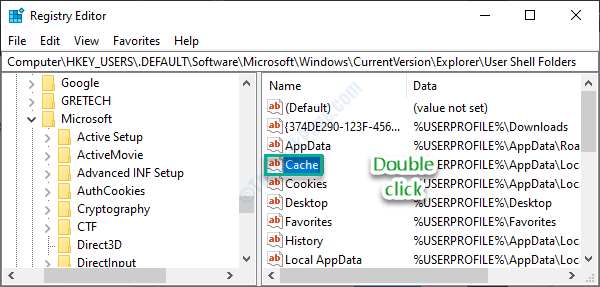
6. Aqui, cole este local e clique em “OK““.
%UserProfile%\ AppData \ Local \ Microsoft \ Windows \ Inetcache
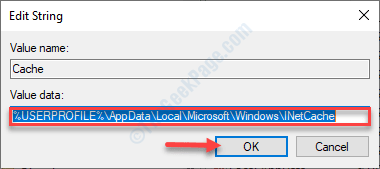
7. Em seguida, vá para este lugar na mesma janela-
Hkey_current_user \ software \ microsoft \ windows \ currentVersion \ explorer \ user shell pastas
8. Assim como o mesmo, Duplo click no "Cache" chave.
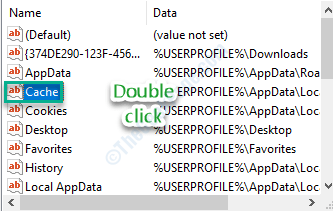
9. Digite ou copie cola este valor inicial de localização e clique em “OK““.
%UserProfile%\ AppData \ Local \ Microsoft \ Windows \ Inetcache
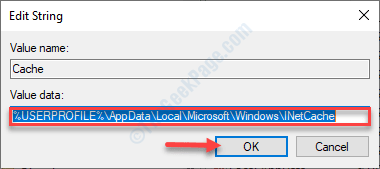
Depois de fazer isso, feche a janela do editor de registro.
Reiniciar o sistema de computador. Depois disso, verifique se o erro ainda está lá ou não.
Corrigir 2 - Modificar as configurações do Explorer
Se a modificação do registro não deu certo, você pode ajustar as configurações do Explorer manualmente.
1. Imprensa Chave do Windows+R Para abrir o Correr janela.
2. No Correr Janela, escreva “inetcpl.cpl““. Clique em "OK““.
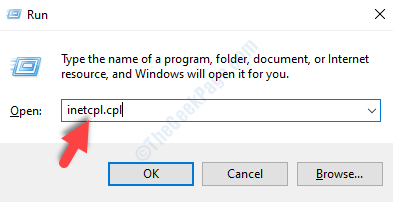
O Propriedades da Internet A janela será aberta.
3. Quando a janela das propriedades da Internet aparecer, vá para o “Em geral" aba.
4. Em seguida, clique em “Configurações““.
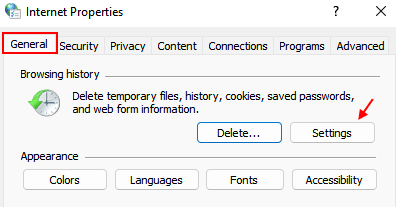
5. Como a próxima etapa, clique em “Mova a pasta… ”Para ajustar o local da pasta.
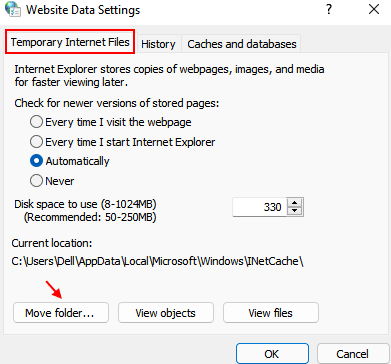
6. No Navegue para a pasta Janela, navegue para este local -
C: \ Users \%Nome de usuário%\ AppData \ Local \ Microsoft \ Windows \ Inetcache \
7. Clique em "OK”Para salvar as configurações.
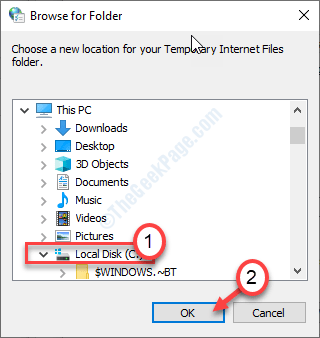
Quando você fizer isso, reinicie sua máquina. O problema deve ser resolvido.
Corrigir 3 - desinstalar o antivírus
Para alguns usuários, o problema foi corrigido depois que desinstalaram o antivírus de terceiros de seus computadores.
1. A princípio, pressione o Chave do Windows+R teclas juntas.
2. Então, digite “Appwiz.cpl”E atingir o Digitar chave.
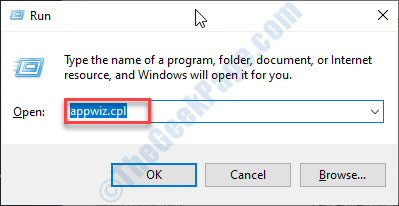
Isso abrirá os programas e recursos da janela.
3. Você tem que rolar para baixo para encontrar o antivírus em seu sistema.
4. Clique com o botão direito do mouse no antivírus e clique em “Desinstalar““.
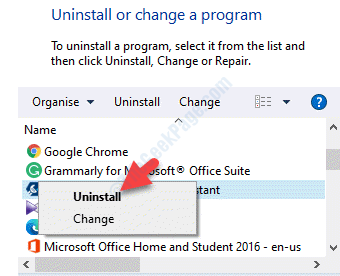
Agora, siga as etapas na tela para desinstalar o antivírus do seu sistema.
Reiniciar o sistema para concluir o processo.
Fix 4 - Esvazie a pasta Temper
Tente esvaziar a pasta Temper no seu computador.
1. Clique com o botão direito do mouse no ícone do Windows e clique em "Correr““.
2. Em seguida, escreva este código e clique em “OK”Para acessar a pasta Temper.
%temp%
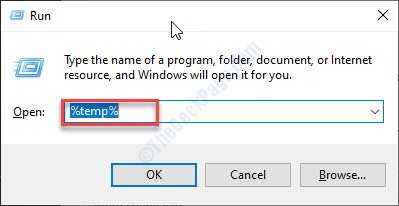
4. Uma vez o Temp pasta aparece, pressione 'Ctrl+a'Para selecionar todo o conteúdo.
5. Depois de selecionar os arquivos, pressione o 'Excluir'Chave para limpar tudo do Temp pasta.
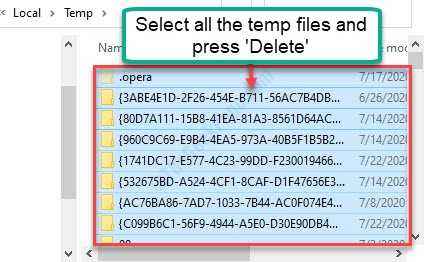
Depois de esvaziar a pasta Temper, feche o File Explorer.
Fix 5 - Execute SFC, DISP
1. aperte o Chave do Windows+R.
2. Em seguida, digite este código e pressione Ctrl + Shift + Enter teclas juntas.
cmd
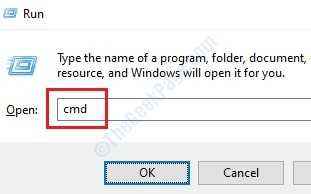
3. Basta copiar este comando e colá -lo na janela CMD. Depois disso, acerte Digitar Para executar a varredura.
sfc /scannow
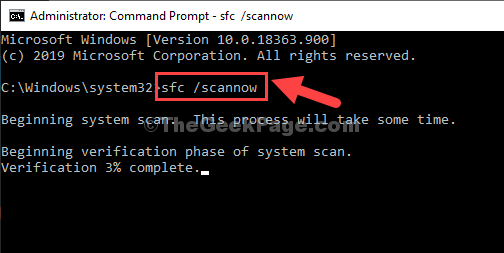
4. Agora você tem que fazer uma varredura. Digite este código no terminal e acerte Digitar.
Descartar.EXE /Online /Cleanup-Imagem /RestaureHealth
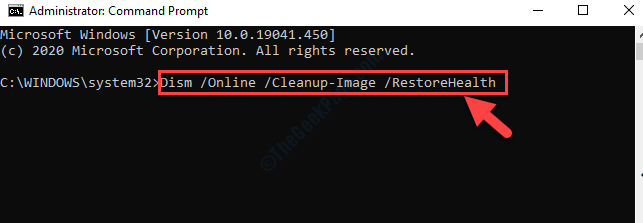
Depois que todas essas verificações estiverem completas, feche o terminal e reiniciar seu dispositivo.
- « Como desativar o uso de usuários.Exe no Windows 10
- Correção - o contêiner da NVIDIA parou de funcionar no problema no Windows 10/11 »

