Como desativar o uso de usuários.Exe no Windows 10
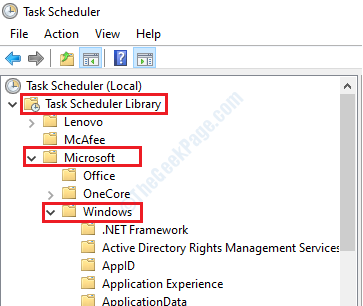
- 3542
- 1127
- Mr. Mitchell Hansen
Pode haver 2 razões pelas quais você está interessado em usocliente.arquivo exe. Uma é porque você percebe um pop -up de prompt de comando que diz usocliente.exe, embora muito breve, isso ocorre com todas as janelas inicializadas em sua máquina e você está curioso. A outra razão é que o pop -up não é breve e permanece indefinidamente na tela e você está farto e você deseja uma solução. Seja desativando usocliente.exe ou seja determinando se o usocliente.exe é prejudicial, vamos descobrir o que é USOCLIENT.o arquivo exe exatamente é, primeiro.
Índice
- O que é usocliente.arquivo exe
- É o usocliente.exe comando prompt pop -up você está ficando prejudicial?
- O que fazer se usugir.O arquivo exe em sua máquina não é malicioso?
- Método 1: Desative o usocliente.exe via agendador de tarefas
- Método 2: Desativar o usocliente.exe via editor de políticas de grupo
- Método 3: Desativar o usocliente.exe via editor de registro
O que é usocliente.arquivo exe
Primeiro de tudo, usocliente.exe é um Componente do Windows Update Isso é responsável por verificar as atualizações do Windows automaticamente. O principal objetivo do usocliente.exe é executar tarefas automaticamente para Digitalizar, instalar ou retomar as atualizações do Windows. USO significa Atualizar orquestrador de sessão.
É o usocliente.exe comando prompt pop -up você está ficando prejudicial?
Em a maioria dos casos, USOCLIENT.exe é não é malicioso E é normal receber essa mensagem às vezes. No entanto, usocliente.EXE também pode ser um arquivo malicioso disfarçado, tentando enganá -lo com o nome de um componente do sistema. Existe uma maneira fácil de verificar se o usocliente.exe pop -up que você está recebendo é um vírus ou se é o componente real do Windows Update. Siga as etapas abaixo para descobrir como:
1. Primeiro de tudo, aberto gerenciador de tarefas clicando em um espaço vazio em seu barra de tarefas e então clicando na opção Gerenciador de tarefas.
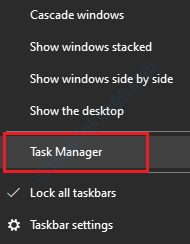
2. Agora, quando o gerente da tarefa se abre, sob o Guia Processos, Olhe sob a seção Processos de fundo Para o processo nomeado USOCLIENT.exe. Depois de encontrar, Clique com o botão direito do mouse nele e então clique sobre Abrir local do Ficheiro.
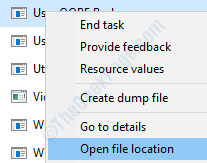
3. Agora se a pasta que se abrir antes de você for o Windows System32 pasta, então não há nada para se preocupar. O usocliente.exe que está irritando você não é um vírus.
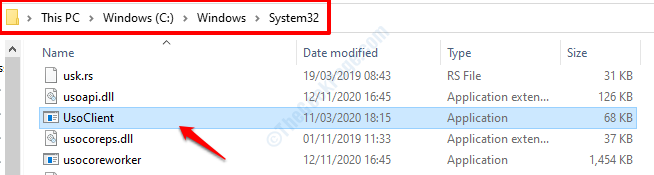
Se você quiser ter mais certeza, certamente pode executar uma varredura de vírus usando seu software antivírus, embora. No entanto, se o local que se abrir antes de você for Qualquer coisa que não seja a pasta Windows System32, então há uma grande chance de sua máquina estar passando por um ataque malicioso. É altamente recomendável que você execute uma digitalização completa do vírus e elimine as chances de ter um arquivo malicioso em seu sistema.
O que fazer se usugir.O arquivo exe em sua máquina não é malicioso?
Se você descobriu que o usocliente.O arquivo exe que você tem em sua máquina não é malicioso, mas ainda quero se livrar do pop -up irritante que surge toda vez que você inicializa seu sistema, você pode querer desativar Em vez de tentar excluí -lo, pois este é um arquivo de sistema. Embora não seja recomendável desativar essa tarefa, pois ela desempenha um papel crucial na verificação das atualizações mais recentes do Windows automaticamente, se você deseja desativá -lo, sempre pode fazê -lo seguindo os métodos simples listados abaixo.
Método 1: Desative o usocliente.exe via agendador de tarefas
Um método simples para desativar o USOCLIENT.exe seria realizado Cronograma de tarefas do Windowsr. Mas como é essa tarefa que mantém o componente do Windows Update informado com todas as atualizações mais recentes do Windows disponíveis, se o USOCLIENT.exe A questão pop -up não está realmente incomodando você, é melhor não desativar esta tarefa. No entanto, se você ainda quiser continuar desativando -o, siga as etapas abaixo:
1. Traga o Caixa de diálogo Executar pressionando as chaves Win + r junto. Uma vez o Correr janela se abre, digite TaskShcd.MSc e depois atingir o Digitar chave.
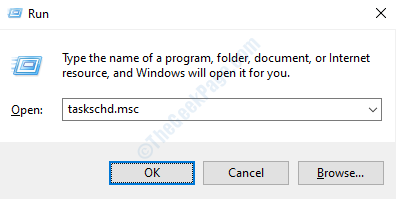
2. Agendador de tarefas A janela agora estaria aberta na sua frente. No Painel de janela esquerda, expandir as setas e Navegue até o seguinte caminho:
Agendador de tarefas -> Biblioteca de Agendadores de Tarefa -> Microsoft -> Windows
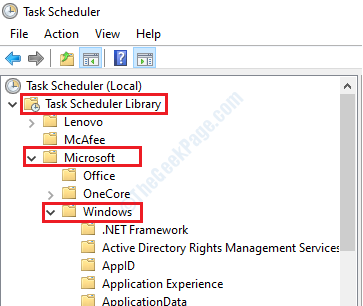
3. Agora sob o janelas seção, No painel da janela esquerda, rolagem todo o caminho abaixo e clique na seção que diz Updateorchestrator. No painel da janela direita, agora você verá uma tarefa que é nomeada Digitalização do cronograma. Clique com o botão direito do mouse nele e depois clique no Desativar opção.
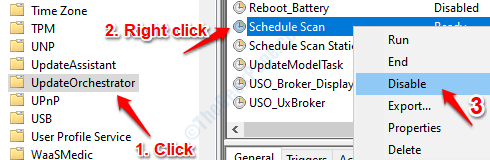
4. Agora você pode Feche o agendador de tarefas janela. Reinicie sua máquina. Verifique se USOCLIENT.exe A questão pop -up ainda está presente ou não.
Se você quiser reverter as mudanças, repita a etapa 3, mas em vez de desativar opção, escolha o Habilitar opção.
Método 2: Desativar o usocliente.exe via editor de políticas de grupo
Se você estiver usando a versão Windows 10 Pro ou Educação ou Enterprise Edition, esse método funcionará para você. Mas se você estiver usando a versão doméstica do Windows, poderá pular esse método e experimentar o próximo método. Siga as etapas abaixo para desativar o uso de usuários.EXE através do Windows Group Policy Editor.
1. Imprensa Win + R Keys juntos e trazer à tona o Correr janela. Quando aparecer, digite gpedit.MSc e depois pressione Digitar chave.
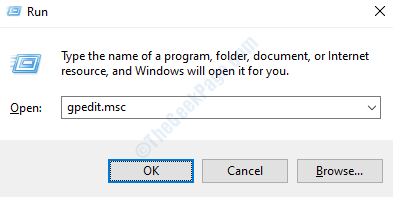
2. Uma vez o local Editor de políticas de grupo A janela se abre, Navegue até o local abaixo:
Política local de computador -> Configuração do computador -> Modelos administrativos -> Componentes do Windows -> Windows Update
Agora clique no atualização do Windows pasta no Painel de janela esquerda, E no painel da janela direita, localize e Duplo click na política de grupo que é nomeada Nenhuma restauração automática com usuários conectados para atualizações automáticas programadas instalações.
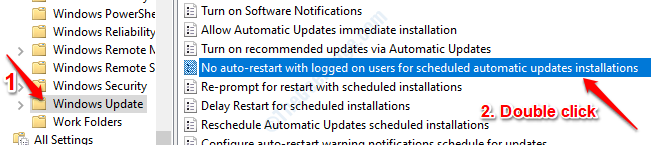
3. Agora você terá o Editar Janela correspondente à política do grupo Nenhuma restauração automática com usuários conectados para atualizações automáticas programadas instalações. Clique no botao de radio correspondente à opção Habilitado.
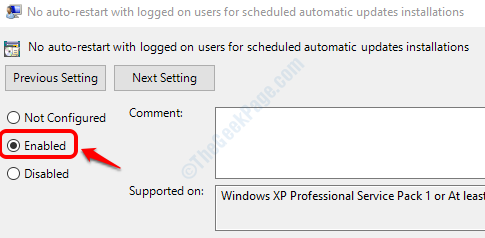
4. Como a seguir, depois que você estiver pronto, clique no Aplicar botão seguido pelo OK botão. Agora você pode fechar o Editor de políticas de grupo janela e então reinicie seu PC. Verifique se o seu problema foi resolvido ou não.
Método 3: Desativar o usocliente.exe via editor de registro
Se os dois métodos acima não tiverem sucesso para você, você poderá tentar realizar um pequeno ajuste no registro para resolver a questão do USOCLIENT.exe comando prompt pop -up de incomodá -lo novamente. Embora as etapas a seguir sejam seguras para executar se forem feitas corretamente, é sempre recomendável recuperar o registro do seu Windows antes de fazer alterações nele como uma memória de registro corrompida pode causar problemas sérios do sistema.
1. Imprensa Win + R Keys juntos e inicie o Correr caixa de diálogo. Como a seguir, digite regedit na caixa de comando de corrida e acertar Digitar chave.
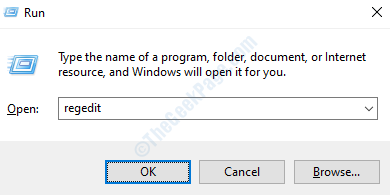
2. Quando o Editor de registro A janela se abre, Navegue até o seguinte local de Painel de janela esquerda.
Hkey_local_machine \ software \ políticas \ microsoft \ windows \ windowsupdate \ au
Quando estiver no local acima, verifique se o O caminho está correto e então clique no Au Pasta como mostrado na captura de tela abaixo:
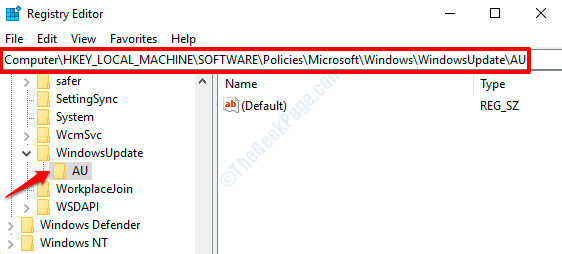
3. Como a seguir, Clique com o botão direito do mouse em um ponto vazio no painel da janela direita e clique sobre Novo opção. E depois clique em Valor DWORD (32 bits).
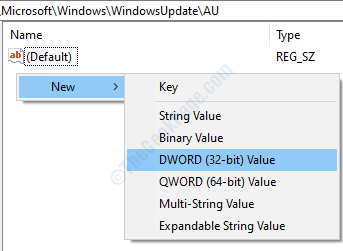
4. Depois que o novo valor do DWORD for criado, clique nele e pressione F2 chave para Renomear isto. Nomeie o novo valor do DWORD como NoautorebootwithloggedonUsers. Agora Duplo click no valor recém -criado para abrir seu Editar janela. Colocou o Dados de valor campo para 1.
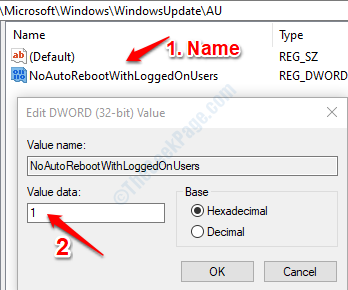
5. Fechar o editor de registro janela e Reinicie sua máquina. Verifique se o seu problema foi resolvido.
Se você deseja reverter o ajuste do registro que acabou de fazer, sempre pode repetir as mesmas etapas, mas em vez de definir o valor de NoautorebootwithloggedonUsers como 1, defina -o para 0 se você estiver revertendo.
Por favor, diga -nos nos comentários qual método funcionou para você.
- « O arquivo está aberto no erro COM substituto no Windows 10 FIX
- A localização dos arquivos da Internet mudou no Windows 10/10 correção »

