O erro interno não pode criar diretório temporário [resolvido]
![O erro interno não pode criar diretório temporário [resolvido]](https://ilinuxgeek.com/storage/img/images_1/internal-error-cannot-create-temporary-directory-[solved].png)
- 2157
- 179
- Leroy Lebsack
O sistema Windows permite que os usuários instalem vários tipos de aplicativos em seu sistema usando arquivos executáveis/de configuração. Recentemente, muitos usuários do Windows começaram a reclamar que estão recebendo um erro chamado Erro interno: não é possível criar diretório temporário em seu sistema enquanto tentava instalar qualquer aplicativo usando um arquivo executável. O problema não se limita apenas a isso, mas também impede os usuários a lançar quaisquer aplicativos existentes também instalados no sistema Windows.
Alguns dos motivos possíveis estão listados abaixo.
- Não são fornecidos privilégios de administrador ao executar o arquivo executável para instalação.
- Inválido ou um caminho diferente é dado à variável tmp.
- Arquivos do sistema corrompido
- As configurações de controle podem ter sido alteradas para a pasta Temp
Agora vamos ver como esse erro pode ser corrigido usando as soluções dadas abaixo neste artigo.
Gambiarra - Tente restaurar seu sistema no seu sistema Windows para voltar ao último ponto salvo.
Índice
- Solução 1 - Verifique o caminho da variável TMP e TEMP
- Solução 2 - Execute o arquivo executável como administrador
- Solução 3 - Execute Chkdsk em seu sistema
- Solução 4 - Atribua um caminho de pasta recém -criado para as variáveis temp & tmp
- Solução 5 - Altere o acesso às permissões ao controle total da pasta Temper
Solução 1 - Verifique o caminho da variável TMP e TEMP
Às vezes, se o caminho for inválido ou se referir a algum outro diretório em vez da pasta temporária do seu sistema para uma das variáveis de ambiente chamado TMP & Temp, então esse erro deve acontecer. Por isso, recomendamos que você verifique o caminho dado às variáveis TMP e Temp usando as etapas dadas abaixo.
Etapa 1: Abra a janela Propriedades do sistema em seu sistema por pressionando o Windows e r chaves para abrir o Executar caixa de comando.
Etapa 2: então digite SystemPropertiesAdvanced na caixa de texto e atinge Digitar chave.
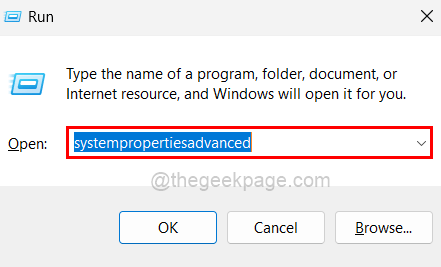
Etapa 3: Isso abre as propriedades do sistema com a guia avançada.
Etapa 4: clique no variáveis ambientais opção na parte inferior da janela, como mostrado na figura abaixo.
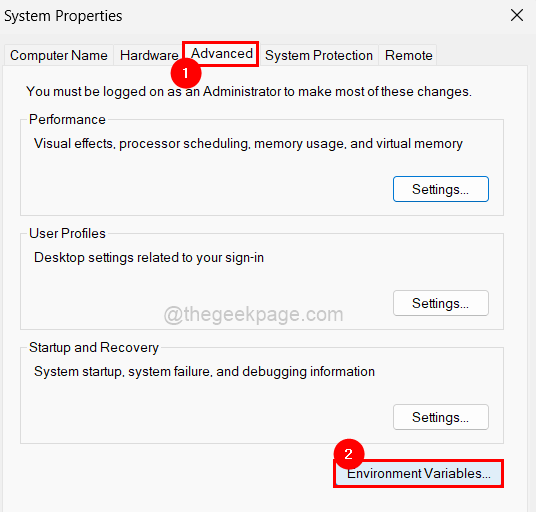
Etapa 5: na janela Variáveis do ambiente que apareceu na tela, Duplo click no Temp variável sob o Variáveis de usuário seção.
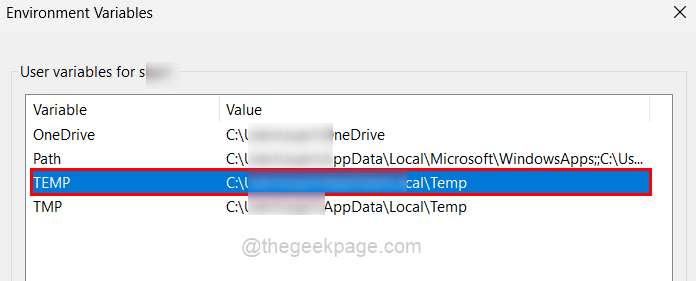
Etapa 6: agora digite a linha abaixo no Valor variável caixa de texto e toque OK.
%UserProfile%\ AppData \ Local \ Temp
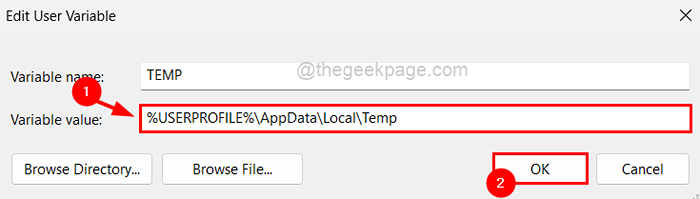
Etapa 7: faça o mesmo para o TMP variável também.
Etapa 8: então clique OK na janela Variáveis do ambiente para fechá -la.
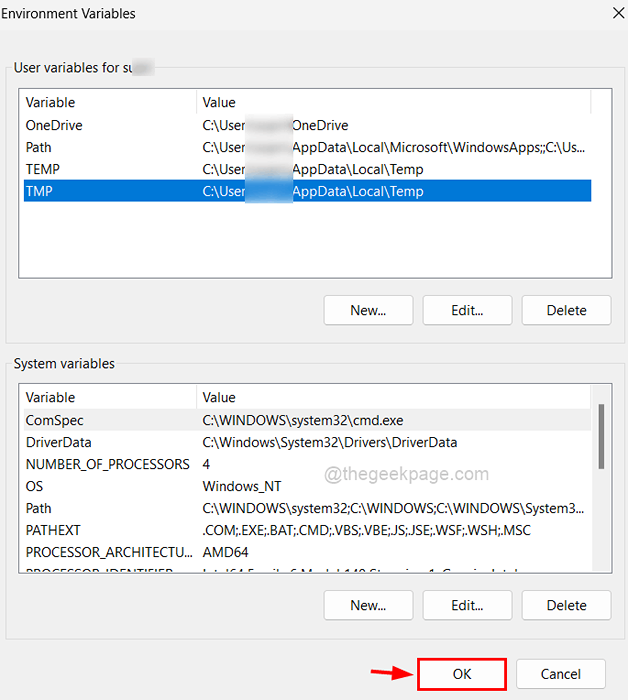
Etapa 9: agora feche a janela Propriedades do sistema e reinicie o sistema.
Após o início do sistema, verifique se o problema foi resolvido. Caso contrário, tente outras soluções abaixo.
Solução 2 - Execute o arquivo executável como administrador
Quando você está usando uma conta de administrador durante o logon no seu sistema, ela faz a maior parte do trabalho sem problemas e não causa problemas. Mas certos problemas aparecem quando você está conectado com uma conta de usuário no sistema. Então, vamos ver como executar qualquer arquivo executável como administrador enquanto você ainda está com uma conta de usuário.
Etapa 1: vá para a pasta ou desktop onde você tem o arquivo executável para instalar o aplicativo.
Etapa 2: agora Clique com o botão direito do mouse no arquivo executável e selecione Executar como administrador No menu de contexto, como mostrado abaixo.
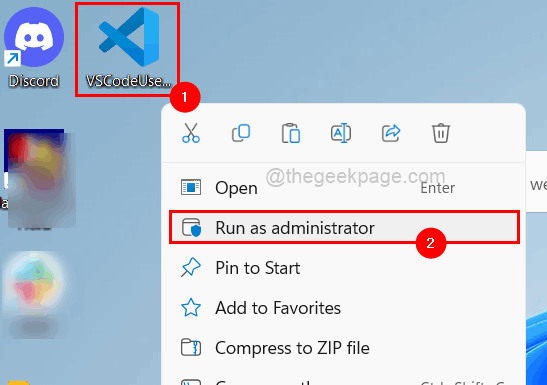
Etapa 3: Em seguida, siga as instruções na tela para concluir o processo de instalação sem erros.
Solução 3 - Execute Chkdsk em seu sistema
Etapa 1: Abra o prompt de comando em seu sistema. Em primeiro lugar, pressione o janelas e R teclas juntas para abrir o Executar caixa de comando.
Etapa 2: então digite cmd no Correr caixa e pressione Ctrl + Shift + Enter Chaves todas juntas ao mesmo tempo que abrem a janela Prompt de comando como administrador.
OBSERVAÇÃO: Você deve aceitar o prompt UAC clicando Sim.
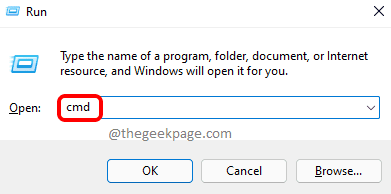
Etapa 3: digite a linha abaixo no prompt de comando e pressione o Digitar Chave para executá -lo.
chkdsk /x /f /r
Etapa 4: Aqui ele lança uma mensagem na janela Prompt de comando que diz “Chkdsk não pode funcionar porque o volume está em uso por outro processo. Você gostaria de agendar este volume para ser verificado na próxima vez que o sistema reiniciar? (S/N)““.
Etapa 5: agora digite Y e acertar Digitar chave.
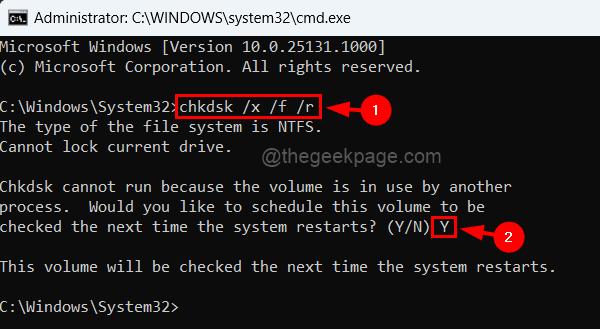
Etapa 6: você pode fechar a janela do prompt de comando.
Etapa 7: reinicie o sistema para que o chkdsk comece a verificar erros e consertá -los.
Etapa 8: Depois que o sistema o concluir e iniciar, verifique se o problema foi resolvido.
Solução 4 - Atribua um caminho de pasta recém -criado para as variáveis temp & tmp
Etapa 1: Abra o C: \ Dirija no seu computador.
Etapa 2: Crie uma nova pasta em C: \ unidade clicando no Novo menu suspenso e selecionando Pasta Do menu.
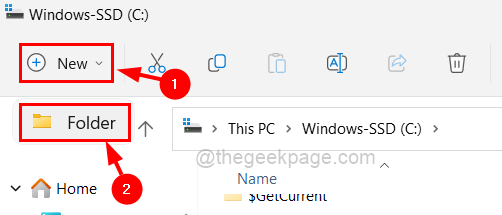
Etapa 3: então renomeie -o para Temp.
Etapa 4: agora você pode fechar a pasta C: \ Drive.
Etapa 5: depois disso, você deve abrir o Correr caixa de comando pressionando o Windows + r teclas juntas.
Etapa 6: Quando a caixa de corrida aparecer, digite SystemPropertiesAdvanced nele e toque no Digitar chave.
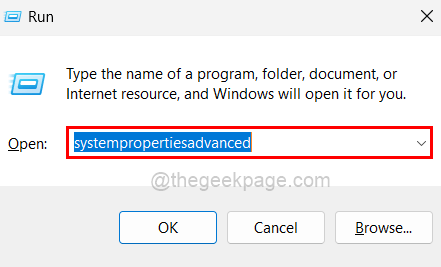
Etapa 7: Isso abrirá a janela Propriedades do sistema.
Etapa 8: agora abra a janela Variáveis do ambiente clicando em Variáveis ambientais na parte inferior da janela, como mostrado abaixo.
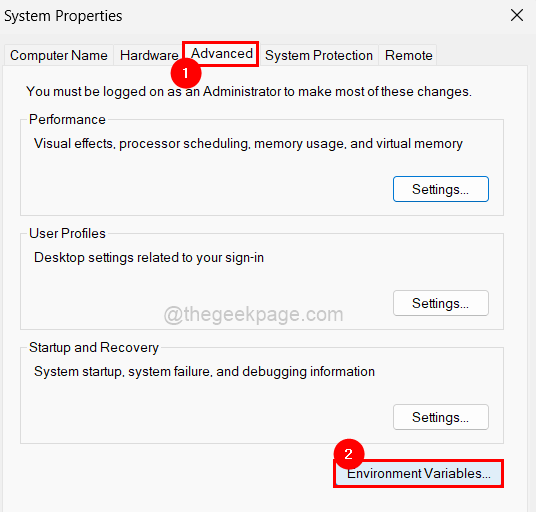
Etapa 9: Duplo click no Temp variável que está na seção Variáveis de usuário na parte superior, como mostrado abaixo.
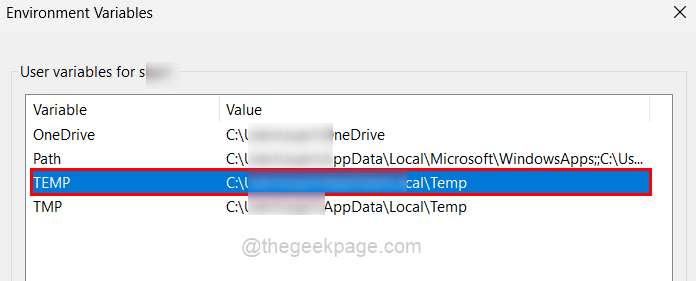
Etapa 10: depois, digite a linha abaixo na caixa de texto Valor variável e clique OK.
C: \ Temp
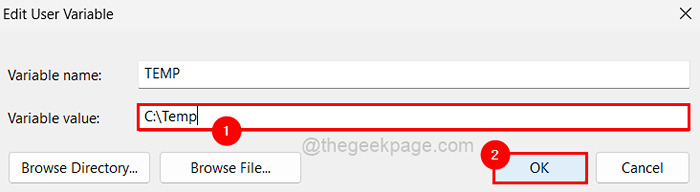
Etapa 11: agora você deve repetir a mesma coisa com o TMP variável na seção Variáveis do usuário.
Etapa 12: depois, feche todas as janelas abertas clicando OK.
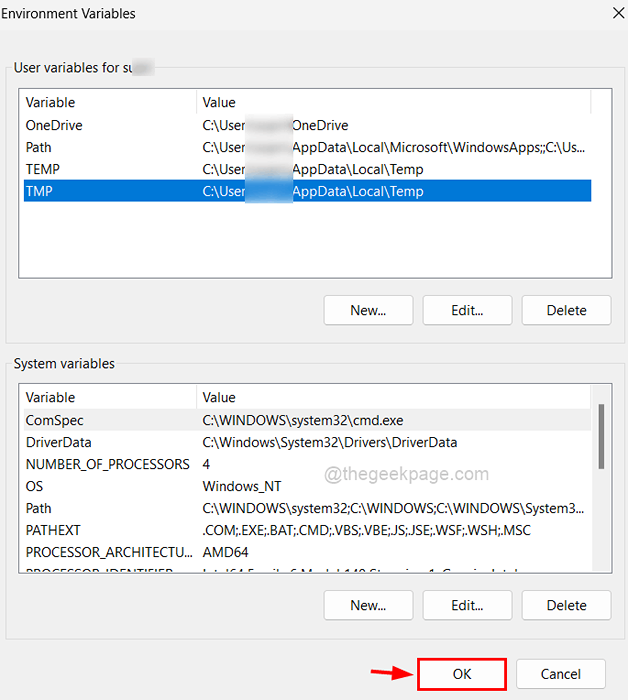
Solução 5 - Altere o acesso às permissões ao controle total da pasta Temper
Passo 1: Abrir o janelas pasta através do Correr caixa. Primeiro pressione o janelas e R teclas juntas que abrem a caixa de corrida.
Etapa 2: então digite C: \ Windows na caixa de texto de execução e atingir o Digitar chave.
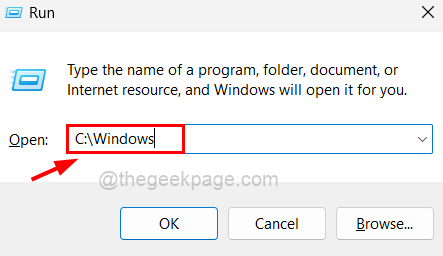
Etapa 3: Em seguida, depois que a pasta do Windows estiver aberta, procure a pasta nomeada Temp e Clique com o botão direito do mouse nele.
Etapa 4: agora selecione o Propriedades opção do menu de contexto, como mostrado abaixo.
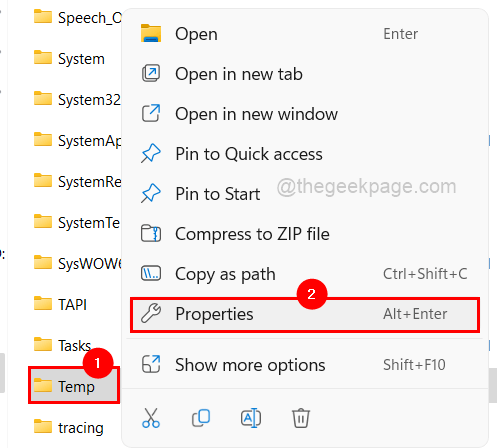
Etapa 5: Na janela das propriedades, você deve ir para o Segurança guia clicando nele.
Etapa 6: então, para alterar as permissões, você precisa ir para a janela de configurações avançadas clicando no Avançado botão na parte inferior, como mostrado abaixo.
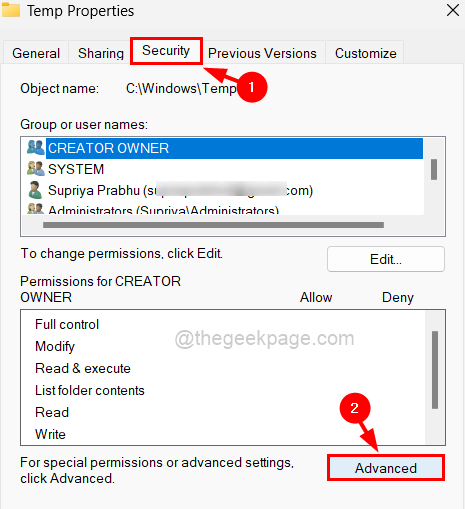
Etapa 7: verifique se você está no Permissões guia na janela de configurações de segurança avançada.
Etapa 8: Duplo click no Do utilizador Da lista fornecida na guia Permissões para abrir sua janela de permissões.
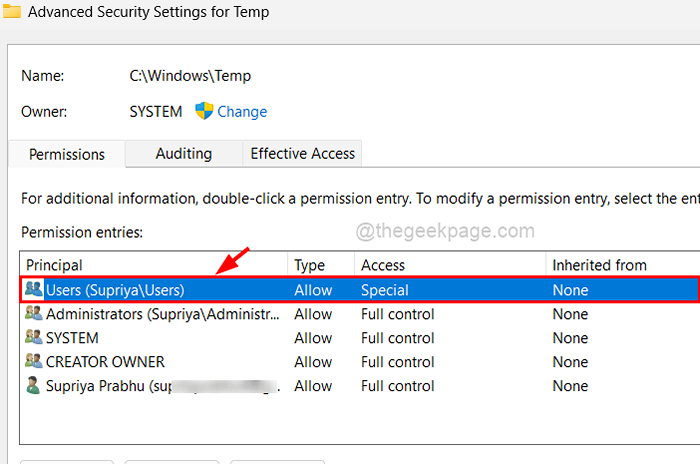
Etapa 9: agora verifique o Controlo total Caixa de seleção clicando nela uma vez e depois restante automaticamente das caixas de seleção como Modify, Read & Execute, etc. será verificado como mostrado na imagem abaixo.
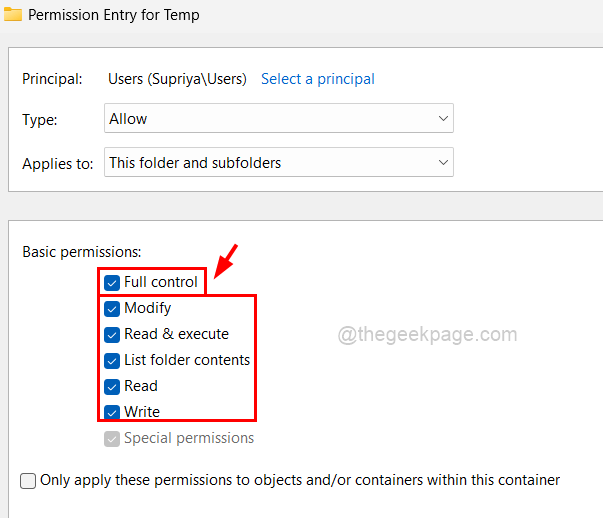
Etapa 10: Uma vez feito, clique OK.
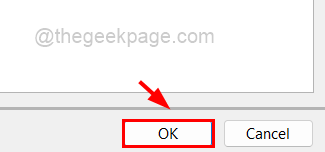
Etapa 11: depois feche a janela de propriedades clicando Aplicar e OK.
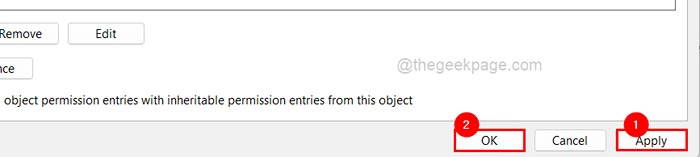
- « Como pesquisar e obter apenas arquivos de vídeo no File Explorer do Windows 11/10
- Como consertar memória suficiente para executar o Microsoft Excel »

