Como consertar memória suficiente para executar o Microsoft Excel
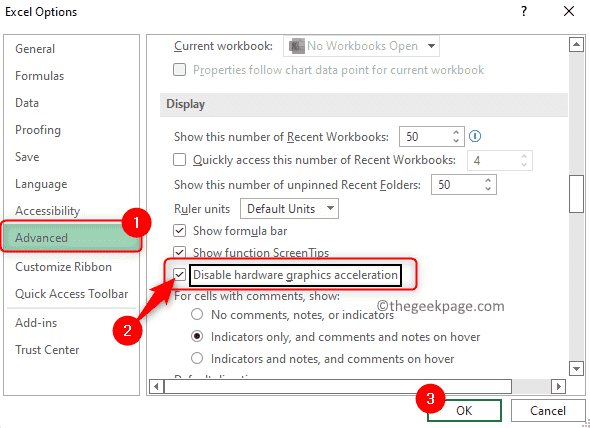
- 2644
- 95
- Mr. Mitchell Hansen
Microsoft Excel é um programa popular usado para criar planilhas, operações de entrada de dados, criar gráficos e gráficos, e assim por diante. Ajuda os usuários a organizar seus dados e a executar análises sobre esses dados. Foi visto que os problemas de memória são comuns com todas as versões do aplicativo Excel. Muitos usuários relataram ter visto a mensagem de erro “Não há memória suficiente para executar o Microsoft Excel. Feche outras aplicações e tente novamente.” Ao tentar abrir o Excel no PC do Windows. Depois que esse erro for exibido, os usuários não podem usar o MS Excel, pois as planilhas não serão abertas. Alguns usuários relataram ter visto esse erro ao abrir um arquivo do Excel baixado de qualquer cliente de email ou no momento de anexar o arquivo em e -mails.
Você está enfrentando esse erro de memória com o Excel no seu PC Windows 11? Então, vá em frente e leia este artigo. Abaixo, você encontrará alguns métodos listados que podem ser usados para consertar o “Não há memória suficiente para executar o Microsoft Excel” Erro no Windows 11.
Índice
- Corrigir 1 - Desativar a aceleração dos gráficos de hardware
- Corrigir 2 - Limpe a pasta Excel
- Corrigir 3 - Desativar suplementos do Excel
- Corrigir 4 - Descobrir o arquivo do Excel
- Corrigir 5 - Alterar as configurações do centro de confiança
- Corrija 6 - Faça login no Windows com novo perfil de usuário
- Fix 7 - Desligue a Cortana
- Fix 8 - Altere a impressora padrão
- Corrigir 9 - Feche quaisquer aplicativos de fundo não essenciais
- Fix 10 - Run Excel com privilégios administrativos
- Corrigir 11 - Alterne o modo Dynamic Data Exchange (DDE)
- Fix 12 - Atualizar janelas
- FIX 13 - Atualize seu Microsoft Office
- Corrigir 14 - Reparar o Microsoft Office
Corrigir 1 - Desativar a aceleração dos gráficos de hardware
1. Lançar o Excel.
Clique em Arquivo -> Opções.
2. Vou ao Avançado guia no Opções do Excel janela.
Procure a seção nomeada Mostrar à direita.
Aqui, verificar a caixa associada a Desativar a aceleração de gráficos de hardware.
Clique em OK.
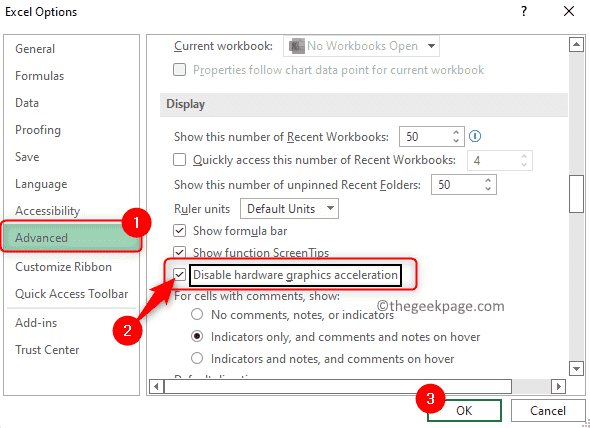
3. Feche o Excel e reinicie -o.
Verifique se o erro Não há memória suficiente para correr Excel está resolvido.
Corrigir 2 - Limpe a pasta Excel
Sabemos que o Excel ou qualquer outro aplicativo do Microsoft Office cria uma cópia não salva do arquivo na pasta Excel quando você cria uma nova folha do Excel ou faz alterações em uma folha já existente. Isso ajuda a recuperar o documento não salvo quando seu sistema ou aplicativo Excel trava. Esses arquivos são temporariamente armazenados na pasta AppData Roaming até que a planilha seja salva pelo usuário. Além desses arquivos não salvos, os arquivos de cache temporários também podem ser criados nesta pasta.
1. Imprensa Windows + r Para abrir o Correr diálogo.
Tipo %AppData%\ Microsoft \ Excel e acertar o Digitar Chave para ir para a pasta Excel na pasta de roaming em AppData.
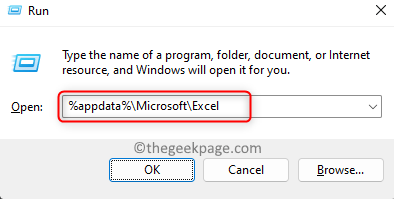
2. Verifique se esta pasta contém quaisquer arquivos ou pastas.
Imprensa Ctrl + a Para selecionar todos os arquivos/pastas aqui.
Então, mover tudo os arquivos e pastas selecionados para outro local no seu computador.
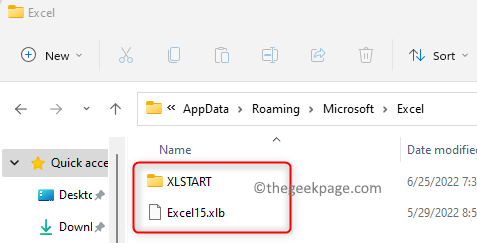
Depois de criar um backup dos arquivos/pastas existentes, apenas Exclua os arquivos/pastas da pasta Excel. Isso torna a pasta Excel vazia.
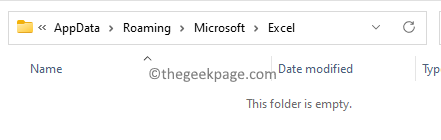
3. Abra o arquivo problemático do Excel e verifique se o problema foi resolvido ou não.
Observação: Para encontrar o caminho para a pasta Excel, você precisa encontrar o caminho XLSTART. O Xlstart Pasta está presente na própria pasta do Excel. Para encontrar este caminho, execute as etapas abaixo
- Abra o aplicativo do Excel com uma pasta de trabalho em branco.
- Imprensa ALT + F11 combinação de chave para abrir o Microsoft Visual Basic para aplicação janela.
- Aqui, pressione Ctrl + g Para abrir o Janela imediata Se não estiver visível no fundo. Mais, você pode ir para o Visualizar menu e escolha a opção Janela imediata.
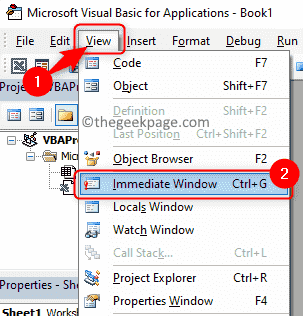
- No Janela imediata, tipo ““? aplicativo.Startuppath ” sem as citações e atingido Digitar.
- O caminho será exibido abaixo do comando que você digitou.
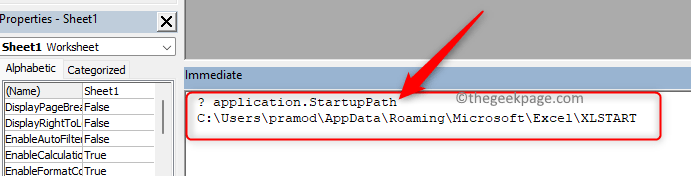
Corrigir 3 - Desativar suplementos do Excel
Suplementos instalados no Excel podem criar esses problemas de memória. Para identificar o suplemento que está causando esse erro, você precisa abrir o Excel no modo de segurança para ver se o Excel se abre sem nenhum erro. Se o problema for resolvido, você precisará desativar os complementos um de cada vez até que o erro seja resolvido.
1. Acerte o Botão Iniciar do Windows Na barra de tarefas e tipo Excel.
Agora, mantenha pressionado o Ctrl chave enquanto você Clique no aplicativo Excel no resultado da pesquisa até ver um diálogo aparecer.
Clique em Sim Na caixa de diálogo que pergunta se você deseja iniciar o Microsoft Excel no modo de segurança.
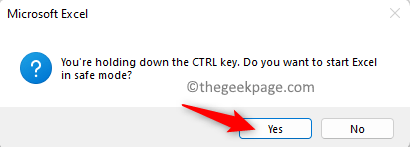
2. Se você não vir o erro, clique no Arquivo aba.

Em seguida, clique no Opções no painel esquerdo.
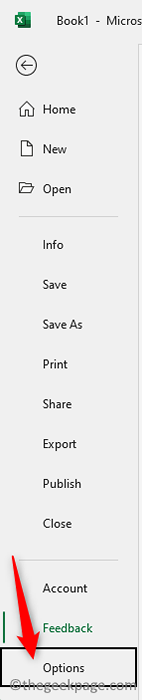
3. No Opções do Excel Janela, clique no Suplementos aba.
No lado direito, use o suspensão ao lado de Gerenciar e escolha a opção Com complementos.
Em seguida, clique no Ir botão.
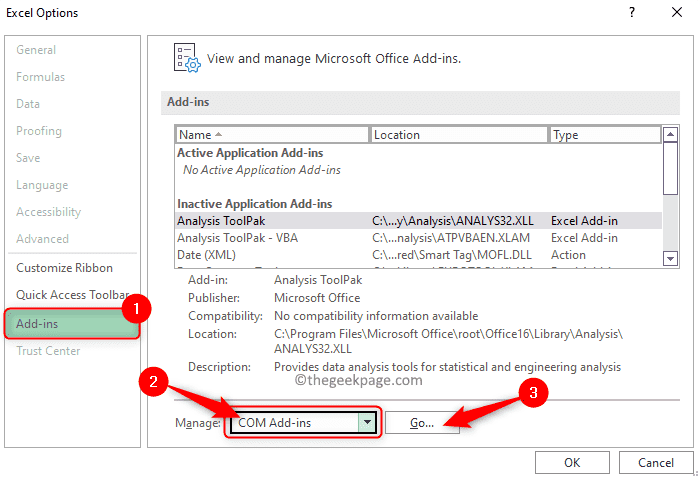
4. Você verá uma lista de Suplementos no Com complementos janela.
Desmarque todos suplementos Nesta lista e clique em OK.
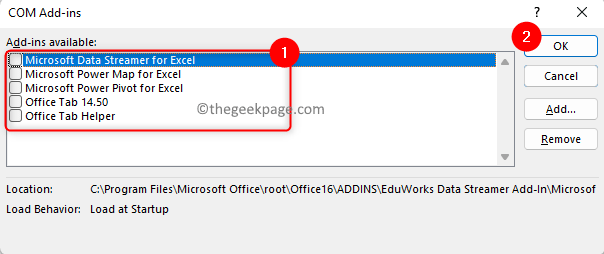
Agora, todos os complementos estão desativados.
5. Relançar Excel in modo normal e verifique se o erro é corrigido.
Se sim, então volte para o Suplementos e Selecione Um suplemento de cada vez para verificar qual suplemento estava causando esse erro para você.
Depois de encontrar o suplemento que é o culpado, remova-o do MS Excel.

Corrigir 4 - Descobrir o arquivo do Excel
Se esse erro for visto com arquivos do Excel que são baixados da Internet ou recebidos no seu Outlook Mail ou em qualquer outro cliente de email, você precisará desbloqueá -los.
1. Vá para a localização do arquivo do Excel.
Clique com o botão direito do mouse Neste arquivo e escolha a opção Propriedades.

2. No Propriedades janela, certifique -se de selecionar o Em geral aba.
No fundo, verificar a caixa ao lado da opção Desbloquear no Segurança seção.
Clique em Aplicar E então OK.
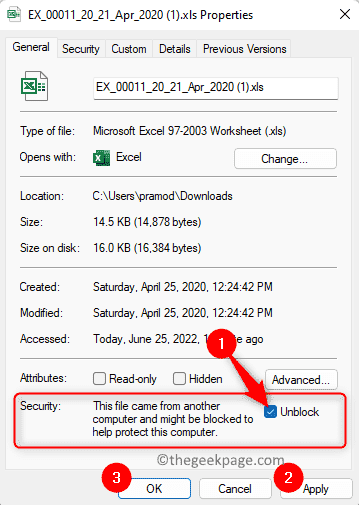
3. Verifique se você pode abrir o arquivo do Excel sem erros.
Corrigir 5 - Alterar as configurações do centro de confiança
Mesmo depois de desbloquear o arquivo, se você estiver vendo o Erro de memória insuficiente No MS Excel, tente alterar as configurações do centro de confiança e verifique se isso ajuda.
1. Toque no janelas (Botão de início) na sua barra de tarefas.
Tipo Excel Na caixa de pesquisa do Windows.
Clique em Excel no resultado da pesquisa para abrir o aplicativo Microsoft Excel.
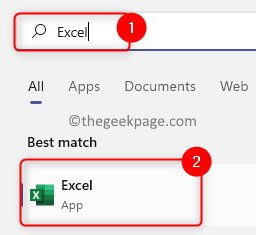
2. Clique no Opções Guia na parte inferior do lado esquerdo.
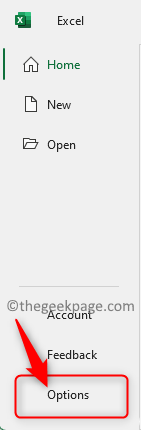
No Opções Janela, selecione o Centro de confiança aba.
No lado direito, clique no Configurações do centro de confiança… botão.
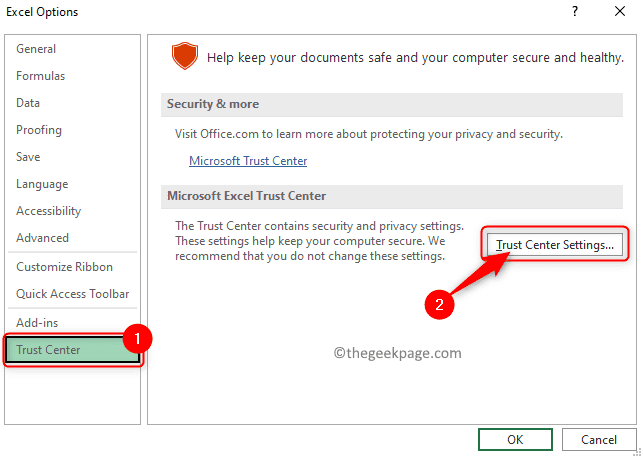
3. Isso abre o Centro de confiança janela.
Aqui, escolha o Visualização protegida guia no painel esquerdo.
À direita, desmarque todas as opções no Visualização protegida seção.
Em seguida, clique no OK botão para salvar o Centro de confiança Configurações.
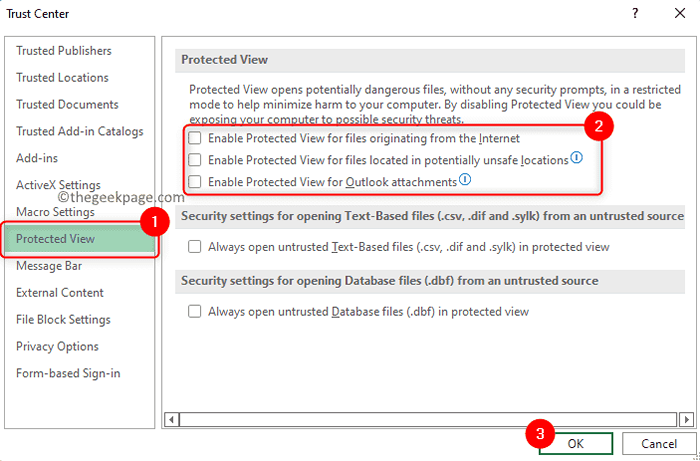
4. Agora, volte para o Configurações do centro de confiança novamente como mencionado em Passo 2.
Selecione os Configurações do bloco de arquivos guia no centro de confiança.
Tenha certeza de desmarque todas as caixas no Abrir coluna para todos os Tipos de arquivos do Excel listado lá.
Em seguida, clique em OK.
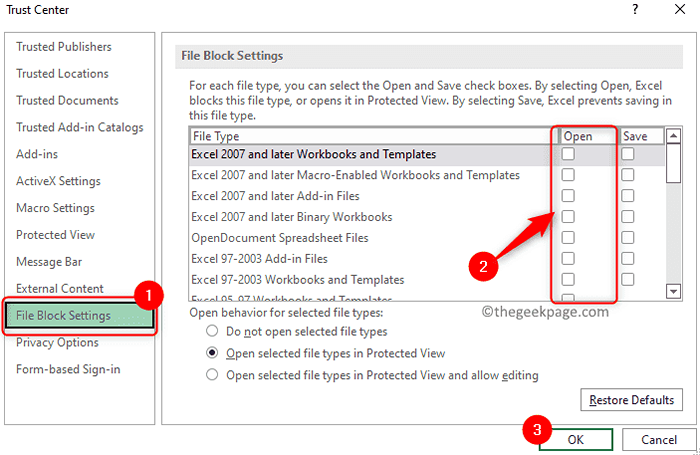
5. Feche a aplicação do Excel.
Tente abrir o arquivo problemático do Excel e verifique se o erro foi corrigido.
Corrija 6 - Faça login no Windows com novo perfil de usuário
1. Imprensa Windows + r abrir Correr.
Tipo MS-Settings: Contas e acertar Digitar Para abrir o Configurações de contas página.
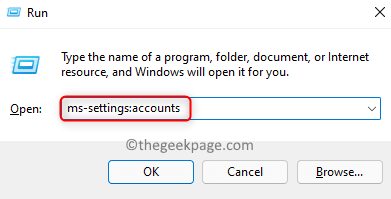
2. Selecione a caixa rotulada Família e outros usuários.
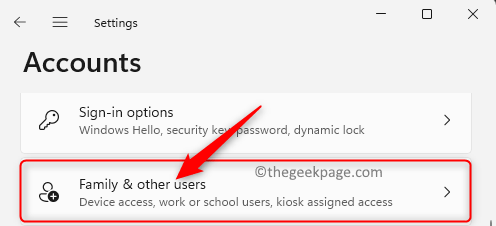
Clique em Adicionar Conta botão associado a Adicione outro usuário no Outros usuários seção.
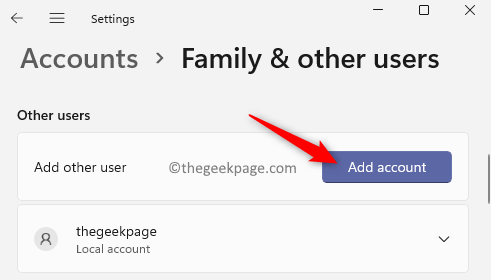
3. Isso abre o Conta Microsoft janela pedindo informações sobre o login.
Nesta janela, clique no link Eu não tenho informações de assinatura dessa pessoa.

Em seguida, clique em Adicione um usuário sem uma conta da Microsoft.
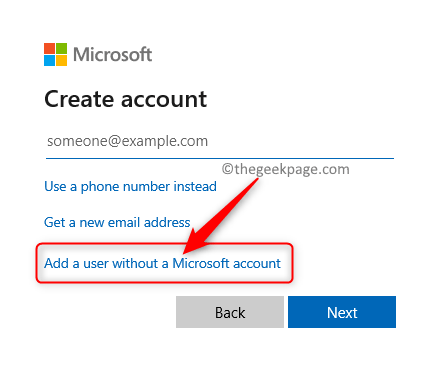
Digite todos os detalhes necessários para criar um novo usuário nesta página (nome de usuário, senha e pergunta de segurança).
Clique em Próximo Para concluir o processo de criação de conta local.
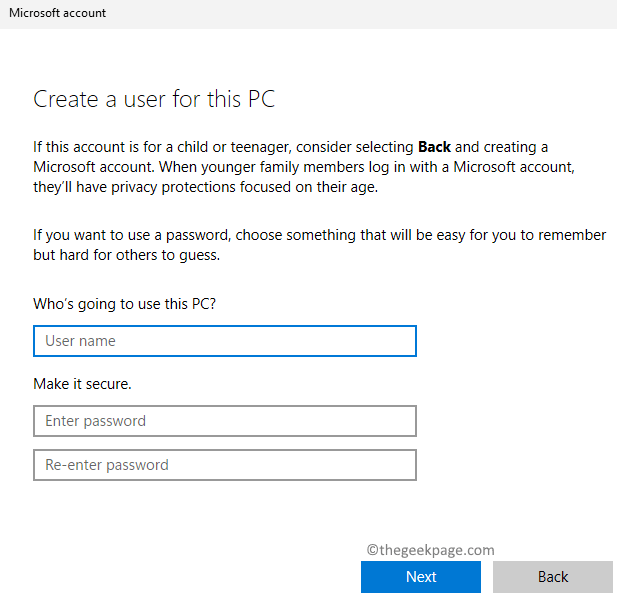
4. Depois de criar um novo perfil de usuário, faça logon na sua conta atual.
Faça login novamente usando o perfil recém -criado na tela de bloqueio do Windows.
Verifique se o problema está resolvido.
Fix 7 - Desligue a Cortana
1. Imprensa Windows + i Para abrir o Configurações aplicativo.
No painel esquerdo, escolha o Aplicativos aba.
Mova para a direita e clique na caixa rotulada Aplicativos & características.
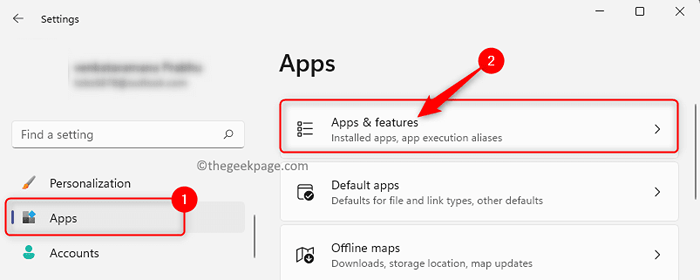
2. No Aplicativos e recursos página, digite o texto Cortana na caixa de texto abaixo do Lista de aplicativos.
Agora, clique no Menu de três pontos associado com o Cortana aplicativo e selecione Opções avançadas.
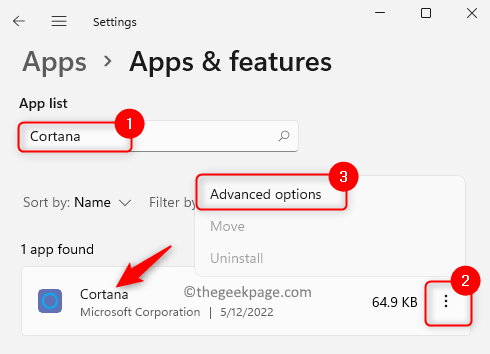
3. No Opções avançadas página, role e localize a seção nomeada Corre no login.
Aqui, desligar a alternância abaixo da cortana para desativá -lo.
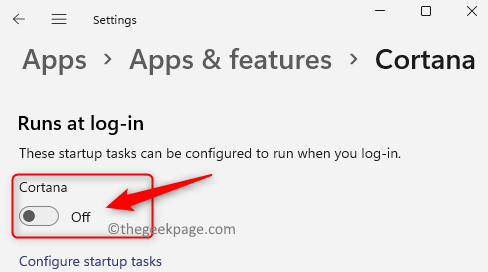
4. Reiniciar seu computador.
Abra o arquivo do Excel e veja se o erro foi resolvido.
Fix 8 - Altere a impressora padrão
1. Toque no janelas Chave no seu teclado e digite impressoras Na caixa de pesquisa.
Clique em Impressoras e scanners Nos resultados de pesquisa exibidos.
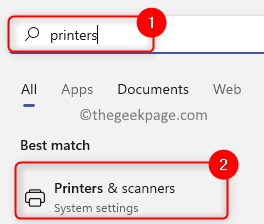
2. No Impressoras e scanners página Uma lista de todas as impressoras adicionadas ao seu computador será exibida.
Selecione a impressora que você deseja definir como padrão.
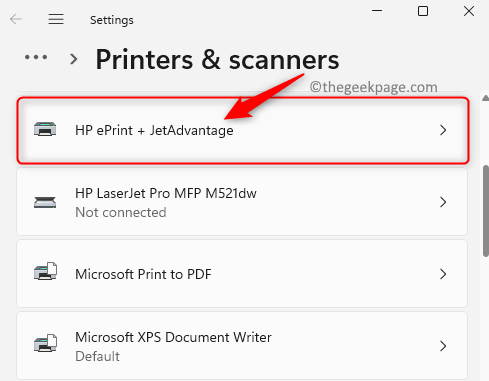
Na página da impressora selecionada, clique em Definir como padrão botão para definir essa impressora específica como o padrão.
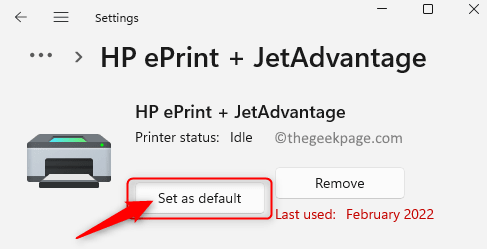
Qualquer impressora virtual da lista como a Microsoft Print para PDF ou Microsoft XPS Document Writer também pode ser definida como o padrão.
3. Depois que a impressora padrão é alterada, verifique se o erro ainda persiste.
Corrigir 9 - Feche quaisquer aplicativos de fundo não essenciais
Esta é uma das soluções mais óbvias, como é indicado na mensagem de erro para fechar outros aplicativos. Conforme indicado na mensagem de erro, você pode tentar fechar outros aplicativos em segundo plano no seu PC que não são necessários naquele momento.
1. aperte o Windows + X combinação de teclas para abrir o menu de contexto para o Começar botão.
No menu que se abre, clique em Tarefa Gerente.
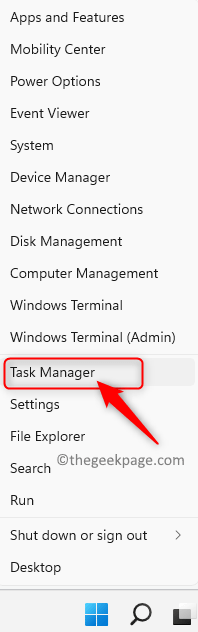
2. Uma vez o Gerenciador de tarefas abre, vá para o Processo aba.
Procure as aplicações que precisam ser fechadas e não são essenciais.
Clique com o botão direito do mouse nisto aplicativo e selecione a opção Finalizar tarefa.
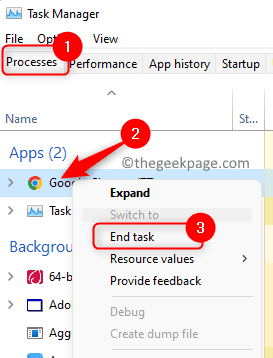
Da mesma maneira, encerre todos os aplicativos não essenciais atualmente em execução.
3. Abra seu arquivo do Excel e verifique se o problema está corrigido.
Fix 10 - Run Excel com privilégios administrativos
1. Clique no Botão Iniciar do Windows na sua barra de tarefas.
Tipo Excel Na caixa de pesquisa.
Clique com o botão direito do mouse no Excel atalho de aplicativo e selecione a opção Executar como administrador.
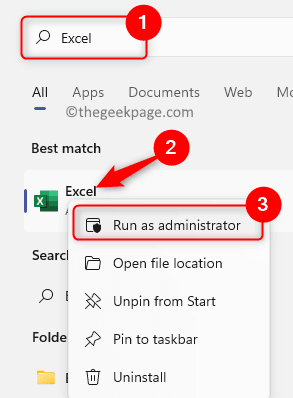
Verifique se o Excel abre sem erros de memória.
2. Se isso resolver o erro no seu sistema, siga as etapas para fazer Excel sempre corre como administrador.
Procurar Excel usando a barra de pesquisa do Windows como em Passo 1.
Então, Clique com o botão direito do mouse no Excel ícone e escolha Abrir local do Ficheiro.
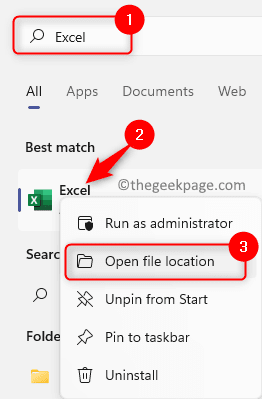
Nesta pasta, Clique com o botão direito do mouse no Excel atalho e selecione novamente a opção Abrir local do Ficheiro.
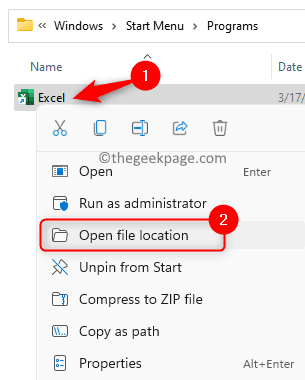
Isso leva você ao Excel.Arquivo exe na unidade C. O caminho de Excel.EXE em nosso sistema está C: \ Arquivos de Programas \ Microsoft Office \ Root \ Office16.
Clique com o botão direito do mouse Neste arquivo e escolha Propriedades.
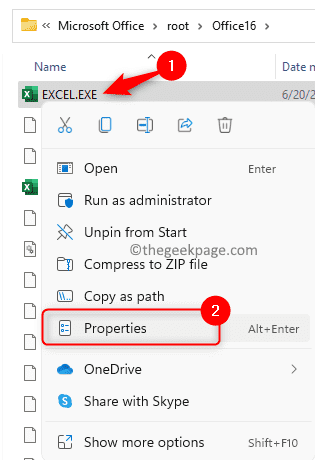
No Propriedades janela, vá para o Compatibilidade aba.
Aqui, verificar a caixa ao lado de Execute este programa como administrador no Configurações seção.
Clique em Aplicar E então OK Para aplicar as configurações para o usuário atual.
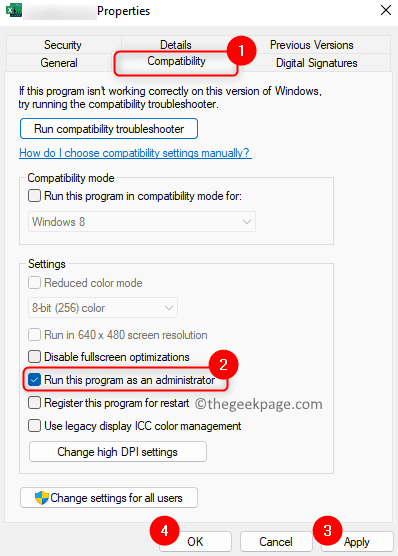
Inicie seu arquivo do Excel e verifique se o arquivo é aberto sem nenhum erro.
Corrigir 11 - Alterne o modo Dynamic Data Exchange (DDE)
1. Open MS Excel.
Vou ao Arquivo Cardápio.
Selecione Opções no painel esquerdo.
2. No Opções do Excel Janela, clique no Avançado aba.
Role para baixo no lado direito até chegar ao Em geral seção.
Aqui, verificar a caixa ao lado da opção Ignore outros aplicativos que usam Dynamic Data Exchange (DDE).
Clique em OK.
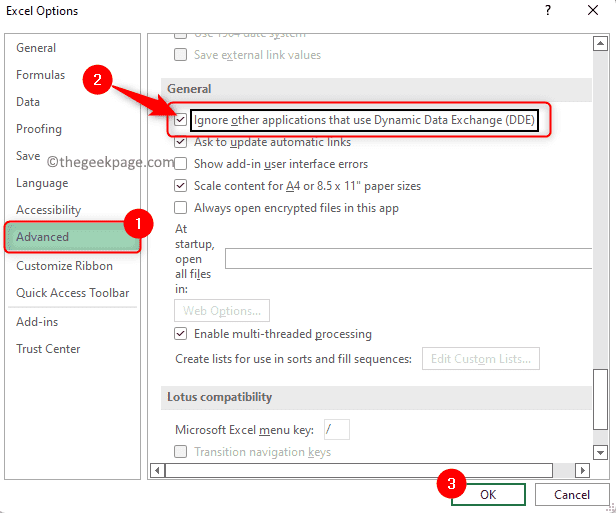
Feche a aplicação do Excel.
3. Relançar o Excel.
Vou ao Avançado guia no Janela de opções do Excel como acima mencionado.
Agora, desmarque a opção Ignore outros aplicativos que usam Dynamic Data Exchange (DDE) para desativá -lo.
Clique em OK.
Saia e reinicie o Microsoft Excel.
Você não deve mais ver o erro.
Fix 12 - Atualizar janelas
1. Imprensa janelas + EU Para abrir o Configurações aplicativo.
Nesta página, selecione o atualização do Windows guia no painel esquerdo.
2. Mova -se para o lado direito e clique no Verifique se há atualizações botão.

O Windows iniciará a pesquisa de atualizações e o download se houver alguma atualização disponível.
Depois que o processo do Windows Update terminar, reinicie o computador e verifique o erro com o arquivo problemático do Excel.
FIX 13 - Atualize seu Microsoft Office
1. Abra qualquer aplicativo do MS Office Excel ou Word ou PowerPoint.
Clique no Conta Guia na parte inferior do painel esquerdo.

Agora, clique na caixa Opções de atualização ao lado de Atualizações do escritório.
No menu de contexto que abre, selecione Atualizar agora.
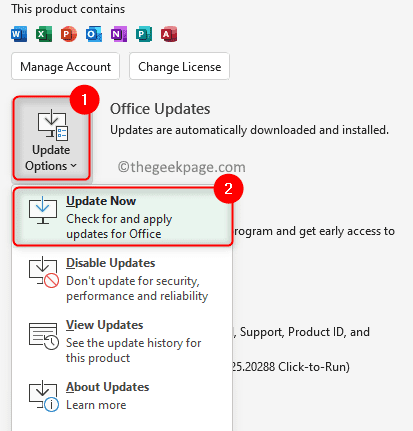
2. O Office começa a procurar por todas as últimas atualizações.
Se houver novas atualizações para o Office, salve e feche qualquer tarefa contínua para iniciar a atualização.
Depois que a atualização terminar, verifique se o problema é resolvido.
Corrigir 14 - Reparar o Microsoft Office
1. Imprensa Windows + r Para abrir o correr diálogo.
Tipo MS-Settings: AppsFeatures e acertar Digitar abrir Aplicativos e recursos.

2. Nesta página, digite Microsoft Office/Microsoft 365 (com base na versão que você está usando) na caixa de texto abaixo Lista de aplicativos.
Depois que os resultados da pesquisa forem exibidos, clique no Menu de três pontos na extremidade direita do Microsoft 365 aplicativo e selecione Modificar.
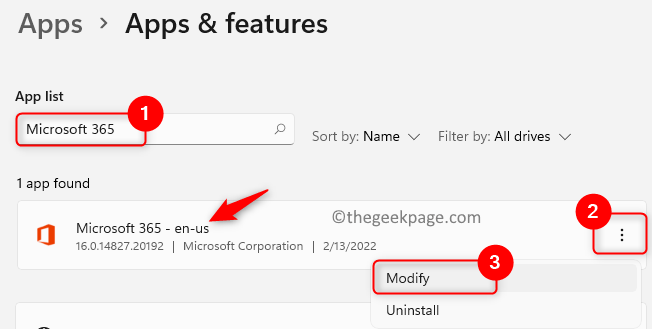
3. A janela de reparo se abre, perguntando como você gostaria de reparar o escritório.
Aqui, selecione a opção Reparo rápido.
Clique no Reparar botão.

Finalmente, clique novamente no Reparar botão para iniciar o processo.
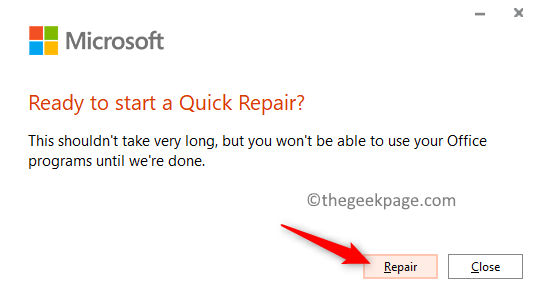
O reparo rápido funciona mais rápido, mas apenas substitui os arquivos do escritório corrompido.
4. Reiniciar seu PC e verifique se o problema é corrigido.
Se o erro ainda for visto, execute um Reparo online selecionando a opção de reparo online em etapa 3 acima e continue com o processo. Este é um processo longo, mas precisa de uma conexão com a Internet, pois faz uma desinstalação e reparo completo do escritório.
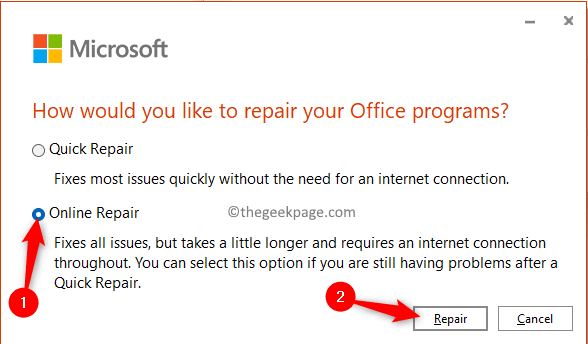
É isso!!
Obrigado pela leitura. Esperamos que agora você possa lançar o Excel sem erros.
Você achou as correções neste artigo informativo e útil para resolver o Memória insuficiente para executar o Microsoft Excel Erro no seu PC Windows 11? Informe -nos a correção que funcionou para você nos comentários abaixo.
- « O erro interno não pode criar diretório temporário [resolvido]
- Como criar e imprimir rótulos de endereço Avery no Microsoft Word »

