Instalando e configurando o Oracle 12C em RHEL/CENTOS/Oracle Linux 6.5 - Parte II

- 4755
- 1227
- Howard Fritsch
Em nosso artigo anterior, mostramos como configurar pré -requisitos para Oracle 12c instalação. Neste artigo, abordaremos a instalação e a configuração do Oracle 12C em Rhel/CentOS/Oracle Linux 6.5, junto com algumas instruções de instalação do Oracle Post.
 Instalação do Oracle 12C
Instalação do Oracle 12C Requisitos
- Instalando pré -requisitos para o Oracle 12C em Rhel/CentOS/Oracle Linux 6.5 - Parte I
Instalando o banco de dados Oracle 12C no CentOS 6.5
1. Após a extração, obteremos diretório de banco de dados que tem 2.6 GB de tamanho. Então, em seguida, podemos ir e instalar o Oracle. Vamos começar a instalação executando RunInstaller. Navegue pelo diretório do instalador e execute o instalador.
# banco de dados de CD/ # # ./runinstaller
Nosso instalador foi lançado aqui. Para cada etapa, precisamos avançar clicando Próximo ou OK.
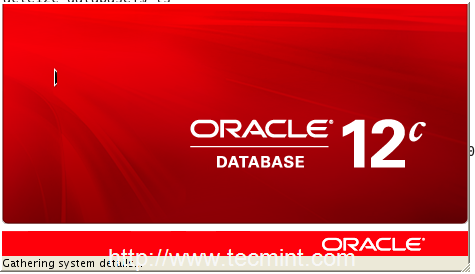 Oracle 12C Installer
Oracle 12C Installer Configure atualizações de segurança
2. Vou pular esta etapa, pois não quero atualizações de segurança. Descubra a caixa de seleção e marque a caixa de seleção que diz “Deseja receber atualizações de segurança por meio do meu suporte do Oracle““.
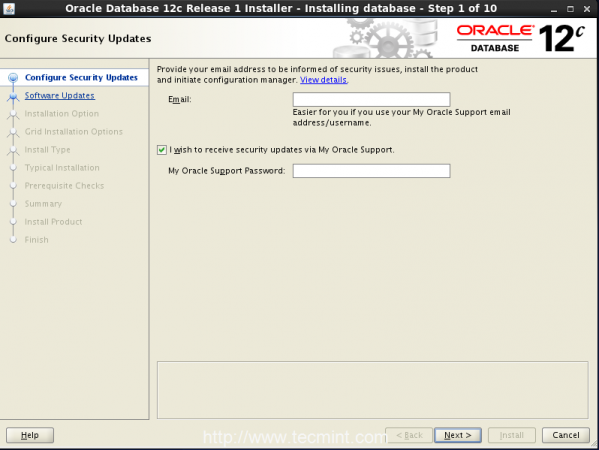 Atualizações de segurança
Atualizações de segurança Clique em Próximo, Você receberá um erro dizendo que você não forneceu e o endereço de e -mail clique Sim continuar.
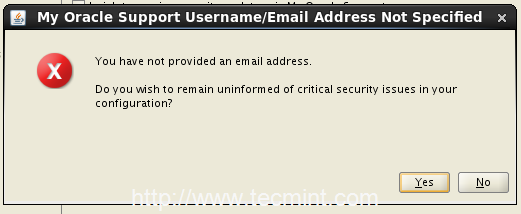 Insira o endereço de e-mail
Insira o endereço de e-mail Atualizações de software
3. Enquanto pulavamos o e -mail etapa por padrão, ele escolherá as atualizações do software Skip, clique próximo continuar.
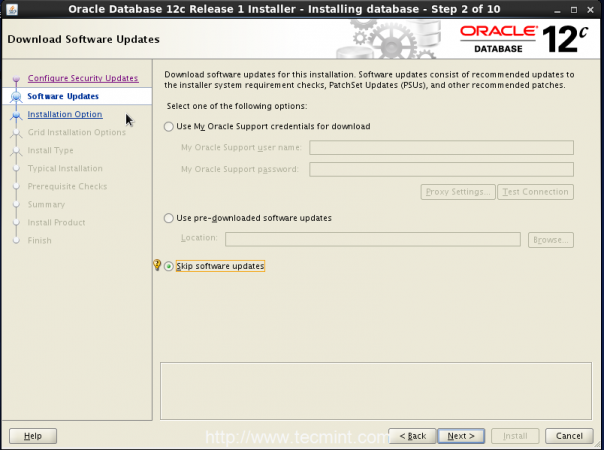 Pule as atualizações do software
Pule as atualizações do software Aqui eu resolvi todas as dependências, mas ainda assim diz que não atingi os requisitos mínimos. Não se preocupe, você pode avançar para escolher Sim continuar.
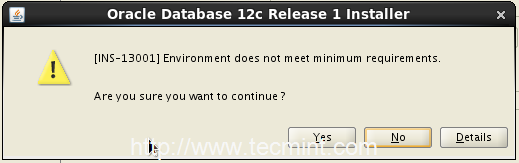 Verificação de requisitos do Oracle
Verificação de requisitos do Oracle Opção de instalação
4. Em seguida, escolha o tipo de instalação, estou escolhendo a primeira opção para criar e configurar um banco de dados.
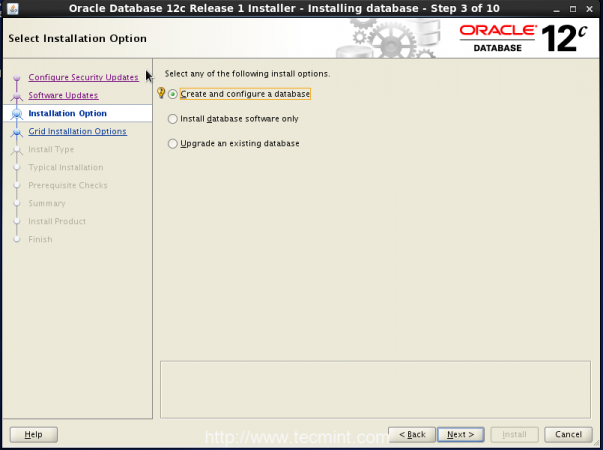 Tipo de instalador Oracle
Tipo de instalador Oracle Classe do sistema
5. Eu vou escolher Classe do servidor aqui. Se precisarmos instalar em qualquer máquinas de mesa, podemos escolher a opção acima como Classe de mesa.
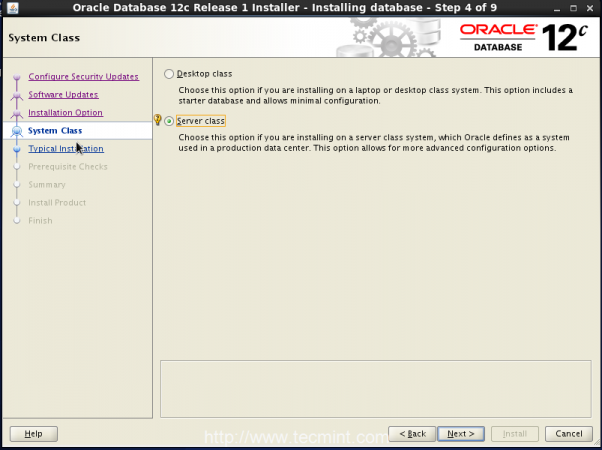 Instalação da classe do sistema
Instalação da classe do sistema Opções de instalação da grade
6. Vamos configurar apenas a instalação de banco de dados de instância única aqui. Então, selecione a primeira opção.
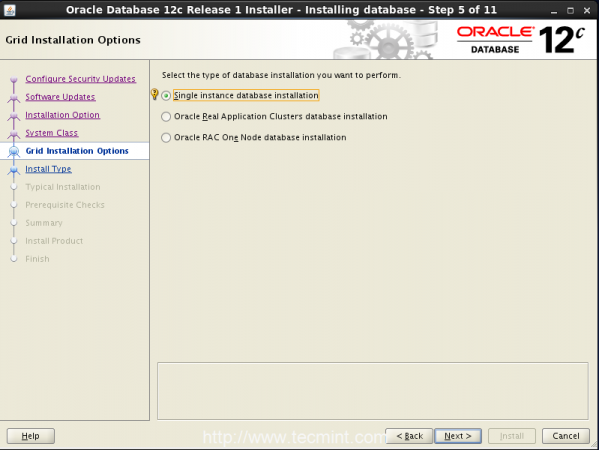 Banco de dados de instância única
Banco de dados de instância única Tipo de instalação
7. Escolha o Instalação avançada opção para obter mais opções ao passar pelas etapas de instalação.
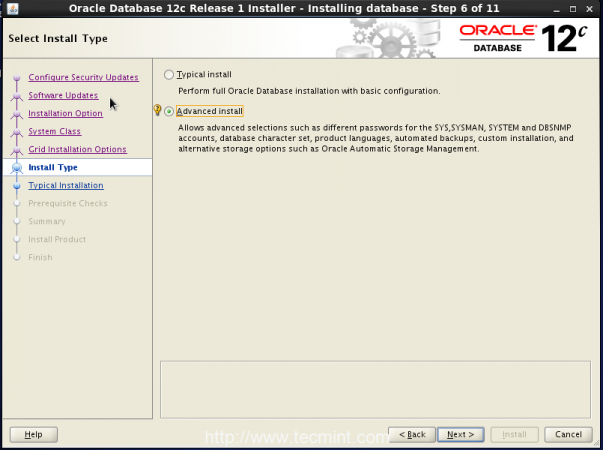 Selecione Instalar Advance
Selecione Instalar Advance Idiomas do produto
8. Por padrão, o idioma será escolhido como Inglês. Se você precisar mudar de acordo com o seu idioma, escolha na lista abaixo.
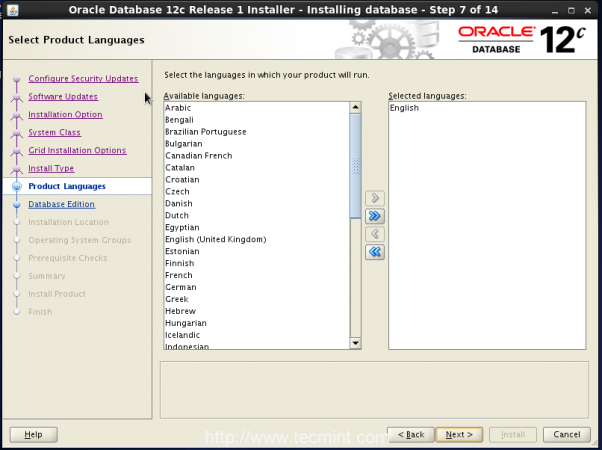 Selecione Tipo de idioma
Selecione Tipo de idioma Edição do banco de dados
9. Hora de escolher qual edição da instalação do banco de dados procuramos. Para produções em larga escala, podemos usar o Enterprise ou se precisarmos de edição padrão ou podemos escolher as opções, conforme mencionado lá. Precisamos de mais de 6.5 GB Espaço para instalação corporativa porque a população de banco de dados aumentará em breve/aumentará em breve.
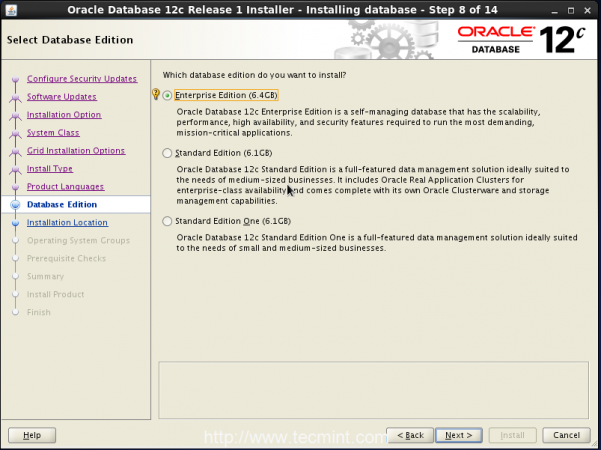 Selecione Edição do banco de dados
Selecione Edição do banco de dados Local de instalação
10. Digite o local de instalação da Oracle Base, aqui todos os arquivos de configurações instalados serão armazenados. Aqui você precisa definir a localização do caminho de instalação do Oracle, enquanto criamos o local em Etapa #12 Na primeira parte deste artigo.
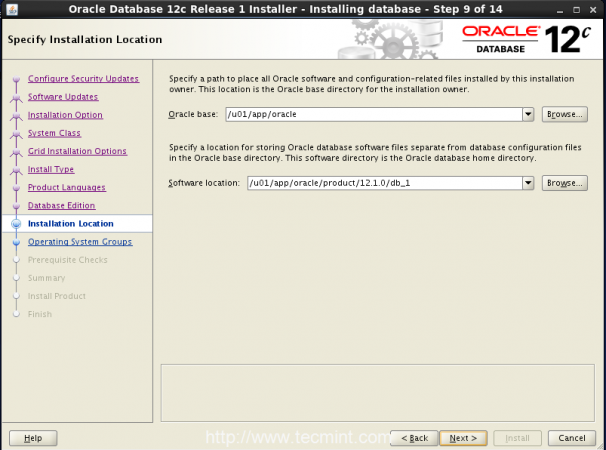 Selecione o local de instalação do Oracle
Selecione o local de instalação do Oracle Criando inventário
11. Pela primeira vez na instalação, todos os arquivos de inventário serão criados em '/u01/app/oralnventory'diretório. Criamos o grupo Oracle para instalação. Então agora o Oracle Group tem permissão para acessar o diretório de inventário. Vamos escolher o Oracle como grupo para o grupo de sistemas operacionais.
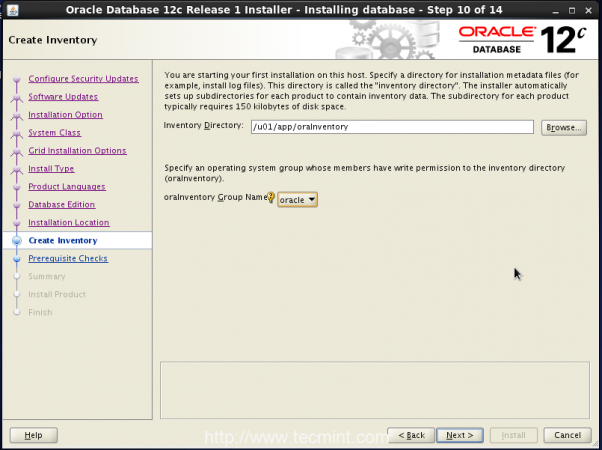 Crie inventário
Crie inventário Tipo de configuração
12. Selecione o tipo de banco de dados, você deseja criar. Desde então, estamos usando para fins gerais, escolhendo o general das opções abaixo e clique Próximo.
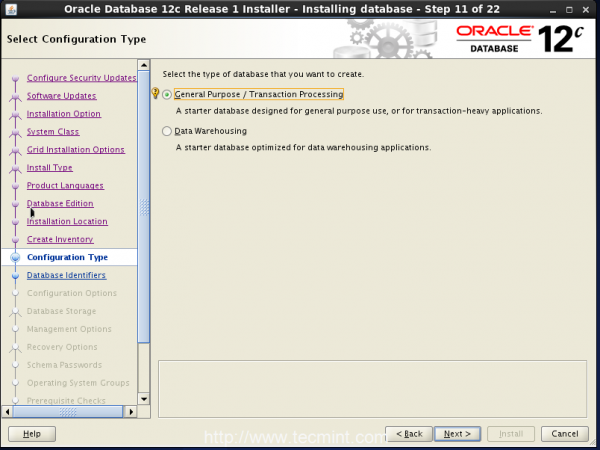 Tipo de configuração
Tipo de configuração Identificadores de banco de dados
13. Especifique o nome do banco de dados global para identificado exclusivamente e desarra o banco de dados Criar como contêiner, pois aqui não vamos criar vários bancos de dados.
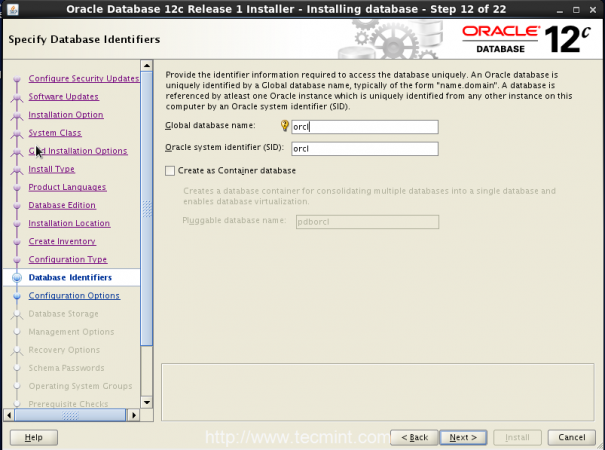 Identificadores de banco de dados
Identificadores de banco de dados Opções de configuração
14. Na minha instalação, eu atribuí 4GB de memória para minha máquina virtual, mas isso não é suficiente para o Oracle. Aqui precisamos ativar alocar memória automaticamente para o uso da área global do sistema.
Verifique a caixa que diz Ativar gerenciamento automático de memória e mantenha a memória alocada padrão. Se precisarmos de alguns esquemas de amostra, podemos verificar e continuar para a instalação.
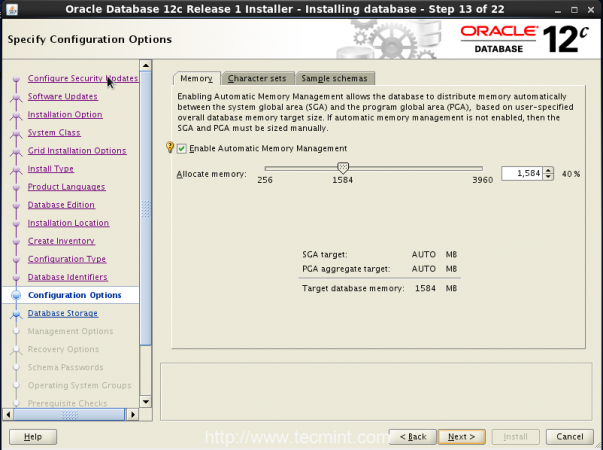 Opções de configuração
Opções de configuração Armazenamento de banco de dados
15. Precisamos escolher o local para armazenar o armazenamento do banco de dados. Aqui vou atribuir '/u01/app/oracle/orradataLocalização para salvar os bancos de dados e clicar Próximo Para continuar a etapas do instalador.
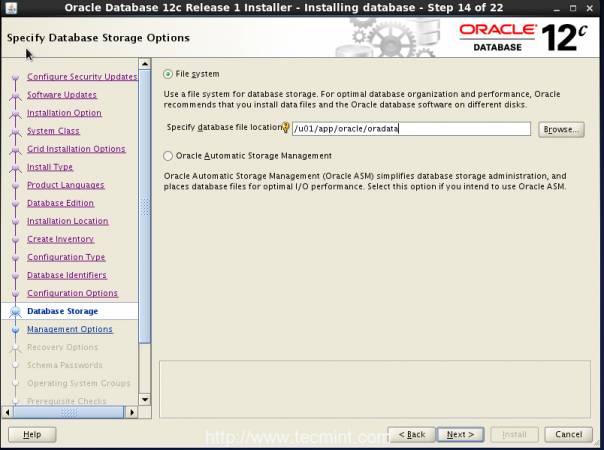 Defina o armazenamento do banco de dados
Defina o armazenamento do banco de dados Opções de gerenciamento
16. Eu não tenho credenciais do Oracle Manager do Oracle, então tenho que pular esta etapa.
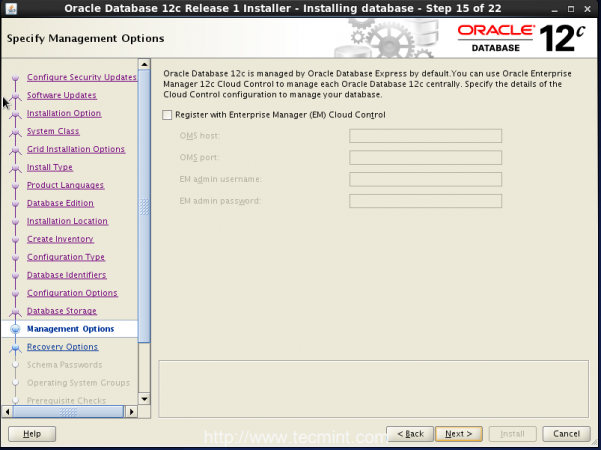 Opções de gerenciamento
Opções de gerenciamento Opções de recuperação
17. Se tivermos que Habilitar Opções de recuperação, então temos que verificar a recuperação de ativação. No ambiente real, essas opções são obrigatórias para configurar. Aqui para ativar esta opção, precisamos adicionar grupo separado e precisamos definir um local do sistema de arquivos, em vez de um local padrão, onde nosso banco de dados salva.
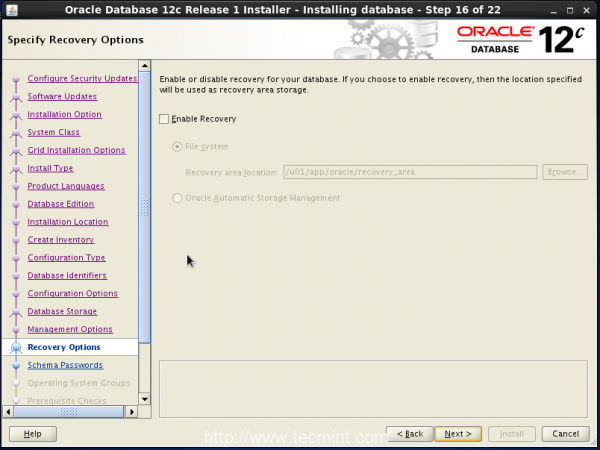 Opções de recuperação
Opções de recuperação Senhas de esquema
18. Precisamos definir a senha para o banco de dados de iniciantes que são todos pré-carregados enquanto as instalações. A senha deve conter alfanumérico, Upper_case e Lower_case. Por exemplo, minha senha é Redhat123. Esta senha que usaremos no login da interface da web também.
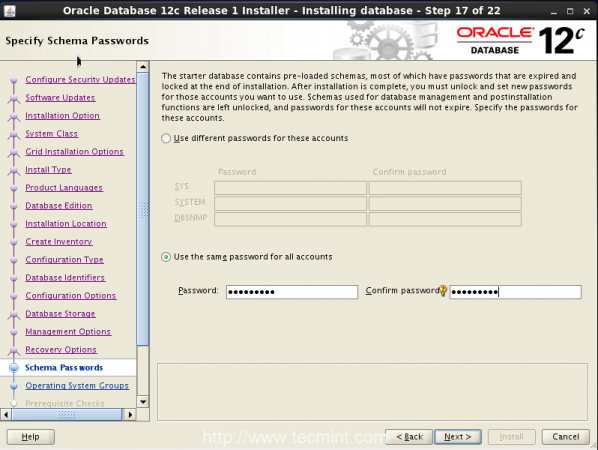 Configurar senha
Configurar senha Grupos de sistemas operacionais
19. Precisamos fornecer privilégios do sistema para criar banco de dados para isso precisamos escolher o grupo Oracle. Escolha o Oracle para todas as opções.
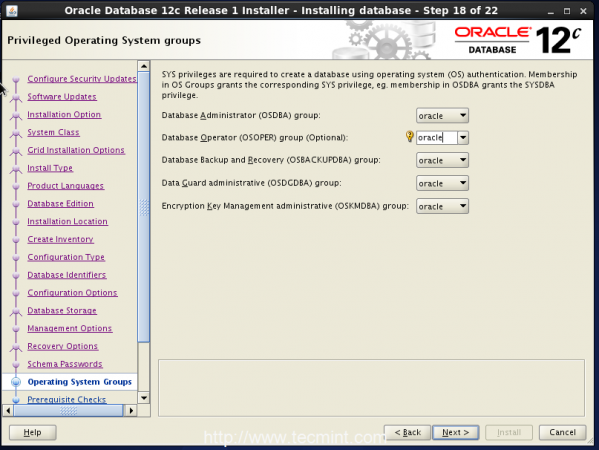 Selecione o Oracle Group
Selecione o Oracle Group Resumo
20. Por fim, podemos revisar todas as configurações antes da população de banco de dados. Se precisarmos de alguma alteração, podemos editar as configurações.
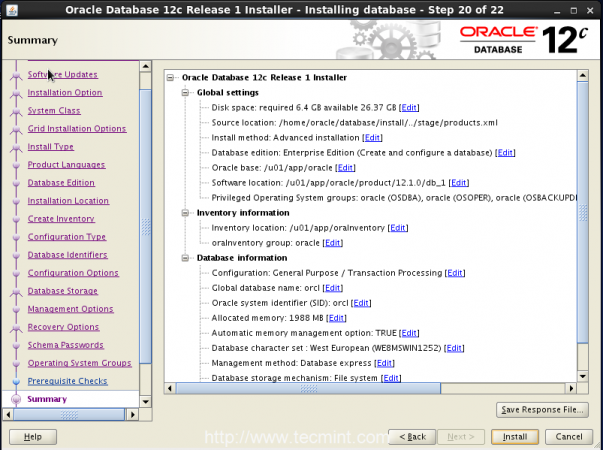 Resumo da revisão
Resumo da revisão Instale o produto
21. A instalação começou a preparar e copiar arquivos. Isso levará muito tempo para concluir de acordo com o nosso recurso de hardware.
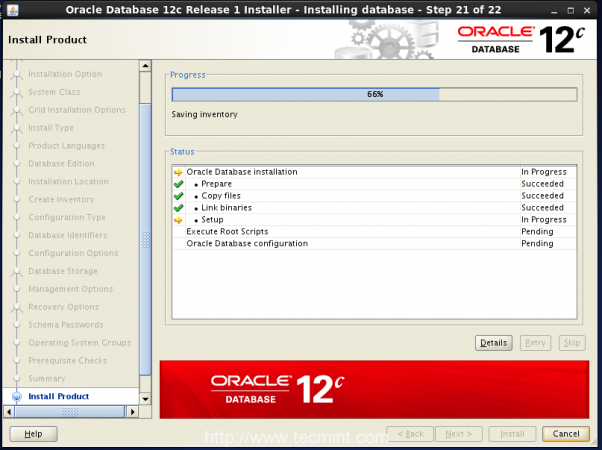 Processo de instalação do Oracle
Processo de instalação do Oracle 22. Durante o processo de configuração, ele solicitará dois scripts como usuário root, como mostrado na imagem abaixo.
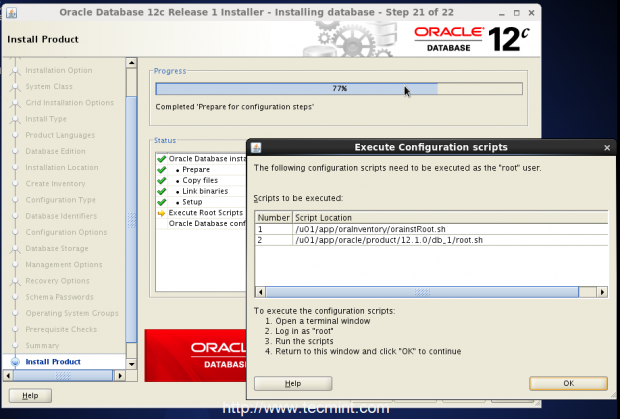 Execute scripts de configuração
Execute scripts de configuração Faça login no seu Oracle Server como usuário root e mude para '/'Partição e execute abaixo scripts, como mostrado.
# cd / # ./u01/app/oralnventory/orainstroot.sh # ./u01/app/oracle/produto/12.1.0/db_1/root.sh
Durante o processo de execução do script, pode solicitar que você digite o caminho completo do local do local BIN diretório, basta entrar no caminho como mostrado abaixo e pressionar Enter.
/usr/bin
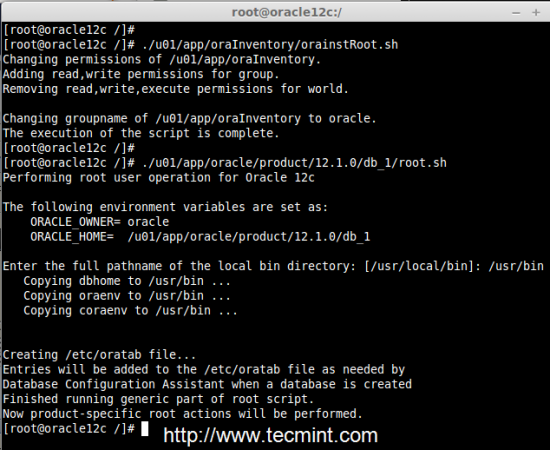 Processo de execução do script
Processo de execução do script 23. Após a execução com sucesso de acima de dois scripts, precisamos avançar clicando em OK.
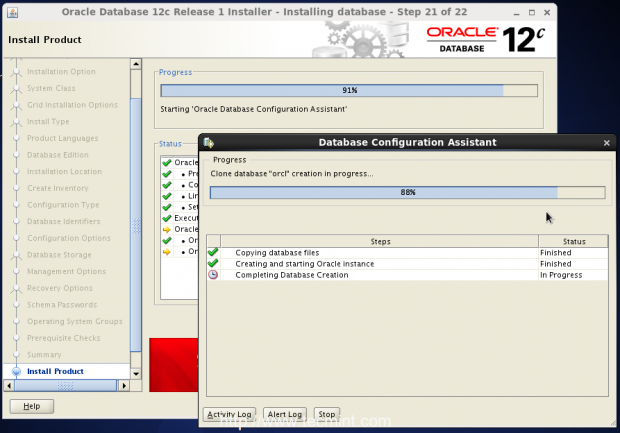 Copiando arquivos de banco de dados
Copiando arquivos de banco de dados 24. Depois de terminar todas as tarefas acima com sucesso, receberemos o Assistente de configuração do banco de dados janela com todos os detalhes e mostrará o EM Database Express Url. Clique OK seguir em frente.
https: // oracle12c.Tecmint.Local: 5500/em
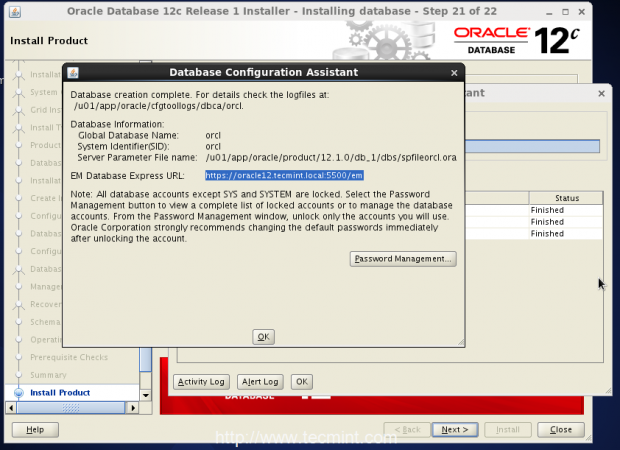 Assistente de configuração do banco de dados
Assistente de configuração do banco de dados Se você deseja alterar a senha da conta do banco de dados, você pode usar o gerenciamento de senha.
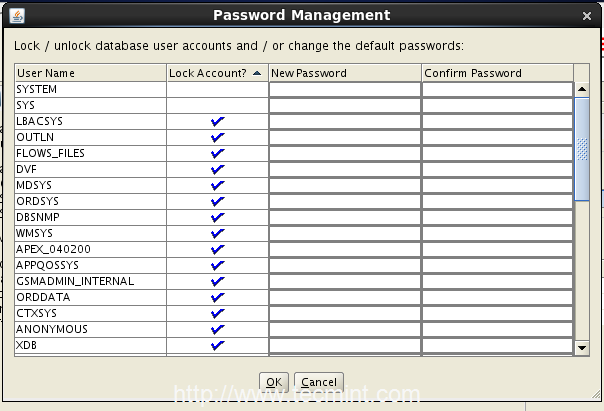 Gerenciamento de senhas
Gerenciamento de senhas É isso! Concluímos com sucesso Configuração do banco de dados, Agora clique Próximo Para continuar o processo de instalação.
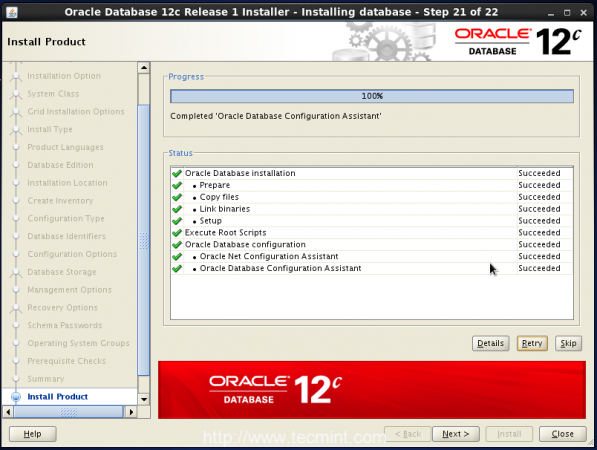 Configuração do banco de dados concluída
Configuração do banco de dados concluída Finalmente, a instalação do banco de dados Oracle foi concluída com sucesso. Clique em Fechar Para sair do instalador Oracle.
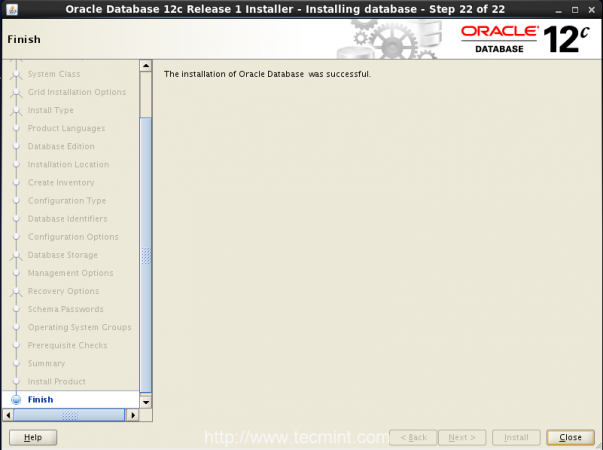 Instalação do Oracle concluída
Instalação do Oracle concluída 25. Depois de concluir a instalação do banco de dados, agora avise para fazer algumas configurações de instalação de instalação. Abrir arquivo 'oratab'Usando o VI Editor.
# vim /etc /oratab
Após abrir o arquivo, procure a seguinte linha.
orcl:/u01/app/oracle/produto/12.1.0/db_1: n
E altere o parâmetro n para y como mostrado.
orcl:/u01/app/oracle/produto/12.1.0/db_1: y
Reinicie a máquina para fazer novas mudanças.
26. Depois de reiniciar a máquina, verifique se o ouvinte está em funcionamento usando 'status lsnrctlComando.
# status lsnrctl
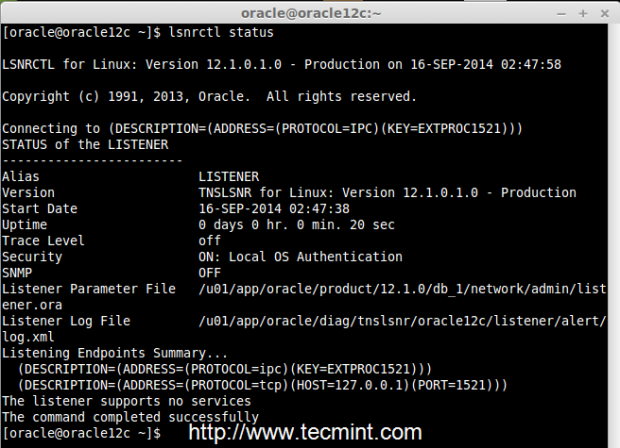 Verifique o Oracle ouvinte
Verifique o Oracle ouvinte Se não começar automaticamente, você precisará iniciá -lo manualmente usando 'LSNRCTL STARTComando.
# lsnrctl Iniciar
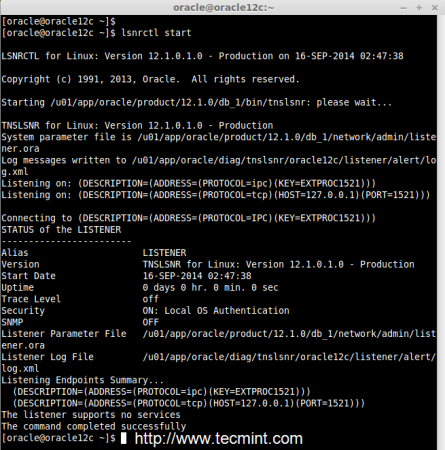 Inicie o ouvinte Oracle
Inicie o ouvinte Oracle Observação: Se o LSNRCTL não começar, leia a etapa de solução de problemas (mencionada no final do artigo) para corrigir os erros, se houver e tente iniciar o ouvinte.
27. Em seguida, faça login no banco de dados Oracle como usuário do sistema operacional usando Sysdba e inicie o banco de dados.
# sqlplus / como sysdba # startup
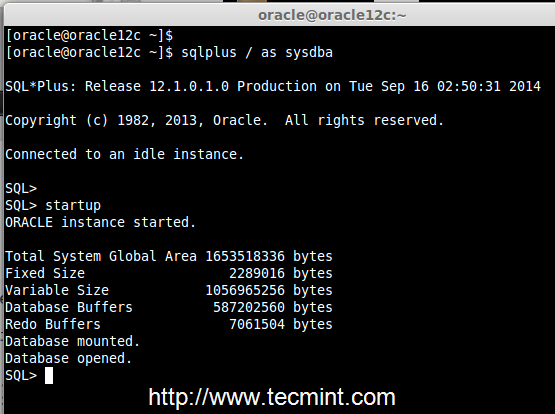 Conecte o banco de dados Oracle
Conecte o banco de dados Oracle 28. Agora é hora de acessar a interface da web do Oracle nos endereços a seguir.
https: // oracle12.Tecmint.Local: 5500/em ou https: // 192.168.0.100: 5500/em
Quando o Em Express solicitar seu nome de usuário e senha, use para fazer login como usuário com privilégio de DBA, como SYS ou sistema, e use a senha que usamos para senha do esquema.
Login Usuário = senha do sistema = Redhat123
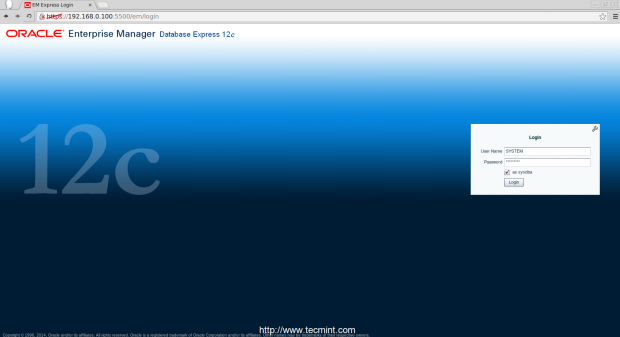 Login Oracle Web
Login Oracle Web 29. Após o login no painel Oracle, você pode ver a interface principal como casa do banco de dados e poucas capas de tela, como mostrado abaixo.
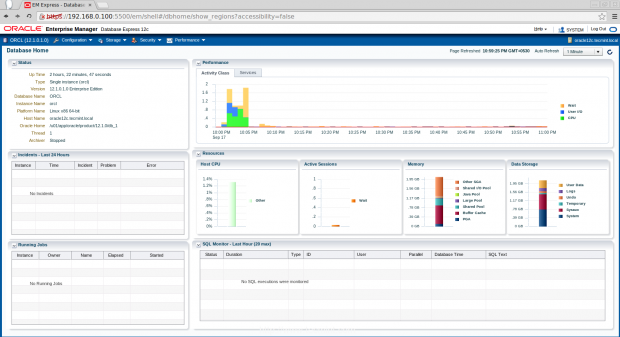 Oracle Database Home
Oracle Database Home 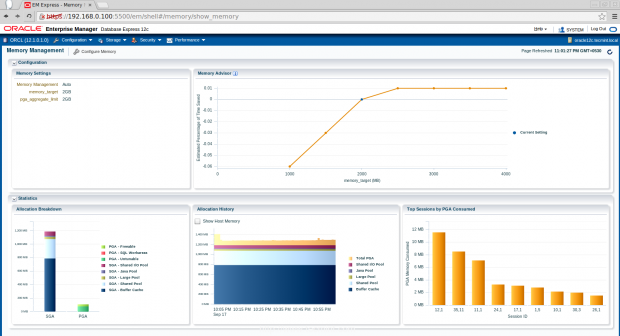 Gerenciamento de memória Oracle
Gerenciamento de memória Oracle 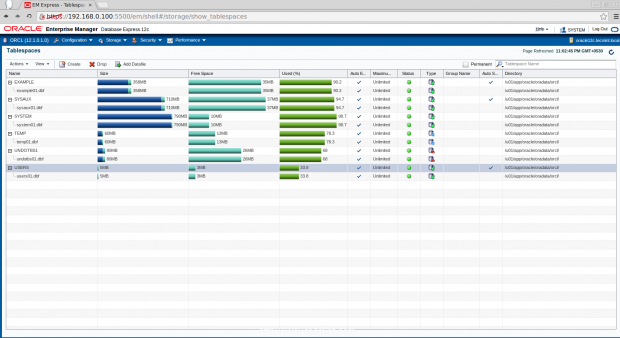 Espaços de tabela
Espaços de tabela 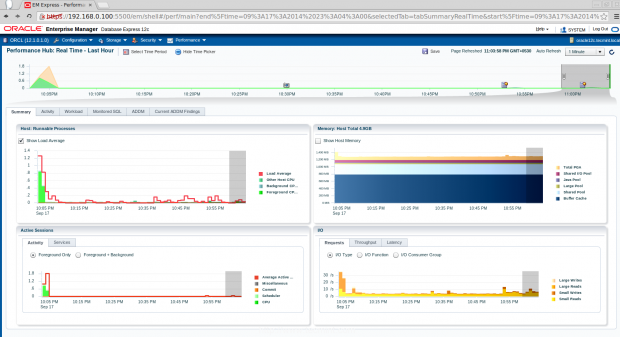 Hub de desempenho
Hub de desempenho Etapa: Solução de problemas Oracle
30. Se o ouvinte não começar, você precisará substituir o nome de domínio por endereço IP local 127.0.0.1 no arquivo abaixo.
/u01/app/oracle/produto/12.1.0/db_1/rede/admin/ouvinte.ORA
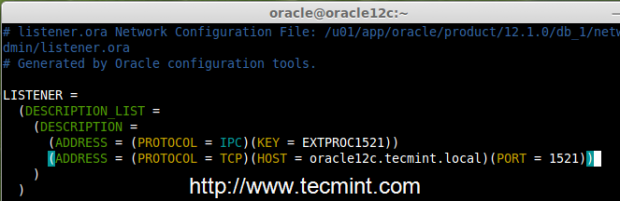 Solução de problemas do ouvinte
Solução de problemas do ouvinte É isso! Finalmente, concluímos com êxito a instalação e configuração do Oracle 12C no CentOS 6.5. Se no caso algum erro que você recebe ao configurar o Oracle Database 12C, fique à vontade para abandonar seus comentários.
- « Como transmitir filmes favoritos (arquivos MP4) do terminal Linux para sua Apple TV
- Configurando RAID 10 ou 1+0 (aninhado) em Linux - Parte 6 »

